

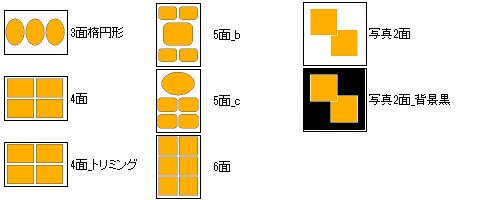
「らくらく印刷写真アルバム作成7」を起動すると、メニュー画面(下図)が表示されます。
「らくらく印刷写真アルバム作成7」ボタンをクリックします。
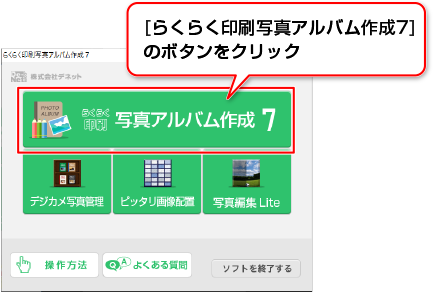
アルバム作成のメニュー画面が表示されますので「アルバム作成」ボタンをクリックします。
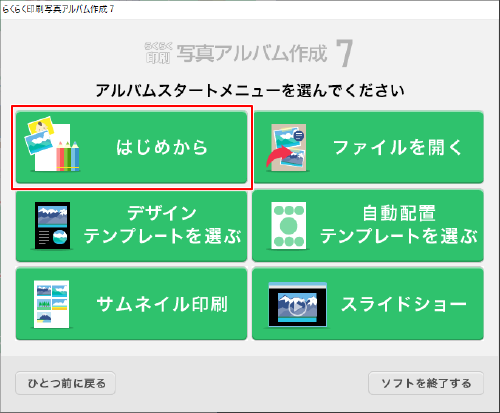
次に「自働配置テンプレートを選ぶ」ボタンをクリックします。
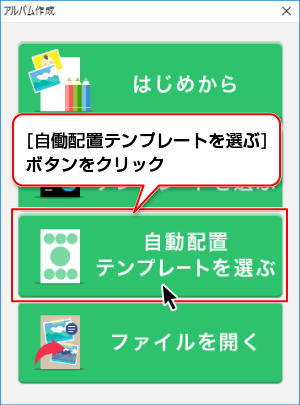
テンプレート選択画面が表示されます。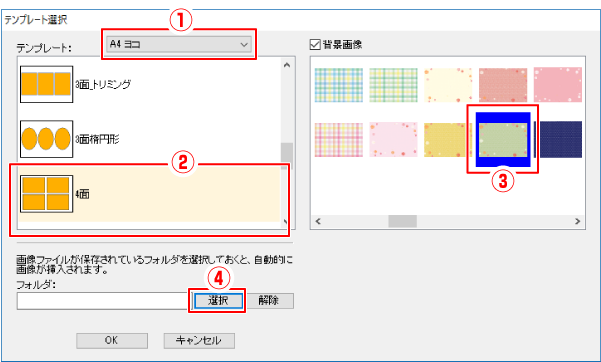
①用紙サイズと用紙の向きを選択します。

②左側のテンプレート一覧から、使用するテンプレートを選択します。
※フチ有や1面_トリミングのテンプレートは、
③で背景画像を選択した場合、背景画像は写真や白フチの背面に隠れている状態です。
③右側の背景画像一覧から、使用する背景画像を選択します。
背景画像を選択すると、![]() 背景画像にチェックが入ります。
背景画像にチェックが入ります。
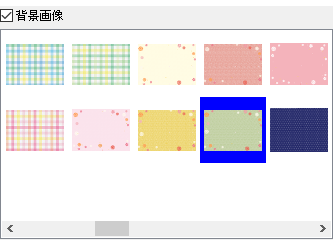
④テンプレートを選択できましたら、選択ボタンをクリックします。
![]()
フォルダーの参照画面が表示されます。
①テンプレートに挿入する写真が入っているフォルダーを選択します。
②OKボタンをクリックします。
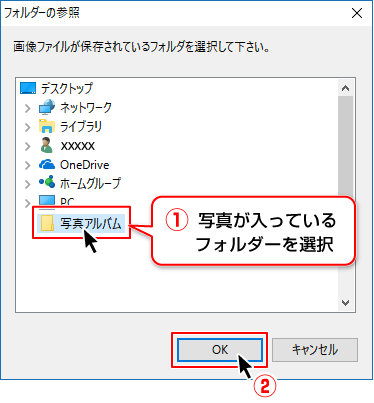
①「デジカメ写真管理」のフォトブック名フォルダーを選択します。
PC\ローカルディスク(C:)\ProgramData\DE-NET\rakuprint_album6\save\
(フォトブック名)フォルダーを指定してください。
②OKボタンをクリックします。
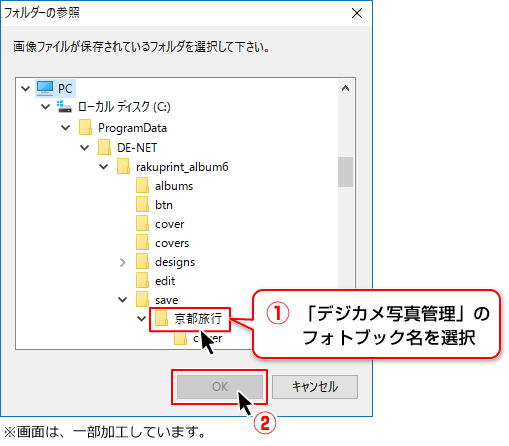
![]()
①テンプレートに自働配置する写真のフォルダーを指定できました。
「デジカメ写真管理」のフォトブックを指定した場合は、その名称が表示されます。
②OKボタンをクリックします。
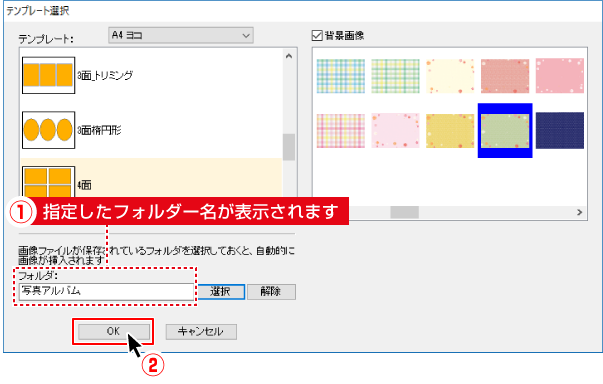
「画像を選択」画面に切り替わります。
選択したフォルダーに入っている画像がサムネイル表示されます。
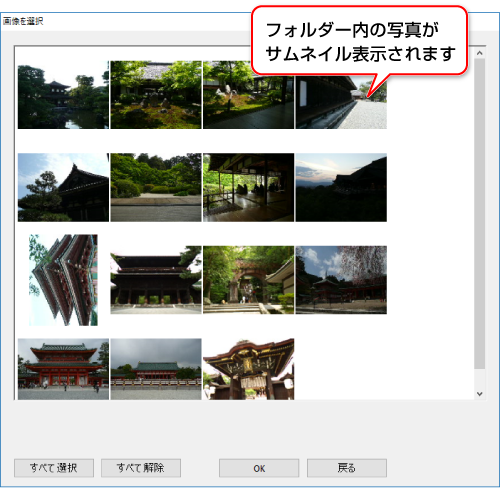
①テンプレートに挿入する画像を選択します。
画像をクリックするごとに選択/選択解除されます。
すべて選択ボタンをクリックするとフォルダー内の画像をすべて選択できます。
②挿入する画像の選択が終わりましたら、OKボタンをクリックします。
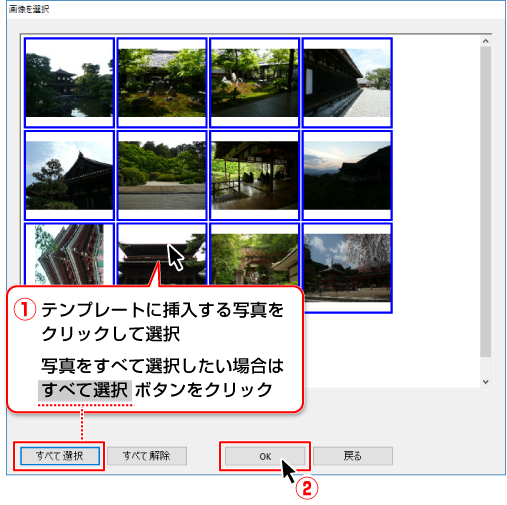
![]()
メイン画面が表示されます。
写真が上記画面の左上のから順(ファイル名順)に自働配置されます。
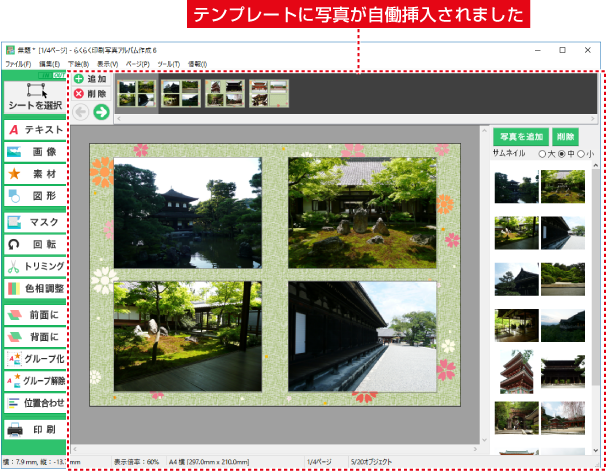
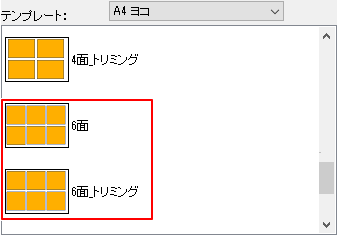
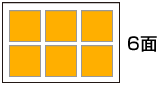
写真の長辺のサイズを写真枠のサイズに合わせてリサイズします。

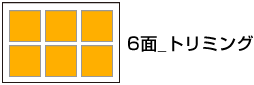
写真枠の形で写真をトリミングします。

トリミングした写真は、選択している写真枠内で移動、拡大・縮小ができます。
トリミングの詳細は、「その他の機能説明」→「トリミングする」をご覧ください。
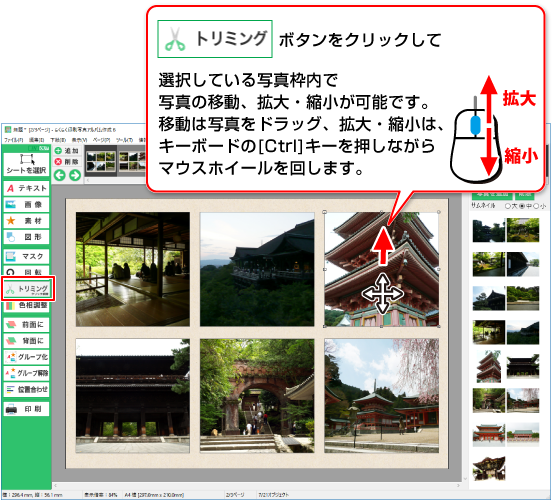
自動配置テンプレートで作成したアルバムページは、「はじめから」作成する作業と同様に
装飾素材や文字を自由に配置できます。
詳しくは、「はじめから作成する」手順5,6をご覧ください。
またその他の操作方法は「その他の機能説明」をご覧ください。
「その他の機能説明」にある「画像に枠を付ける」ページをご覧ください。
[ファイル]メニューから[保存]を選択します。
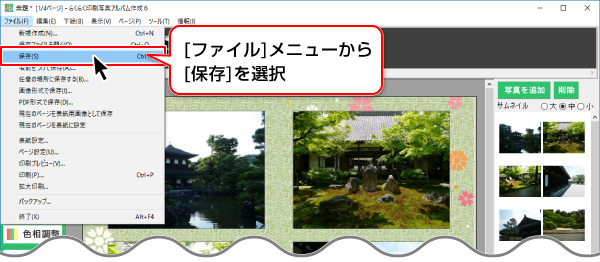
![]()
名前を付けて保存画面が表示されます。
①アルバム名を入力します。
②OKボタンをクリックします。
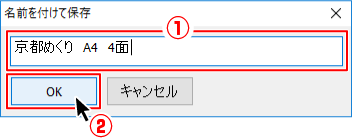
![]()
アルバムデータが保存され、メイン画面の上にアルバムの保存先とファイル名が表示されます。
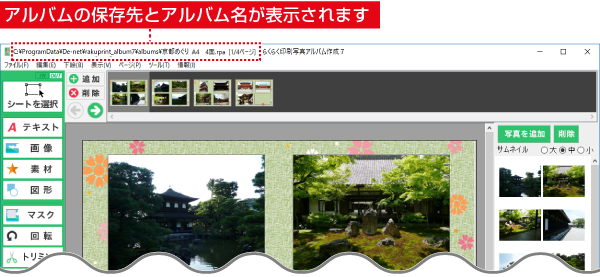
作成したアルバムの印刷プレビューを確認してから、印刷を行います。
[ファイル]メニューから[印刷プレビュー]を選択します。
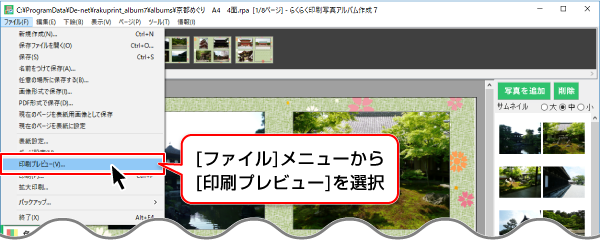
![]()
①印刷プレビュー画面が表示されますので、印刷プレビューを確認します。
②印刷...をクリックして、印刷を実行します。
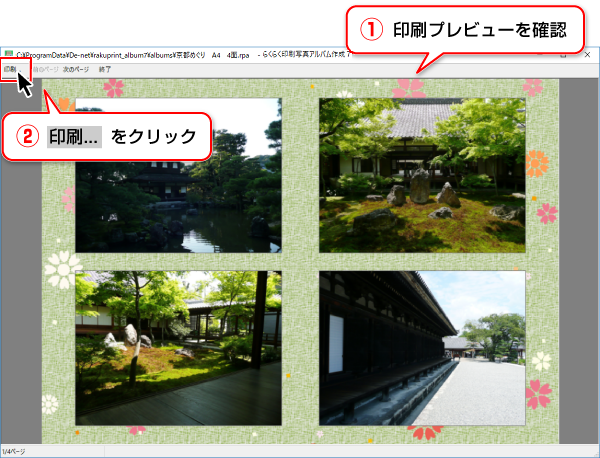
![]()
「プリンターの印刷画面で、用紙サイズ・印刷の向きを設定してください」と
メッセージが表示されます。OKボタンをクリックして印刷画面に進みます。
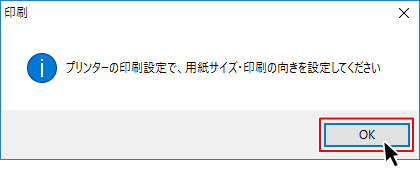
![]()
①使用するプリンターを選択します。
②詳細設定ボタンをクリックします。
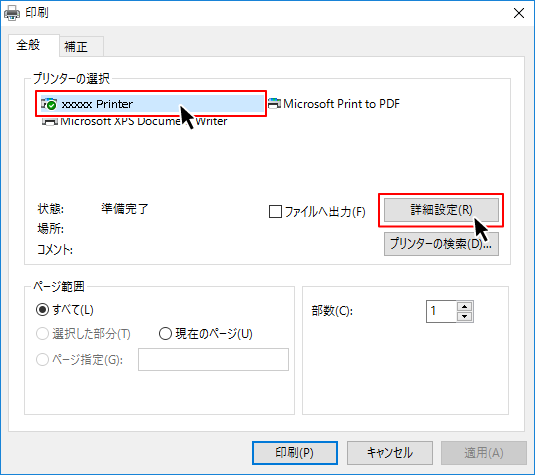
![]()
印刷設定画面が表示されます。(下図はサンプルです。お使いのパソコンによって画面は異なります。)
①印刷の向き(縦または横)を選択します。
②詳細設定ボタンをクリックして、用紙サイズの設定を行います。
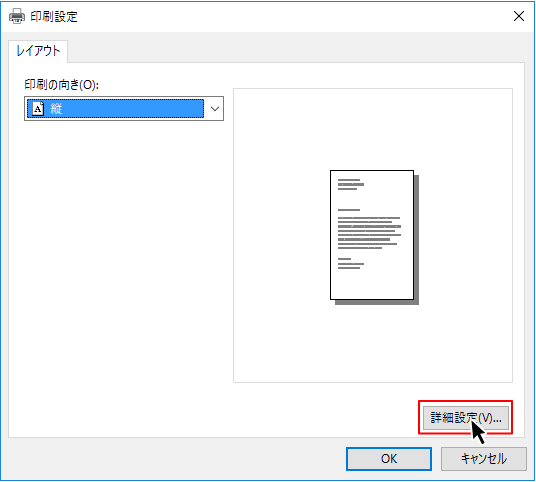
![]()
印刷するページ範囲や部数を設定しましたら、
印刷ボタンをクリックして印刷を実行します。
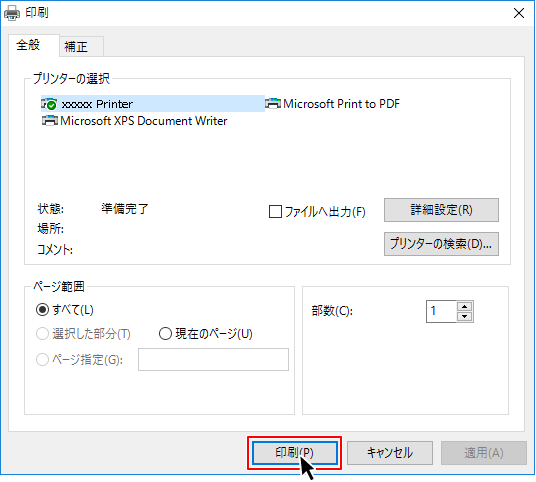
その他の機能説明や操作方法は以下をご覧ください。
COPYRIGHT © DE-NET CORPORATION. ALL RIGHTS RESERVED.