

「ファイル」メニューから「拡大印刷」をクリックします。
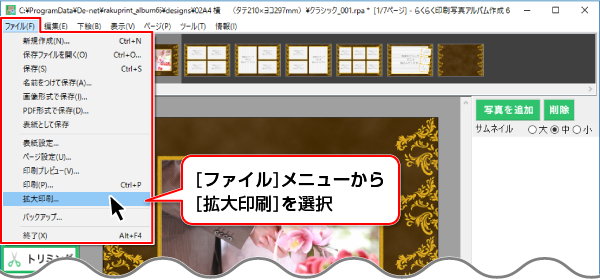
![]()
拡大印刷画面が表示されます。
①プリンターを選択します。
②設定ボタンをクリックして用紙サイズを選択します。(下記のMEMOをご参照ください)
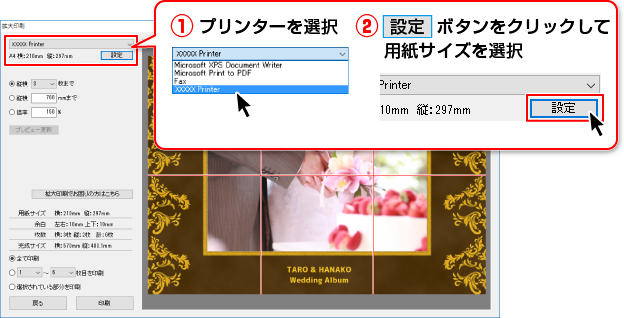
設定ボタンをクリックして、プリンターのプロパティ画面を表示します。
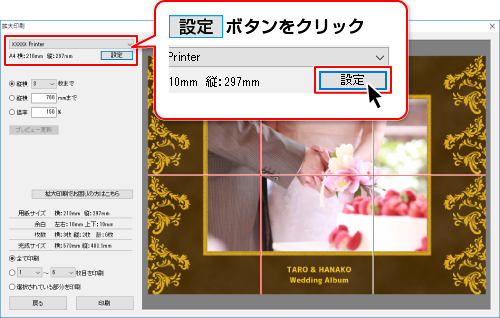
※お使いのプリンターによって設定画面は異なります。
以下は用紙サイズを「A4」にする設定例です。
詳細設定ボタンをクリックします。
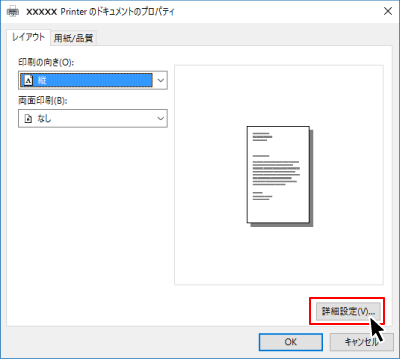
①「用紙/出力」→「用紙サイズ」の欄をクリックして、使用する用紙サイズを選択します。
②OKボタンをクリックします。
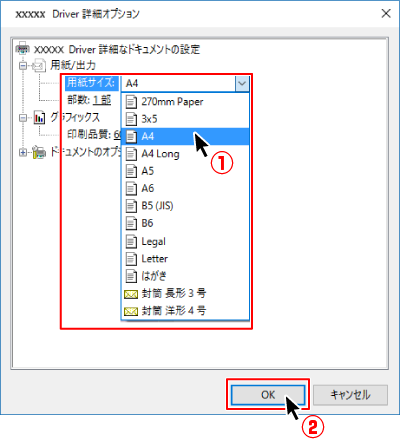
拡大方法を以下の3つの中から選択して、数値を設定します。
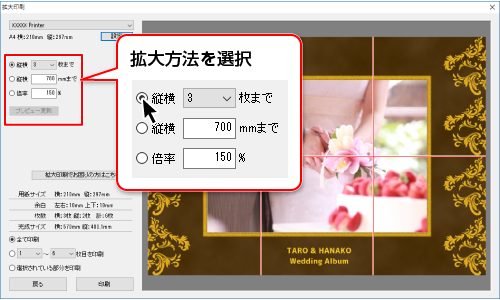
①数字の上をクリックすると、枚数を2~8の間で設定できます。
例:「3」を選択
②設定した数値で分割されます。右側のプレビューを確認してください。
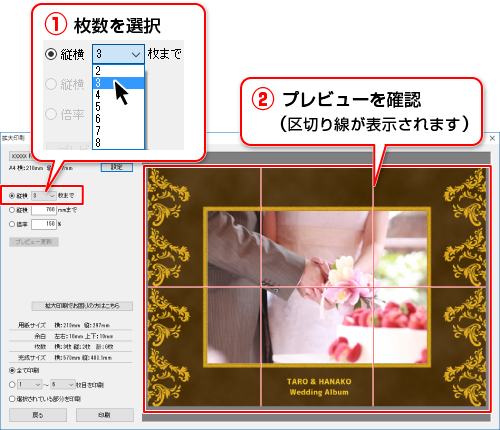
枚数を選択した場合の拡大印刷は、用紙の向きの設定によって
区切り線、印刷枚数、完成サイズが変わります。
用紙の向きを「縦」「横」それぞれ設定して、区切り線、完成サイズ、印刷枚数をご確認ください。
お好みの用紙の向きで出力を行ってください。
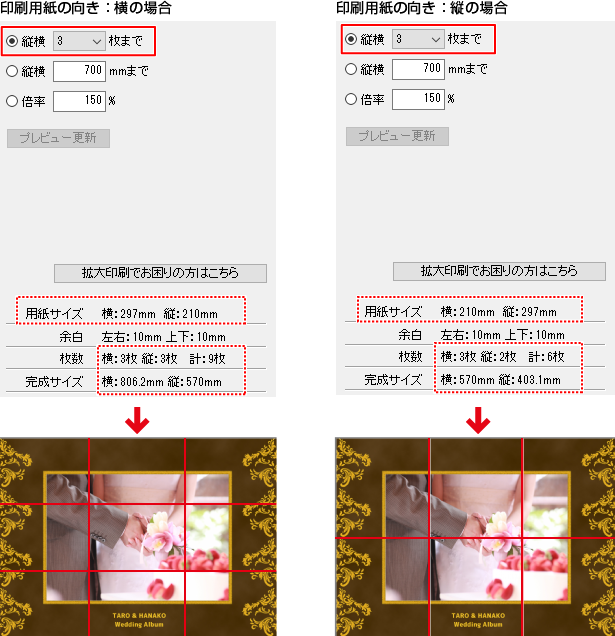
サイズを指定する場合の拡大印刷は、用紙の向きの設定によって
区切り線、印刷枚数が変わります。
用紙の向きを「縦」「横」それぞれ設定して、区切り線、印刷枚数をご確認ください。
お好みの用紙の向きで出力を行ってください。
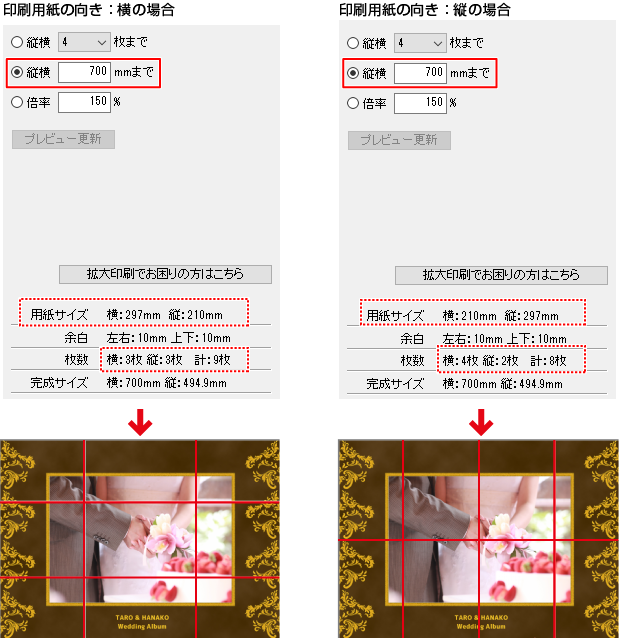
倍率を指定する場合の拡大印刷は、用紙の向きの設定によって
区切り線、印刷枚数が変わります。
用紙の向きを「縦」「横」それぞれ設定して、区切り線、印刷枚数をご確認ください。
お好みの用紙の向きで出力を行ってください。
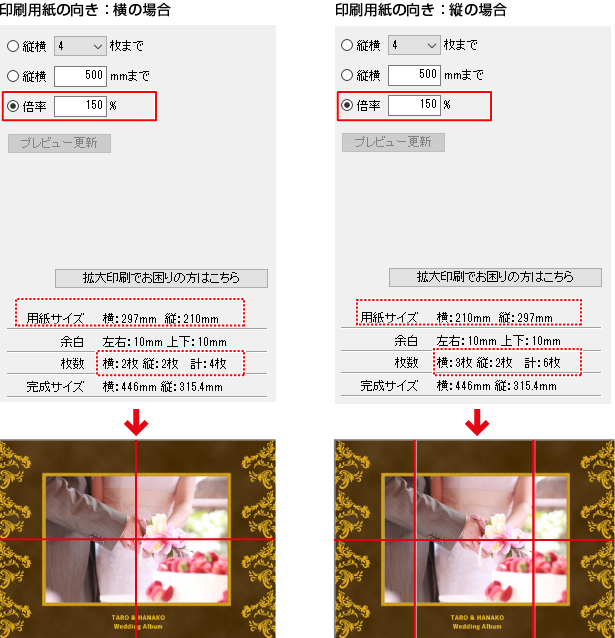
![]() ボタンをクリックすると、設定した内容でプレビュー表示されます。
ボタンをクリックすると、設定した内容でプレビュー表示されます。
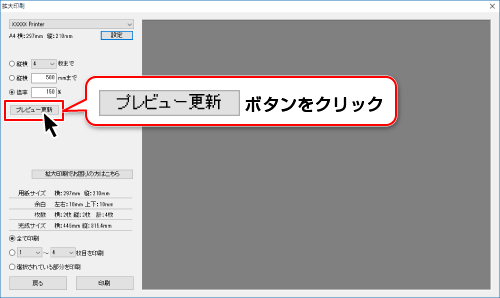
設定ボタンをクリックして、プリンターのプロパティ画面を表示します。
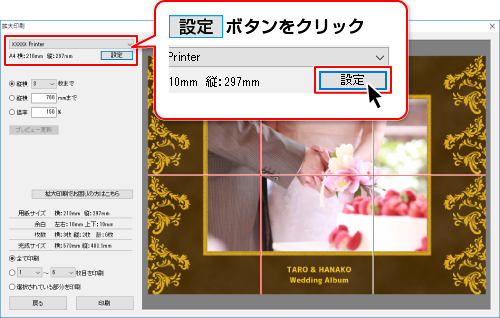
※お使いのプリンターによって設定画面は異なります。
①「印刷の向き」の欄をクリックして、用紙の向きを「縦」または「横」に設定します。
②OKボタンをクリックします。
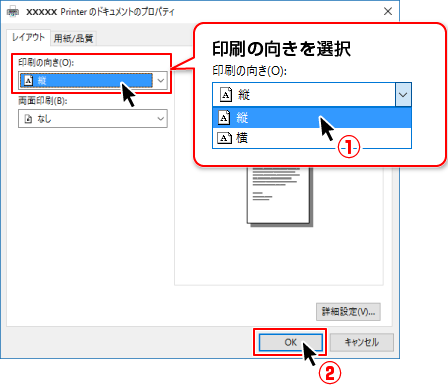
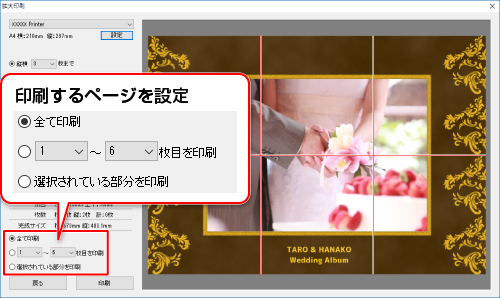
<全て印刷>
「全て印刷」を選択すると、区切られた各ページを1枚ずつ印刷します。
<[ ]~[ ]枚目を印刷>
印刷する範囲を設定します。
左上が1ページ目になります。
<選択されている部分を印刷>
印刷プレビューの区切られたエリアをクリックすると、グレー表示(未選択の状態)になります。
グレー表示のページは印刷されません。
エリアをクリックするごとに、選択/未選択が切り替わります。
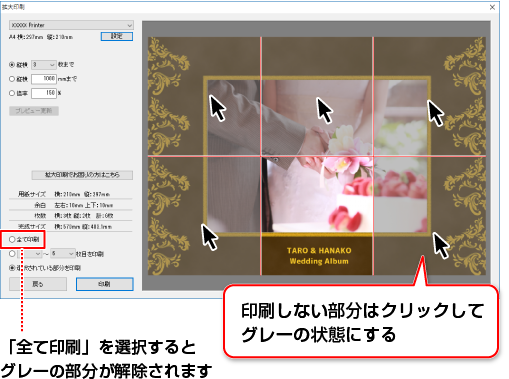
全て設定が終わりましたら、印刷ボタンをクリックして印刷を実行します。
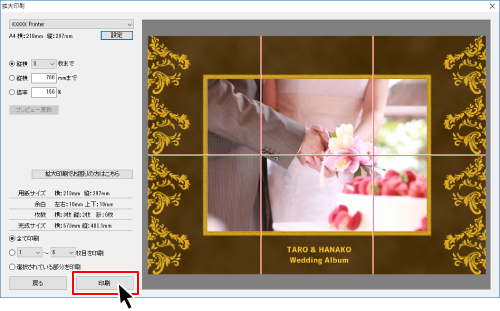
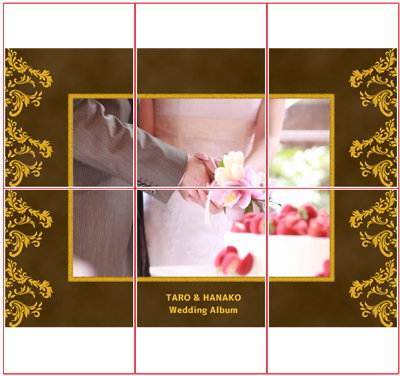
![]()
<印刷イメージ>
COPYRIGHT © DE-NET CORPORATION. ALL RIGHTS RESERVED.