

最新版のソフトにアップデートする時や、パソコンの買い替えなどでアルバムの保存ファイルを別のパソコンに移したい時、万が一のデータ損傷に備えて、ファイルをバックアップする方法をご案内します。
※バックアップするデータは、
C:\ProgramData\De-net\rakuprint_album7\albums に保存されているデータです。
任意の場所に保存したデータは、記憶媒体等に手動でバックアップをおこなってください。
「ファイル」→「名前を付けて保存」で保存したファイルまたは
新規ファイルを「上書き保存」したファイルは、
C:\ProgramData\De-net\rakuprint_album7\albums に保存されています。
「ファイル」→「一括バックアップ」は、上記場所に保存されている全てのファイルを
指定したフォルダー内に一括バックアップします。
[ファイル]メニューから[バックアップ]を選択します。
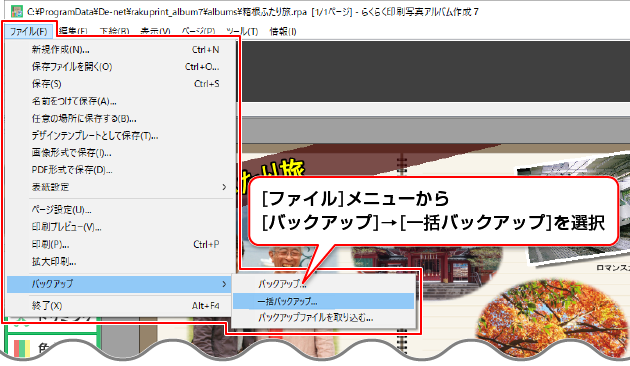
![]()
①バックアップの保存先を選択します。(下図例:デスクトップを選択)
②「フォルダーの選択」ボタンをクリックします。
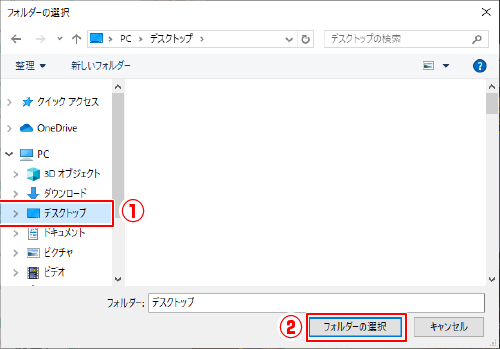
![]()
「バックアップが完了しました」とメッセージが表示され、
保存先にバックアップデータが作成されます。

バックアップフォルダーの中には、C:\ProgramData\De-net\rakuprint_album7\albumsの
個々のアルバムファイルが保存されています。
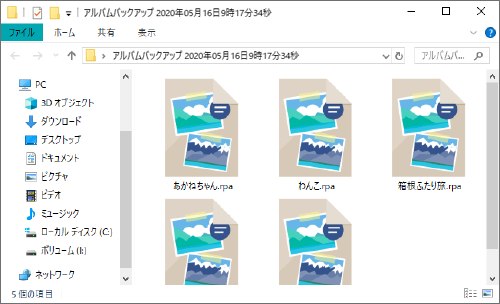
「ファイル」→「名前を付けて保存」で保存したファイルまたは
新規ファイルを「上書き保存」したファイルは、
C:\ProgramData\De-net\rakuprint_album7\albums に保存されています。
「ファイル」→「バックアップ」は、上記場所の保存場所を開きます。
保存場所から、バックアップするデータを手動でコピーして別の場所に保管してください。
[ファイル]メニューから[バックアップ]を選択します。
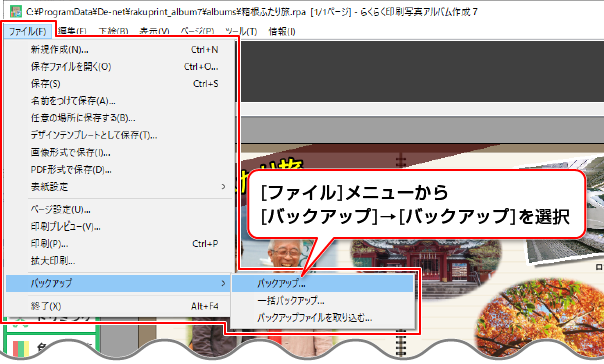
![]()
アルバムの保存場所が表示されます。
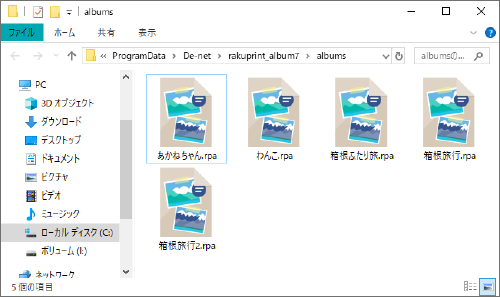
![]()
ファイルをコピーしてバックアップを作成します。
①コピーするデータを選択します。
②右クリックして、メニューから「コピー」を選択します。
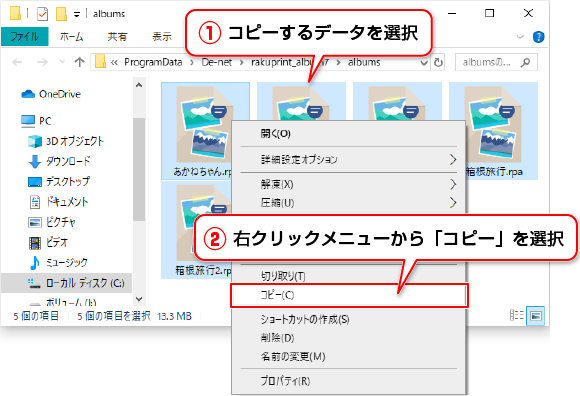
![]()
データをコピーしましたら、パソコン上の別フォルダーに、
コピーした保存ファイルを貼り付けてバックアップファイルとして保管してください。
パソコンの買い替えなどでデータを別のパソコンに移したい場合は、
USBメモリなどにデータを保存してください。
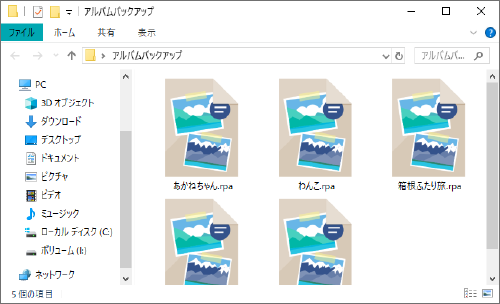
バックアップした保存ファイルを復元するには、
[ファイル]メニューから[バックアップ]→[バックアップファイルを取り込む]を選択します。
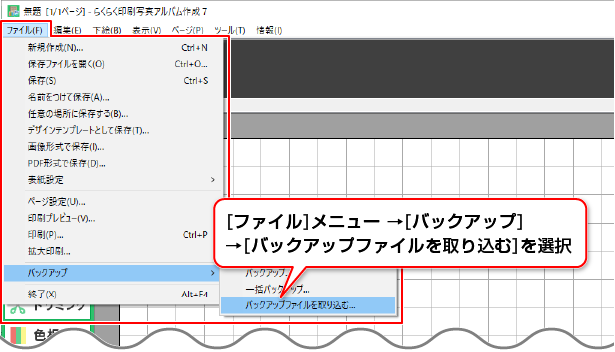
![]()
①アルバムファイルが保存されているフォルダーを選択します。
②「フォルダーの選択」ボタンをクリックします。
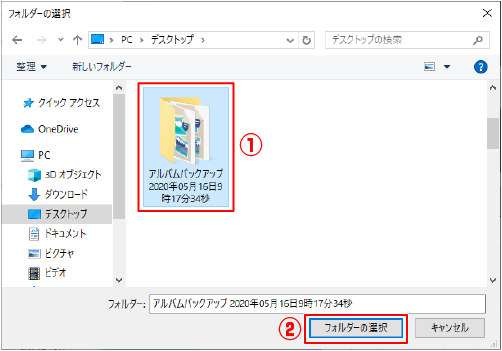
※同じファイル名のファイルが残っている場合は、上書き保存されますので
ご注意ください。
![]()
「バックアップファイルの取り込みが終了しました。」と表示されます。
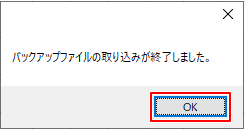
以上の操作で、復元したアルバムファイルが
「ファイル」→「保存ファイルを開く」から開けるようになります。
COPYRIGHT © DE-NET CORPORATION. ALL RIGHTS RESERVED.