

[ファイル]メニューから[保存]を選択します。
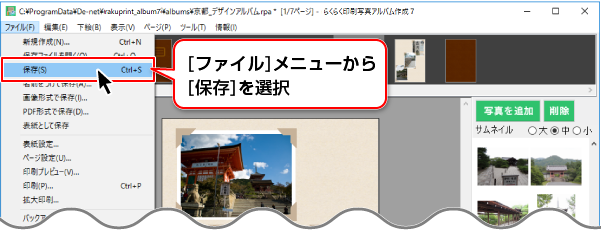
![]()
名前を付けて保存画面が表示されます。
①アルバム名を入力します。
②OKボタンをクリックします。
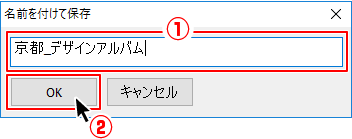
![]()
アルバムデータが保存され、メイン画面の上にアルバムの保存先とファイル名が表示されます。
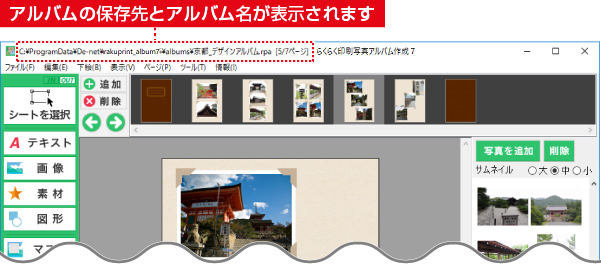
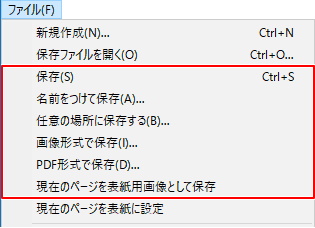
| 保存 現在開いているアルバムを上書き保存します。 はじめて保存する場合は、「名前を付けて保存」と同様に、保存ファイル名を入力して保存します。 (保存場所は、C:\ProgramData\De-net\rakuprint_album7\albumsフォルダー) |
| 名前を付けて保存 現在開いているアルバムとは別のアルバムとして保存します。新たな名前を付けて保存します。 (保存場所は、C:\ProgramData\De-net\rakuprint_album7\albumsフォルダー) |
| 任意の場所に保存 デスクトップやドキュメントなど、保存場所を指定して保存します。 ※任意の場所に保存した場合、「ファイルを開く」ボタンからファイルを開くことはできません。 保存ファイルをダブルクリックして開いてください。 |
| 画像形式で保存 表示しているページ(1ページ)を画像形式(PNG、JPG、BMP、GIF)で書き出します。 詳しい操作方法は「その他の機能説明」→「画像形式で保存する」をご覧ください。 書き出し後の画像ファイルは、本ソフトでレイアウトの編集はできません。 再編集して画像に書き出すケースがある場合は、別途「保存」「名前を付けて保存」「任意の場所で保存」いずれかの方法でアルバムを保存してください。 |
| PDF形式で保存 開いているアルバムの全ページを、PDFファイルで保存します。 詳しい操作方法は「その他の機能説明」→「PDF形式で保存する」をご覧ください。 書き出したPDFファイルは、本ソフトでレイアウトの編集はできません。 再編集してPDFに書き出すケースがある場合は、別途「保存」「名前を付けて保存」「任意の場所で保存」いずれかの方法でアルバムを保存してください。 |
| 表紙として保存 表示しているページ(1ページ)を表紙画像として保存します。 保存した表示画像は、表紙選択画面(「ファイル」メニュー→「表紙設定」で表示)の表紙画像一覧に追加されます。 「表紙設定」では選択した表紙画像を、用紙サイズに合わせて印刷できるほか、「アルバムを開く」画面で表示されるアルバムデータのサムネイルに設定できます。 詳しい操作説明は「その他の機能説明」→「表紙画像を設定する」をご覧ください。 |
「らくらく印刷写真アルバム作成7」を起動すると、メニュー画面(下図)が表示されます。
「らくらく印刷写真アルバム作成7」ボタンをクリックします。
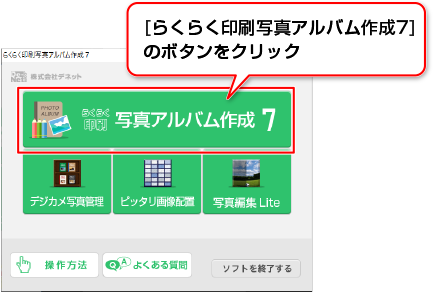
アルバム作成のメニュー画面が表示されますので
「ファイルを開く」ボタンをクリックします。
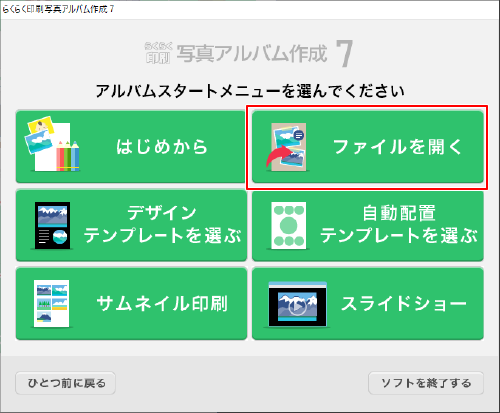
他のアルバムを開いている時などメイン画面を表示している時は、[ファイル]メニューから[開く]を選択します。
※現在開いているアルバムの保存の有無を確認してから、ファイルを開く作業を行ってください。
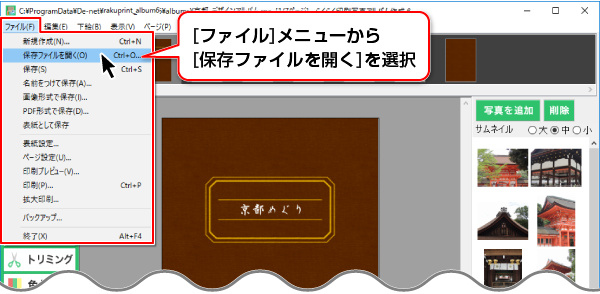
![]()
アルバムを開く画面が表示されます。
①開きたいアルバムを選択します。
②OKボタンをクリックします。
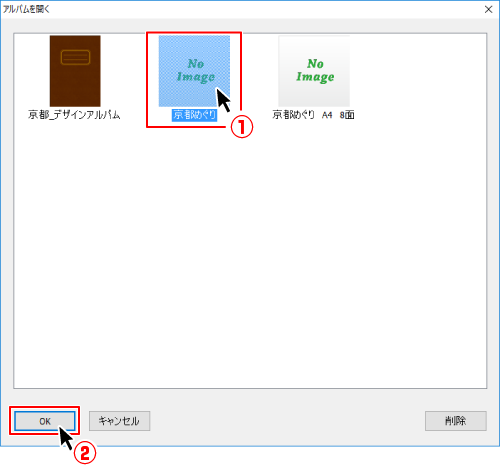
![]()
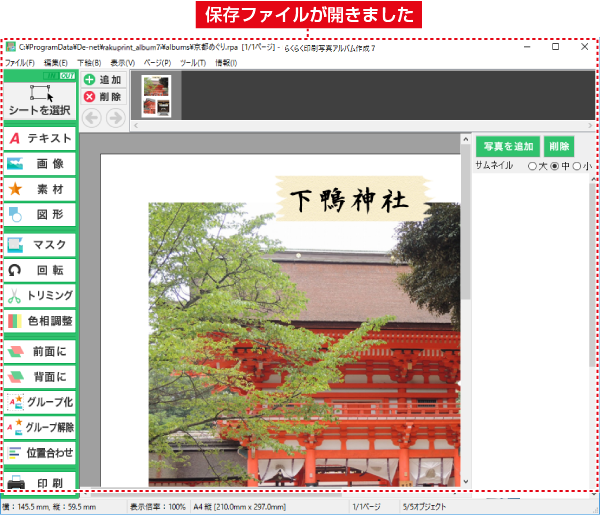
「任意の場所に保存」で保存したファイルは、ファイルをダブルクリックして開いてください。
COPYRIGHT © DE-NET CORPORATION. ALL RIGHTS RESERVED.