

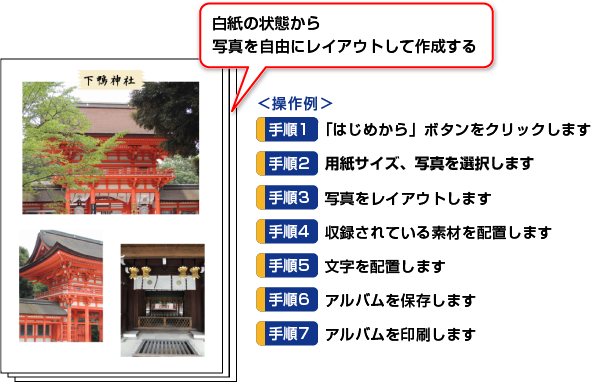
「らくらく印刷写真アルバム作成7」を起動すると、メニュー画面(下図)が表示されます。
「らくらく印刷写真アルバム作成7」ボタンをクリックします。
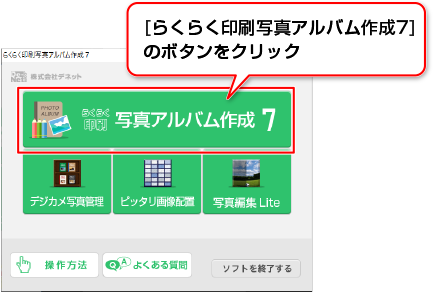
アルバム作成のメニュー画面が表示されますので
「はじめから」ボタンをクリックします。
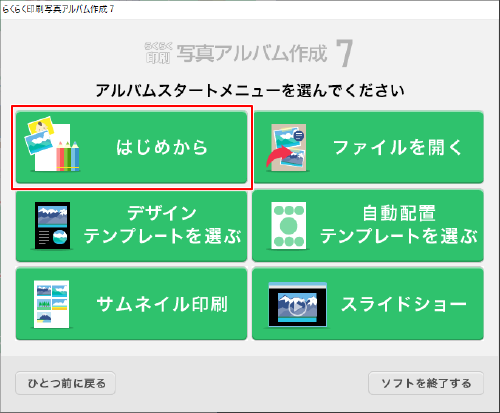
①用紙のサイズと用紙の向きを選択します。
例:「A4」「縦」を選択
※ボタンにない用紙サイズで作成する場合は、
「自分でサイズを設定する」ボタンをクリックして用紙サイズを設定してください。
②アルバムに使用する写真を読み込みます。
例:「フォルダー」を選択します。
(読込可能な画像形式:BMP / JPG / PMG /EMF)
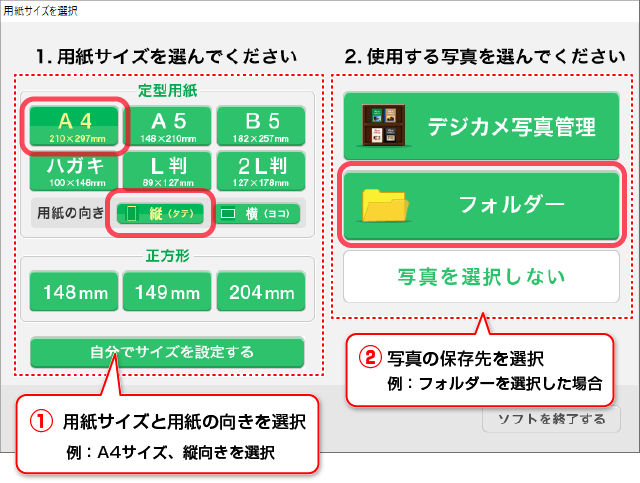
![]() ボタン
ボタン
パソコンのフォルダーに保存している写真を写真一覧に読み込みます。
![]() ボタン
ボタン
付属ソフト「デジカメ写真管理」で管理しているフォトブックの写真を写真一覧に読み込みます。
「デジカメ写真管理」ボタンをクリックした場合の操作方法はこちら
![]() ボタン
ボタン
「画像」ボタンから1枚ずつ写真を取り込む場合や、保存場所からドラッグして配置する場合は、
写真一覧に写真を読み込まずに、手順3にお進みください。
![]()
「フォルダー」ボタンをクリックした場合、「開く」画面が表示されます。
写真を保存しているフォルダーの場所を指定してファルダーを開きます。
①取り込む写真を選択します。
フォルダー内の全ての写真を追加したい場合は、キーボードの[Ctrl]+[A]キーを押すと、
全てのファイルが選択状態になります。
また、キーボードの[Ctrl]キーを押しながら写真をクリックすると、複数のファイルを
選択できます。
②開くボタンをクリックします。
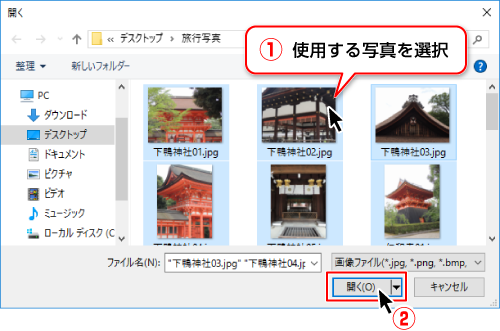
写真一覧に読み込んだ写真は、同じ画面上にある編集エリアにドラッグ&ドロップで
配置できるので、操作性が向上します。
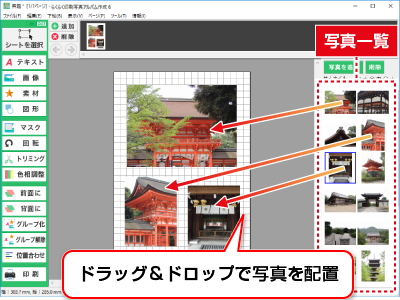
編集画面が表示されます。
右側の写真一覧には、「手順3」で読み込んだ写真が表示されています。
写真一覧の写真を編集エリアへドラッグする(左クリックしたまま編集エリアへ移動)と、
その位置に写真が配置されます。
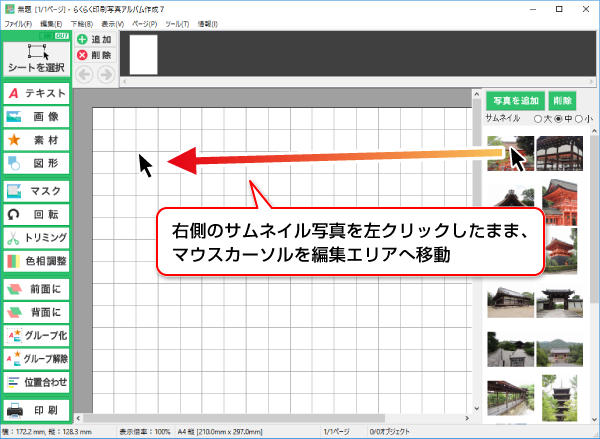
![]()
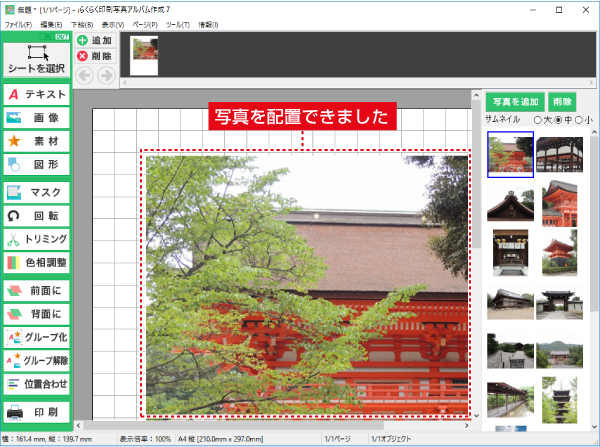
配置した写真が大きく表示された場合は、「表示倍率」をクリックするとメニューが表示されますので、作業しやすい表示倍率に変更してください。
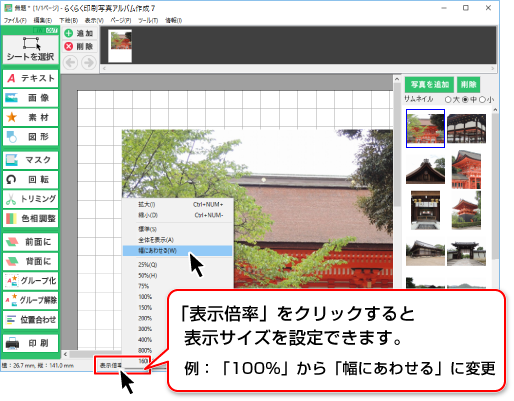
写真のサイズと位置を調整します。
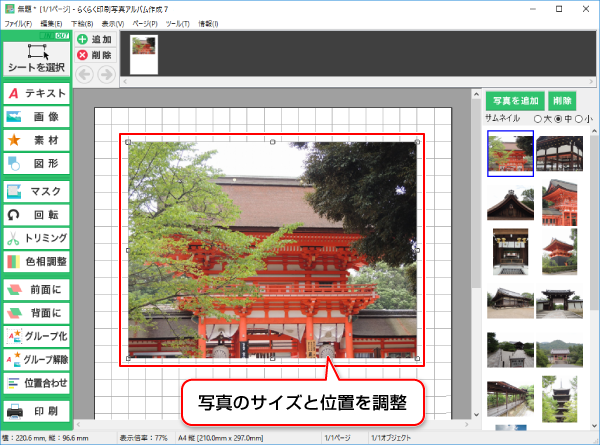

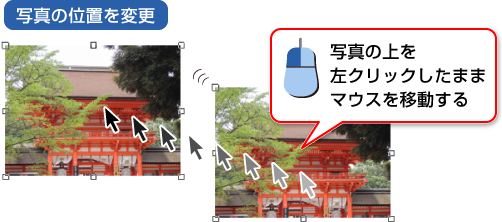
![]()
同様に、ドラッグして写真を配置していきます。
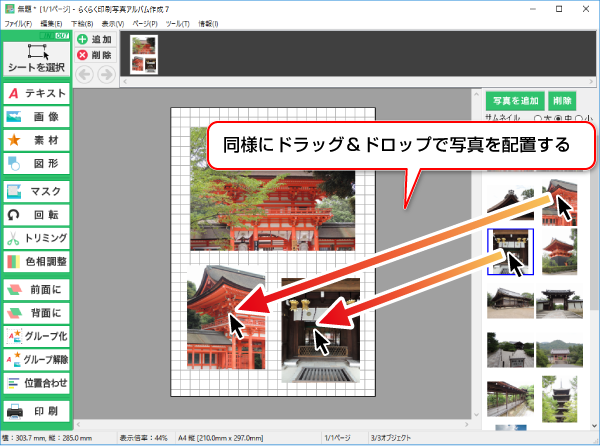
①![]() ボタンをクリックすると、画像シートが作成されます。
ボタンをクリックすると、画像シートが作成されます。
②画像シートをダブルクリックして、画像を読み込みます。
読込可能な画像形式は、BMP / JPG / PMG /EMFです。
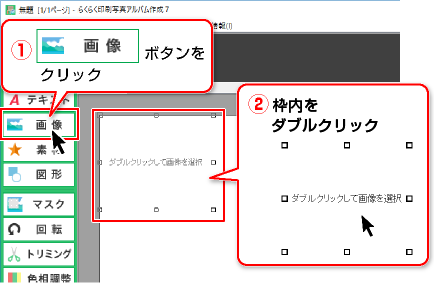
[手順1~3(用紙設定/写真の読み込み・配置)] [手順4~5(素材の配置/文字の配置)] [手順6~7(保存/印刷)]
COPYRIGHT © DE-NET CORPORATION. ALL RIGHTS RESERVED.