

①収録されている素材を配置する場合は、![]() ボタンをクリックします。
ボタンをクリックします。
②用紙の左上に装飾素材の枠が作成されますので、枠内をダブルクリックします。
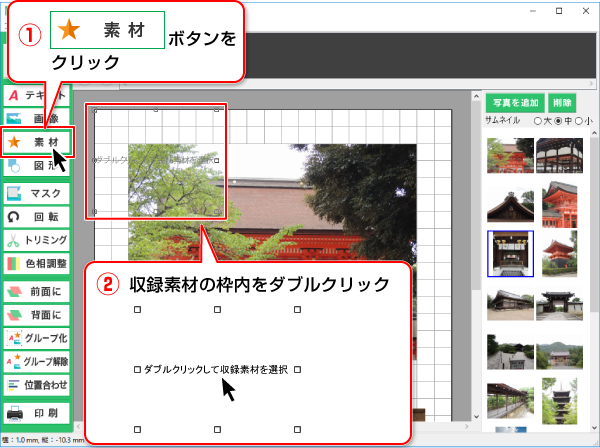
![]()
装飾素材画面が表示されます。
①[スタンプ] [テープ] [吹き出し] [フレーム] [背景] [表紙]のタブをクリックします。
②配置する素材を選択します。
③OKボタンをクリックします。
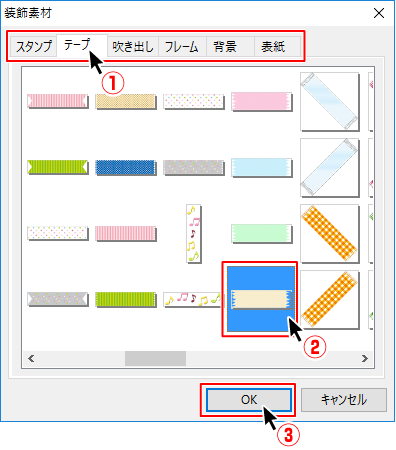
![]()
素材が配置されます。素材の縦横比を保持したい場合は、素材の上を右クリックして
「サイズ変更は素材の縦横比に合わせて行う」を選択すると、縦横比が固定されます。
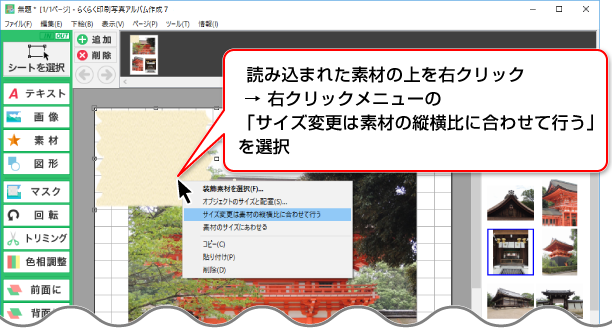
![]()
素材のサイズ、位置を調整します。
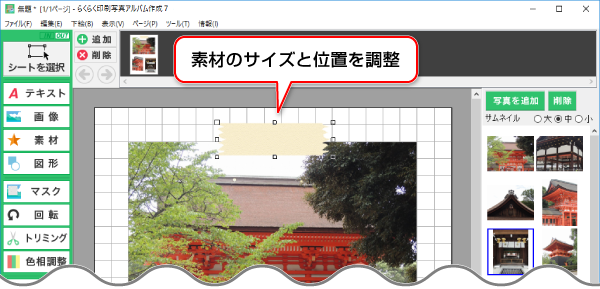
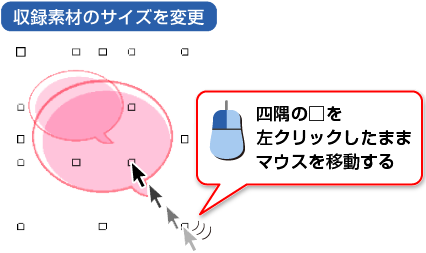
関連操作:回転する
①コメントや文を載せたい場合は、![]() ボタンをクリックします。
ボタンをクリックします。
②用紙の左上にテキストの枠が作成されますので、枠内をダブルクリックします。
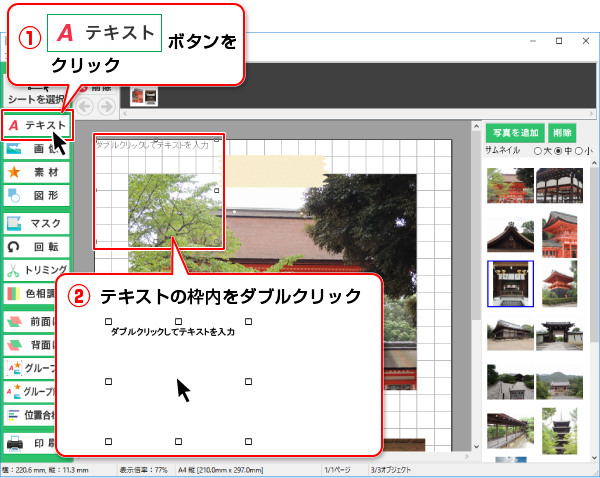
テキストオブジェクトのプロパティ画面がが表示されます。
①テキストを入力します。
②フォント設定、配置の設定をします。(設定の詳細は、下表をご覧ください)
③設定が終わりましたら、OKボタンをクリックします。
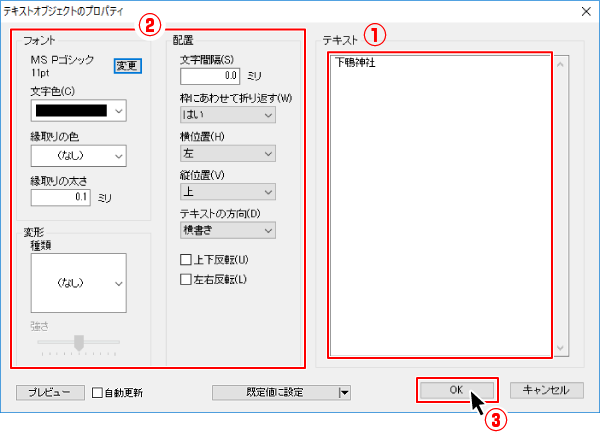
| フォント | 変更ボタン 文字色 縁取りの色 縁取りの太さ |
|---|---|
| 変形 | ▼をクリックして、変形の種類を選択します。 |
| 配置 | 文字の間隔や、縦書き・横書き、文字を揃える位置を設定します。 |
| プレビュー | プレビューボタンをクリックするとアルバムに |
![]()
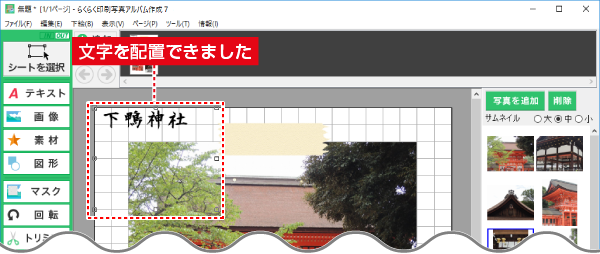
![]()
文字の位置とシート枠の大きさを調整します。

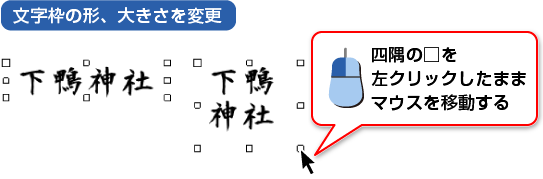

[手順1~3(用紙設定/写真の読み込み・配置)] [手順4~5(素材の配置/文字の配置)] [手順6~7保存/印刷)]
COPYRIGHT c DE-NET CORPORATION. ALL RIGHTS RESERVED.