

①図の上をクリックして選択します。
選択されると緑色の枠がつきます。
②「図形」をクリックして、図形タブを表示します。
③「塗り」の四角(□)をクリックします。
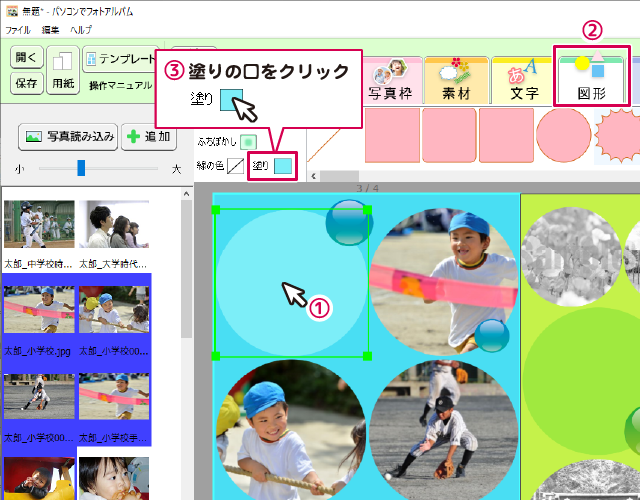
カラーパレットが表示されます。
ここに色がない場合は、「カスタム」をクリックして色を選択、指定してください。

図形の塗り色を変更できました。
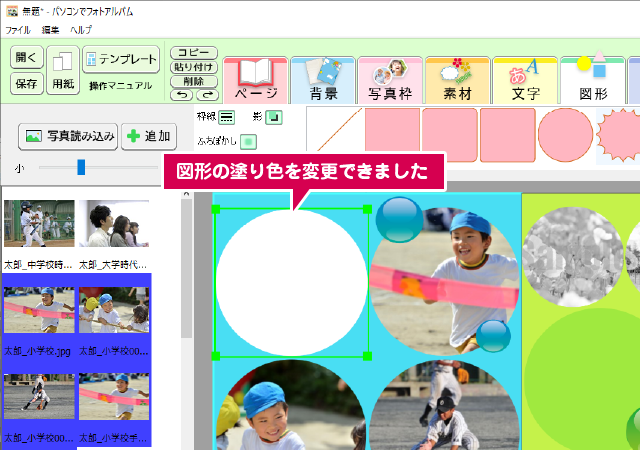
図形を選択すると、緑色の枠がつきます。
四隅の■にカーソルを合わせると、カーソルが斜め矢印になります。
ドラッグした方向へ拡大、縮小します。
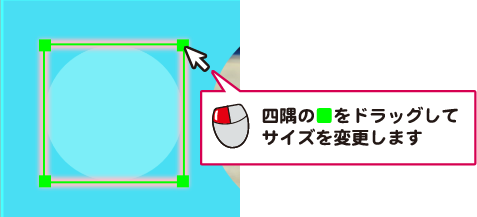
①「図形」をクリックして、図形タブを表示します。
②図の上をクリックして選択します。
選択されると緑色の枠がつきます。
③「ふちぼかし」の ![]() をクリックします。
をクリックします。
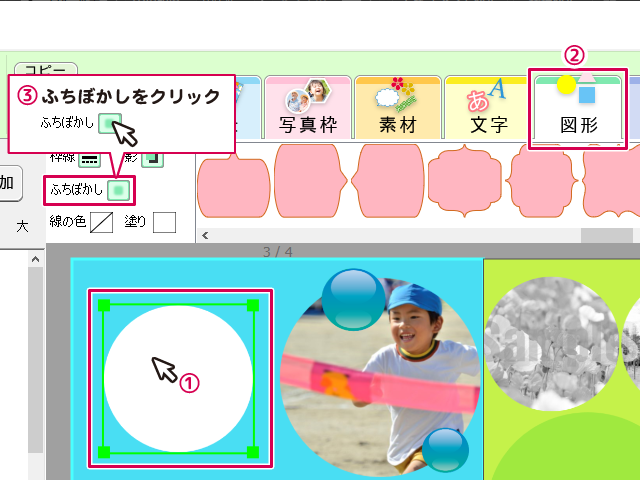
①ふちぼかしのつまみを右へドラッグすると、ぼかしの度合いが増します。
②「OK」をクリックします。
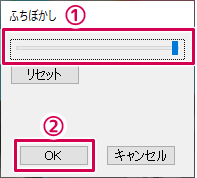
写真のふちぼかしができました。
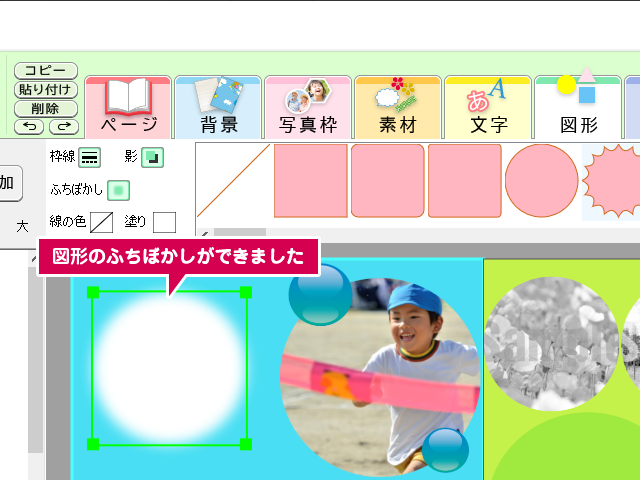
①新たに図形を配置する場合は、「図形」をクリックして、図形タブを表示します。
②スクロールバーを移動して、配置する図形を選択します。
③図形を編集エリアへドラッグすると配置されます。
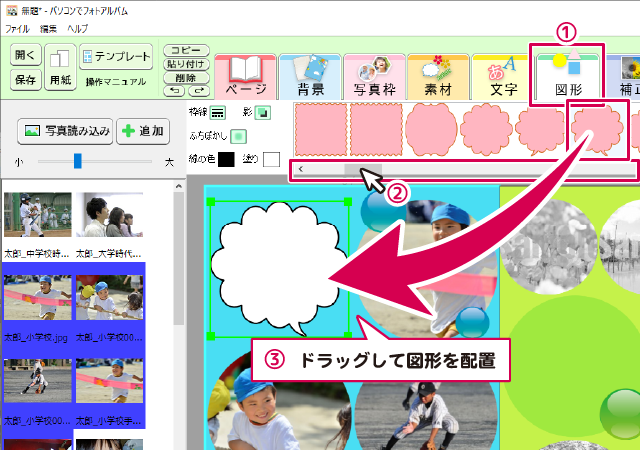
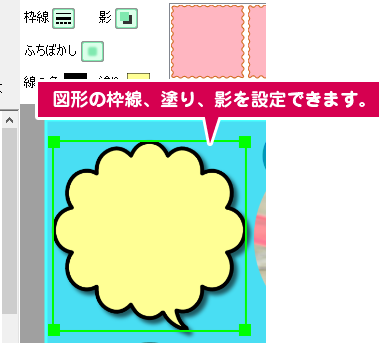
①「図形」をクリックして、図形タブを表示します。
②図の上をクリックして選択します。
選択されると緑色の枠がつきます。
③「影」の ![]() をクリックします。
をクリックします。
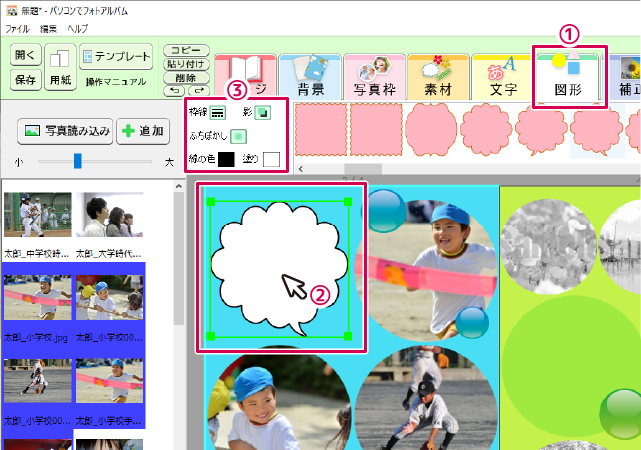
①「影をつける」にチェックを入れます。
②「横位置」「縦位置」の数値を設定します。
「色」の四角部分 ■ をクリックして、影の色を設定します。
「透明」のつまみを右へドラッグすると、影の透明度を設定できます。
「ぼかし」のつまみを右へドラッグすると、ぼかしの度合いが増します。
③「OK」をクリックします。
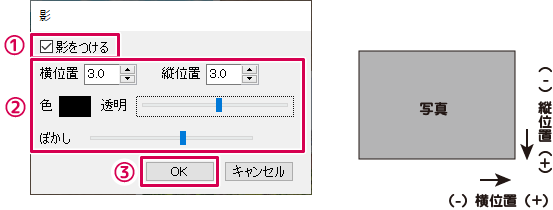
枠線のボタン ![]() をクリックします。
をクリックします。
①枠線の設定画面が表示されましたら、線の太さと線の種類を設定します。
②「OK」をクリックします。
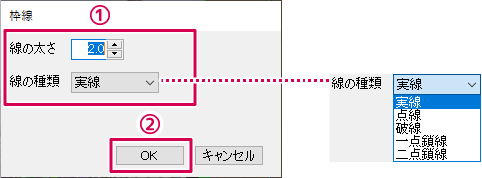
「線の色」の四角 □ をクリックして、カラーパレットから色を選択します。
テンプレートの「POP01_縦」の2ページ目は、円、三角、四角の図形を使って
デザインされています。
※ジャンル「かわいい・ポップ」 > A4/縦 > POP01_縦
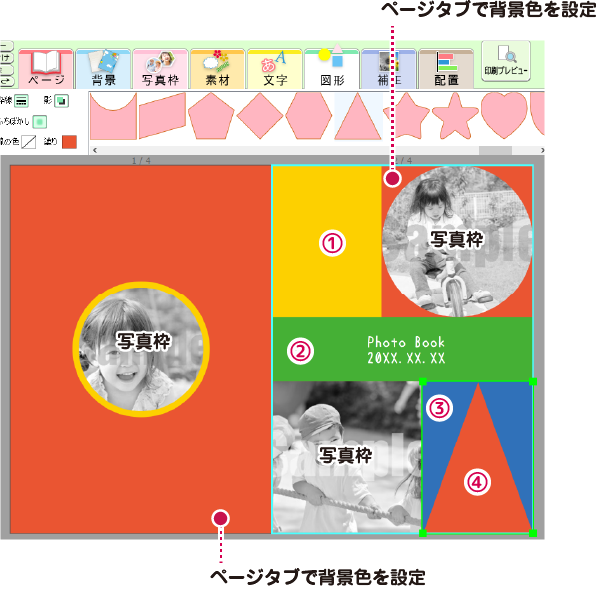
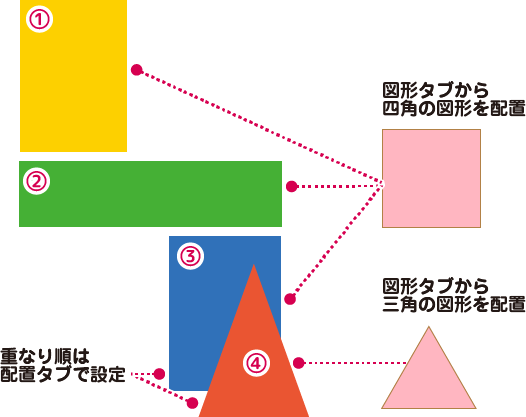
COPYRIGHT © DE-NET CORPORATION. ALL RIGHTS RESERVED.