

用紙サイズ、枠の数などを自分で設定してから写真を読み込む方法をご案内します。
「パソコンでフォトアルバム」を起動して、ランチャー画面を表示します。
![]()
「ピッタリレイアウト」ボタンをクリックします。
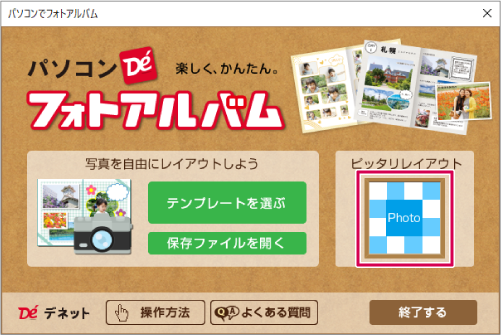
キャンバスの設定画面が表示されます。
①左側の「枠の数を設定する」を選択します。
②プレビューにチェックを入れます。
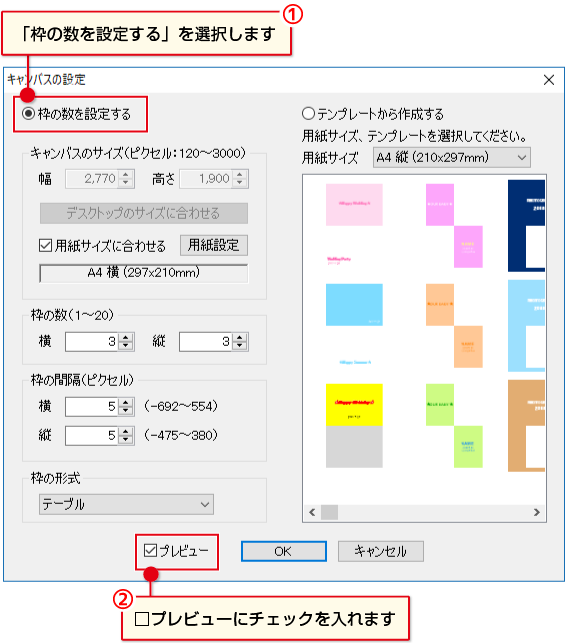
③キャンバスのサイズを設定し、枠の数、枠の間隔、枠の形式を
プレビューでイメージを確認しながら設定してください。
④設定が終わりましたら、OKボタンをクリックします。
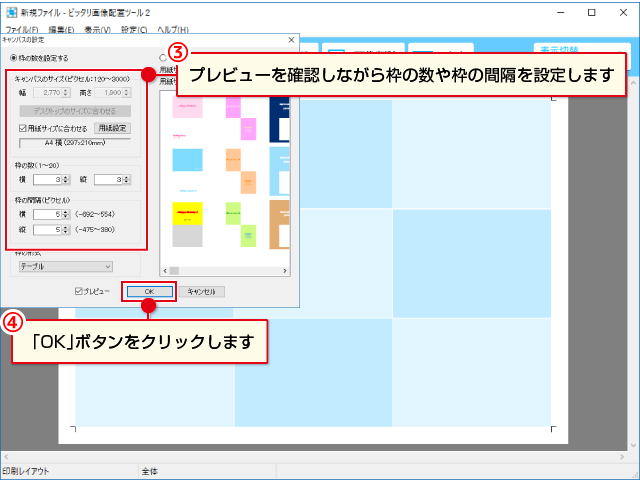
![]()
キャンバスが表示されました。
この画面で写真を読み込んだり、写真の場所を入れ替えたり、文字を配置してレイアウトを作成します。
また、色の変更や枠数の変更なども可能です。
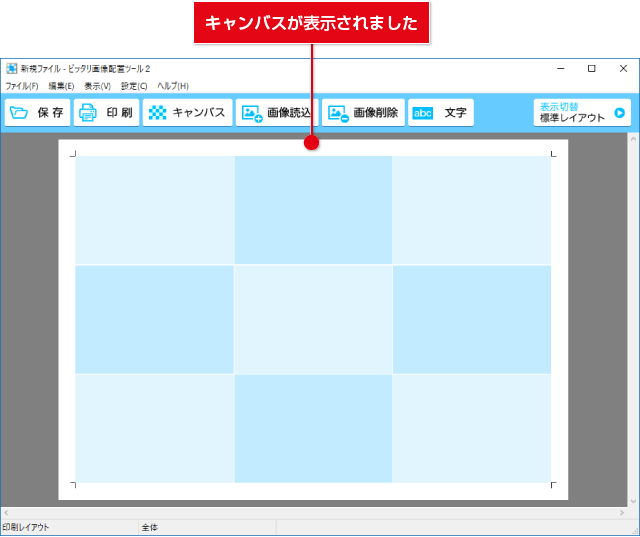
「画像読込」ボタンをクリックして、画像を読み込みます。
※キャンバスの枠を選択している場合は、その枠に読み込まれます。
(複数の写真を読み込む場合は、その枠以降に順に読み込まれます)
※枠を選択していない場合は、左上の枠に読み込まれます。
(複数の写真を読み込む場合は、左上の枠から順に読み込まれます)
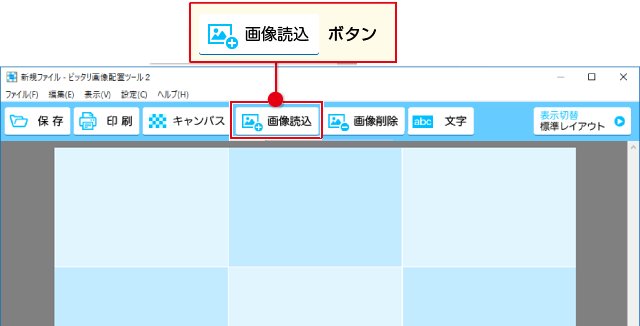
![]()
①開く画面が表示されますので、画像ファイルの保存場所を表示し、読み込む画像ファイルを選択します。
複数の写真を選択する場合は、写真の上をドラッグするか、キーボードのShiftキーやCtrlキーを押しながら画像を選択します。
②画像選択ができましたら、「開く」ボタンをクリックします。
(読込可能な画像形式:JPG / PMG /EMF)
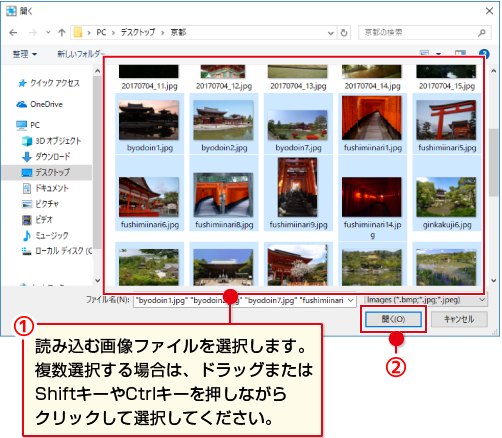
![]()
画像が枠の中に読み込まれました。
また、画像ファイルを枠にドラッグして読み込むこともできます。
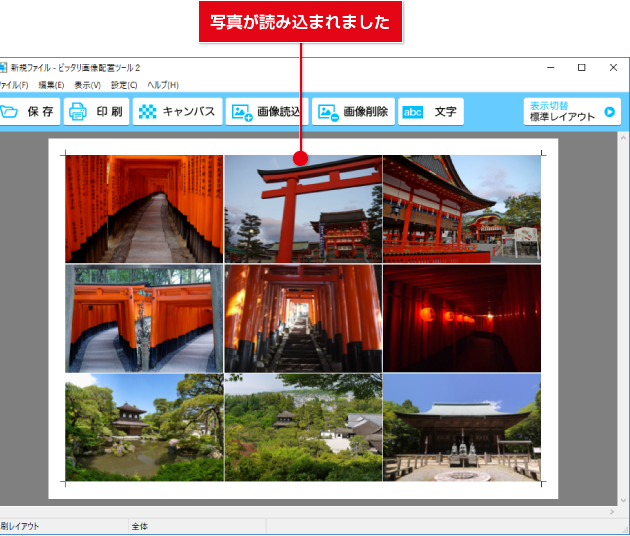
①「文字」ボタンをクリックします。
②テキストボックスが配置されますので、その上をダブルクリックします。
※枠を選択しないで「文字」ボタンをクリックした場合は、左上にテキストボックスが配置されます。
枠を選択して「文字」ボタンをクリックした場合は、その枠の上にテキストボックスが配置されます。
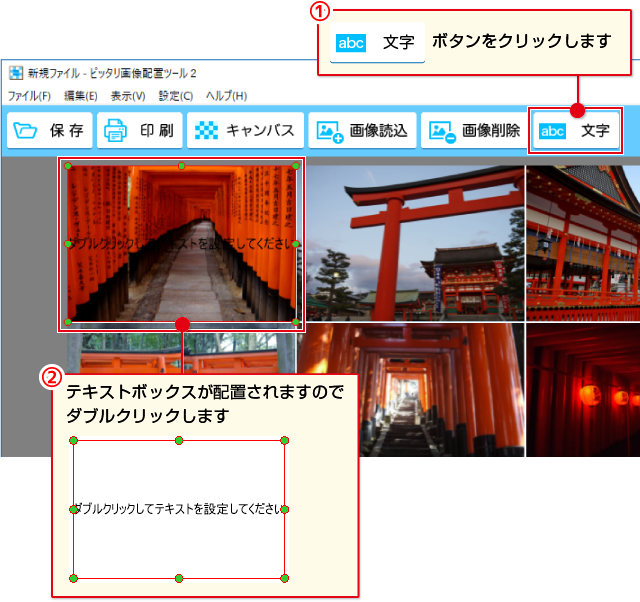
①テキストを入力します。
②プレビューにチェックを入れます。
③文字サイズ、色、フォントの種類などを設定します。
文字サイズの自動にチェックを入れると、テキストボックスの大きさで文字サイズを変更できます。
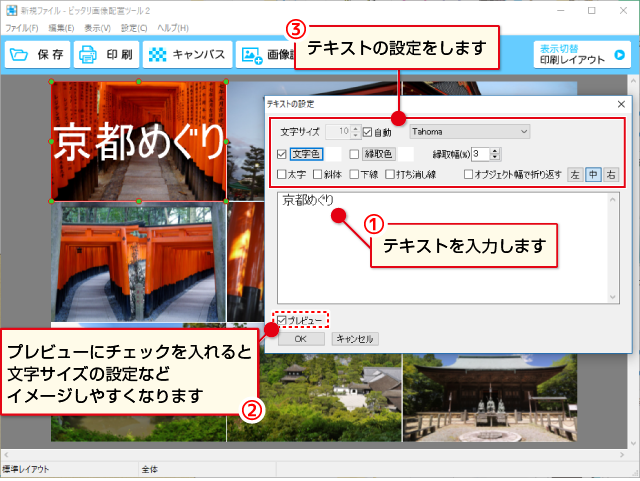
![]()
テキストボックスの位置を移動、大きさを調整します。
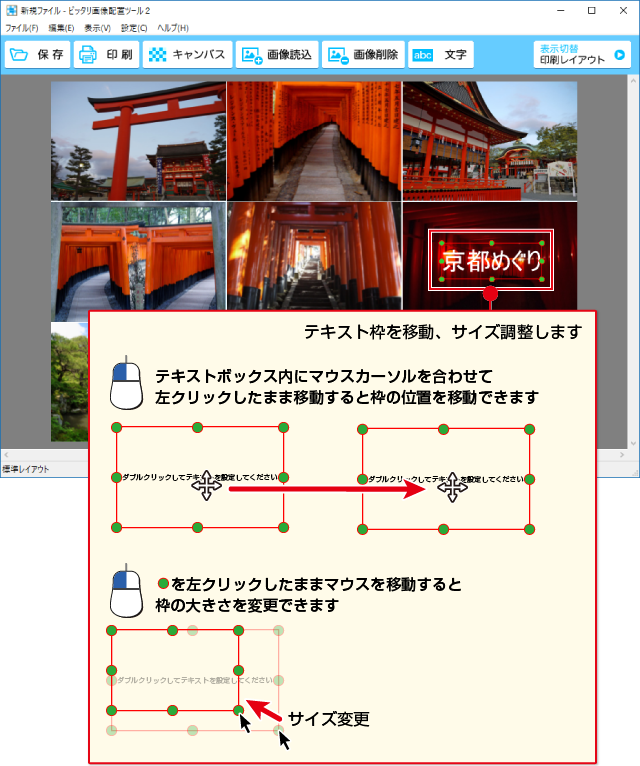
以上のように、キャンバスの枠の数を自由に設定して写真をレイアウトできます。
※枠の色の設定方法は、[テンプレートから写真をレイアウトする]をご覧ください。
[テンプレートから写真をレイアウトする] [枠の数を設定する] [印刷・ファイル出力する] [保存する]
COPYRIGHT © DE-NET CORPORATION. ALL RIGHTS RESERVED.