

「写真枠」をクリックして、写真枠タブを表示します。
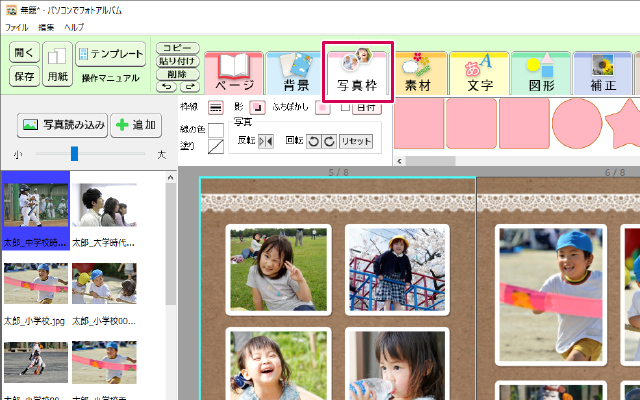
①写真枠を選択して写真の上にドラッグします。
②写真枠の型が変更されます。
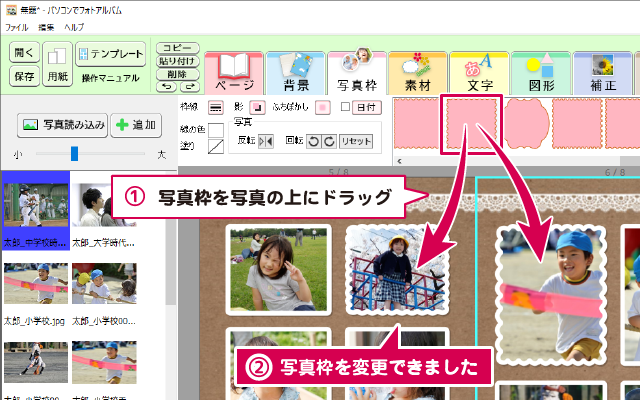
①「写真枠」をクリックして、写真枠タブを表示します。
②写真の上をクリックして写真を選択します。
選択されると緑色の枠がつきます。
③枠線のボタン ![]() をクリックします。
をクリックします。
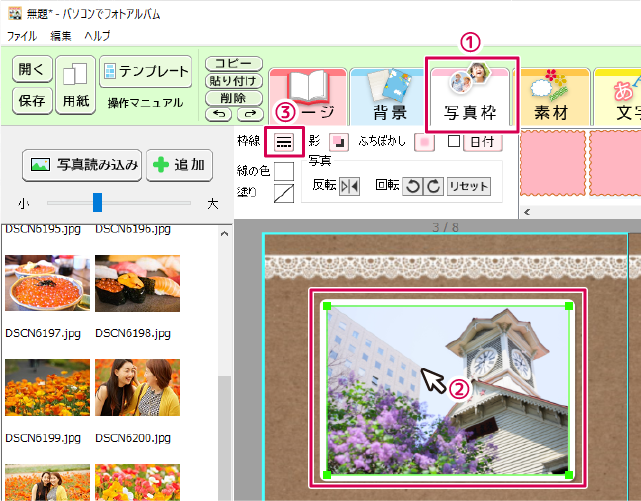
①枠線の設定画面が表示されましたら、線の太さと線の種類を設定します。
②「OK」をクリックします。
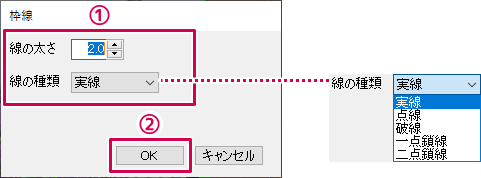
枠線の太さを変更できました。
(図例:線の太さを7.0から2.0に変更)
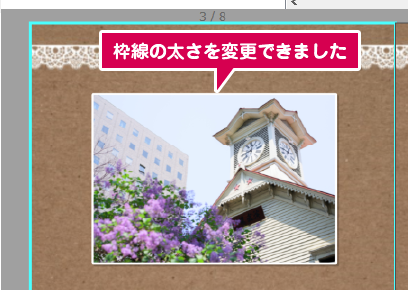
①「写真枠」をクリックして、写真枠タブを表示します。
②写真の上をクリックして写真を選択します。
選択されると緑色の枠がつきます。
③「線の色」の四角 □ をクリックします。
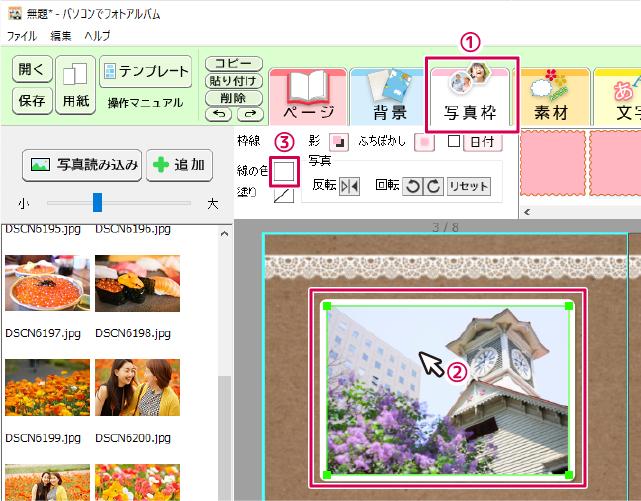
カラーパレットが表示されます。
ここに色がない場合は、「カスタム」をクリックして色を選択、指定してください。

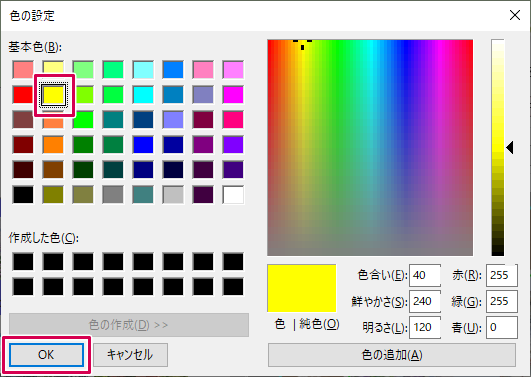
枠線の色を変更できました。

枠線を付けたくない場合は、カラーパレットにある「透明」をクリックします。
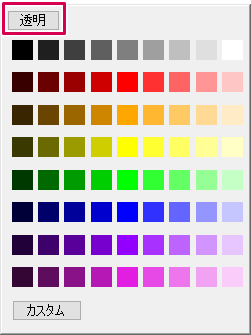

①「写真枠」をクリックして、写真枠タブを表示します。
②写真の上をクリックして写真を選択します。
選択されると緑色の枠がつきます。
③「ふちぼかし」の ![]() をクリックします。
をクリックします。
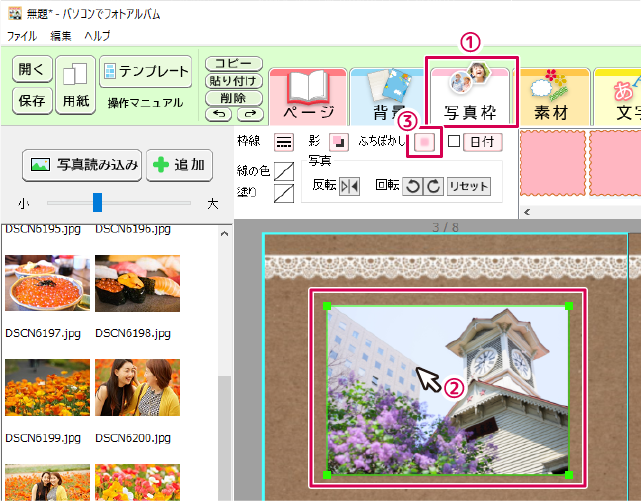
①ふちぼかしのつまみを右へドラッグすると、ぼかしの度合いが増します。
②「OK」をクリックします。
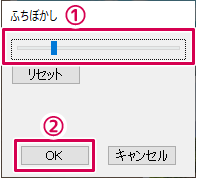
写真のふちぼかしができました。

①「写真枠」をクリックして、写真枠タブを表示します。
②写真の上をクリックして写真を選択します。
選択されると緑色の枠がつきます。
③「影」の ![]() をクリックします。
をクリックします。
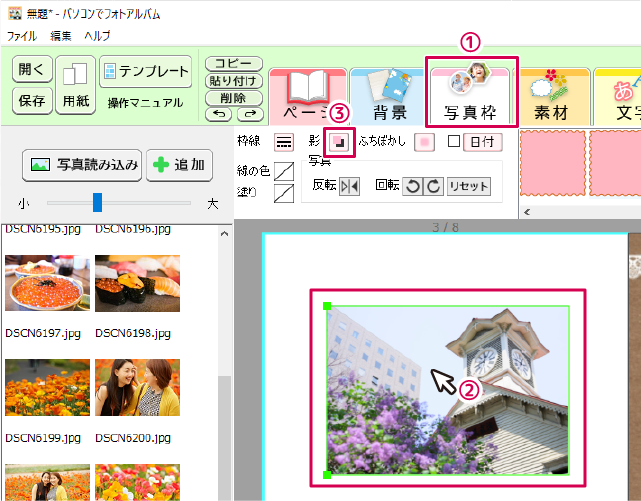
①「影をつける」にチェックを入れます。
②「横位置」「縦位置」の数値を設定します。
「色」の四角部分 ■ をクリックして、影の色を設定します。
「透明」のつまみを右へドラッグすると、影の透明度を設定できます。
「ぼかし」のつまみを右へドラッグすると、ぼかしの度合いが増します。
③「OK」をクリックします。
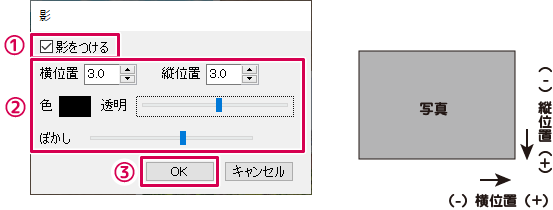
写真の影が設定できました。
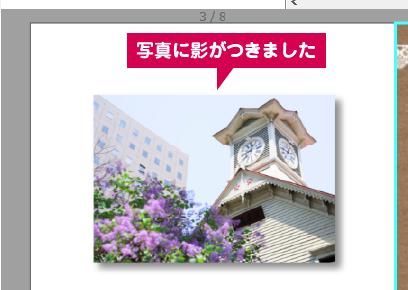
下記のように、背景色が濃い時に写真の影を黄色や白の色に設定してぼかしをつけると
光彩のような効果を設定できます。
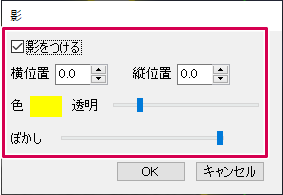

①「写真枠」をクリックして、写真枠タブを表示します。
②写真の上をクリックして写真を選択します。
選択されると緑色の枠がつきます。
③![]() の左横にある□にチェックを入れます。
の左横にある□にチェックを入れます。
④写真の撮影日付が表示されます。
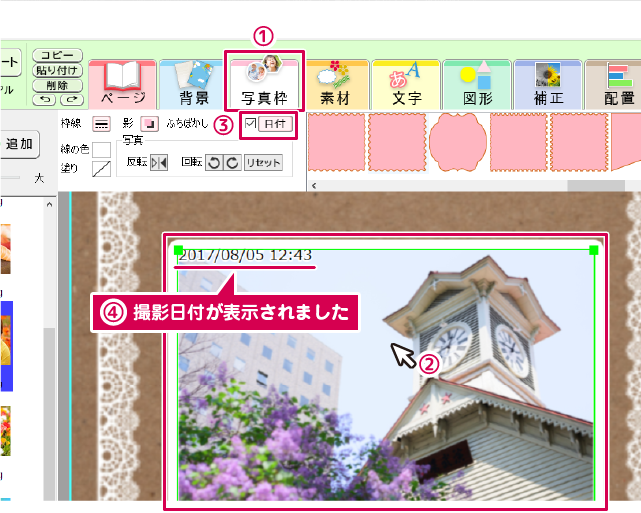
①「文字」をクリックして、文字タブを表示します。
②写真の上をクリックして写真を選択します。
選択されると緑色の枠がつきます。
③表示位置のボタンをクリックして、
左揃え・中央揃え(横位置)・右揃え、上揃え・中央揃え(縦位置)・下揃えを
設定します。
④フォントや文字間、行間、縁取り色、縁取りの太さ、文字色、文字サイズ、文字スタイル
を設定できます。
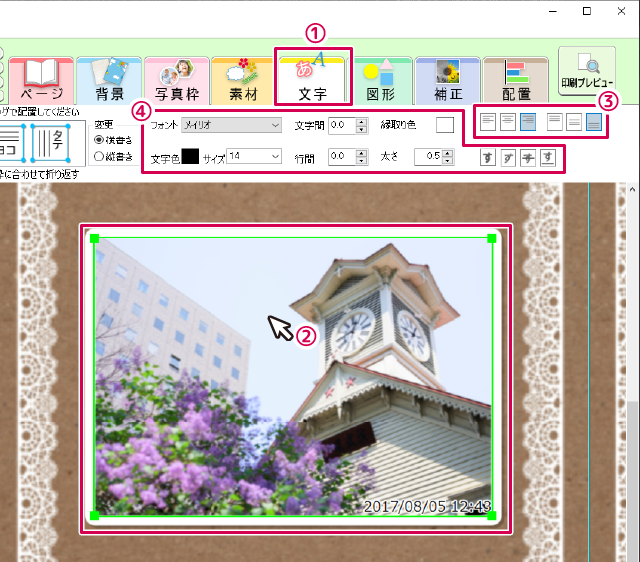
①写真のエリア外に日付を配置したい場合は、緑色の枠の■を上下の方向にドラッグします。
②下図例のように写真の枠外に撮影日付を配置できます。

①「写真枠」をクリックして、写真枠タブを表示します。
②写真の上をクリックして写真を選択します。
選択されると緑色の枠がつきます。
③![]() ボタンをクリックします。
ボタンをクリックします。
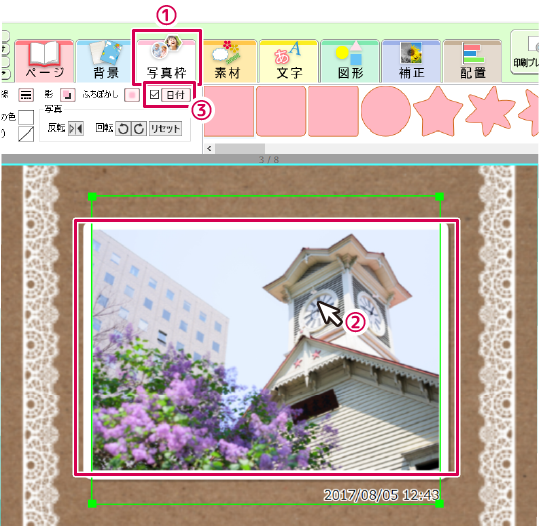
①日付の設定画面が表示されますので、日付の形式と時刻の形式を選択します。
②「OK]をクリックします。
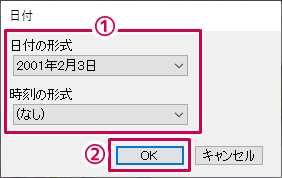
設定した日付の表示形式に変更されます。

本ソフトでは、写真のみ90度単位で回転させることができます。
(図形、素材、文字は回転できません)
①「写真枠」をクリックして、写真枠タブを表示します。
②写真の上をクリックして写真を選択します。
選択されると緑色の枠がつきます。
③![]() (半時計周りに90度、時計周りに90度)をクリックします。
(半時計周りに90度、時計周りに90度)をクリックします。
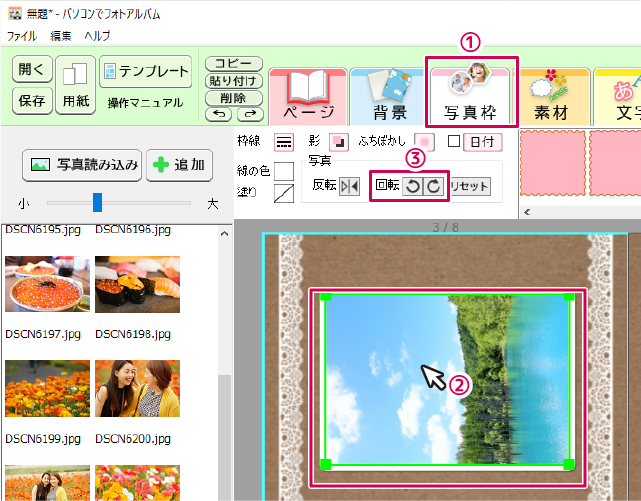
写真を回転できました。
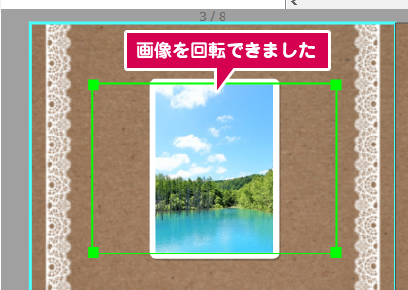
回転した写真の大きさを変更する場合は、
緑色の枠の■をドラッグすると、写真サイズを変更できます。
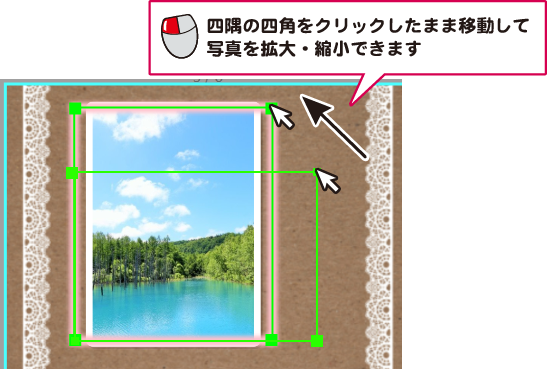
本ソフトでは、写真のみ反転させることができます。(図形や素材は反転できません)
①「写真枠」をクリックして、写真枠タブを表示します。
②写真の上をクリックして写真を選択します。
選択されると緑色の枠がつきます。
③ ![]() をクリックします。
をクリックします。
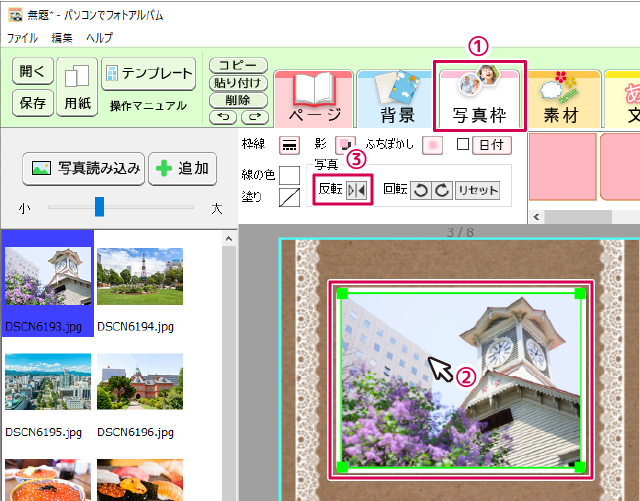
写真を反転できました。
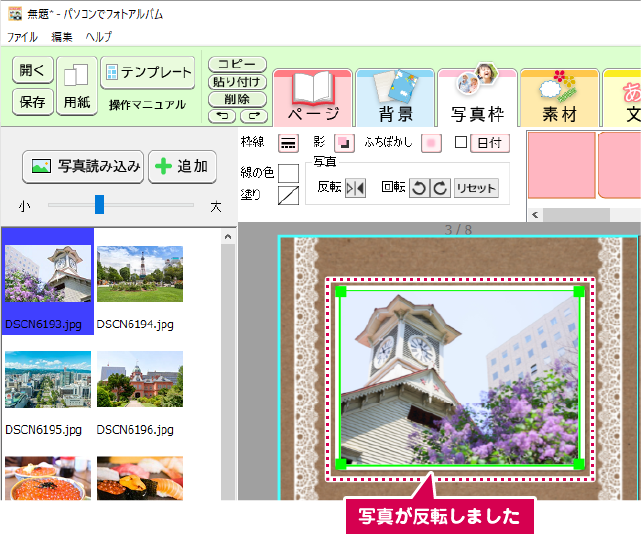
COPYRIGHT © DE-NET CORPORATION. ALL RIGHTS RESERVED.