

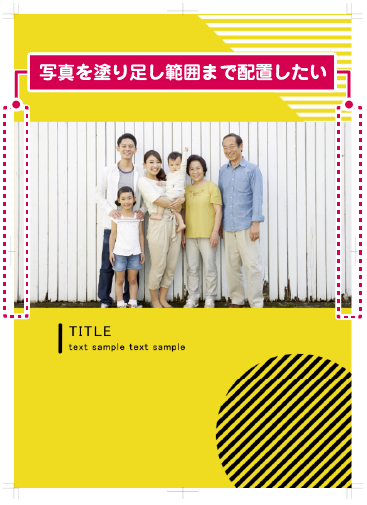
写真、図形、素材を裁ち落としの位置に配置している場合は、
本ソフトでは、用紙サイズの調整、余白、塗り足しの設定が必要となります。
「用紙」ボタンをクリックします。
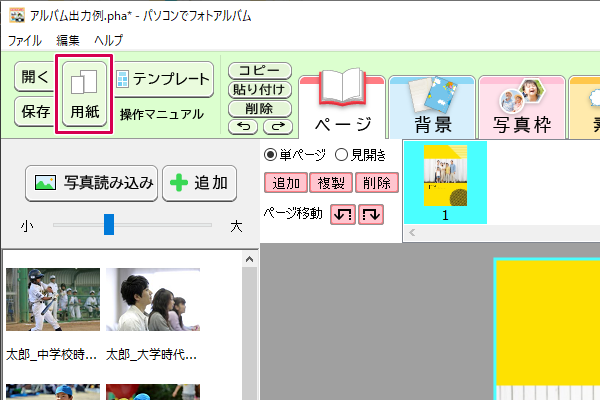
用紙設定画面で下記のように設定します。
①「用紙サイズ」は「ユーザー定義」に設定します。
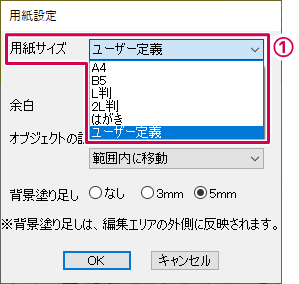
②横、縦の寸法は、仕上がり寸法に塗り足し分を足した数値に設定します。
例:仕上がりサイズがA4(210×297mm)の場合で、塗り足しが3mmの場合は
横:216(210+6mm) 縦:303(297+6mm)に設定します。
③「余白」を「3mm」に設定します。
④「オブジェクトの調整」を「縮小」に設定します。
「縮小」にすると、レイアウトが自動調整されます。
⑤「背景塗り足し」を「3mm」に設定します。 (余白と同じ数値に設定)
⑥「OK」をクリックします。
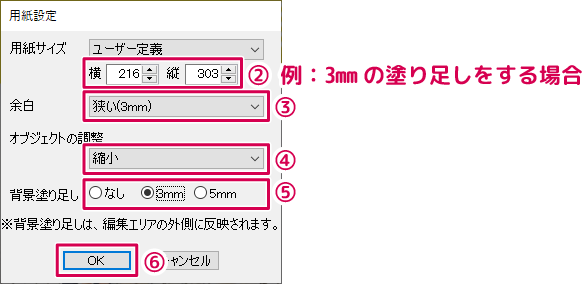
![]()

オブジェクト(写真、素材、図形、文字(枠)のオブジェクトを拡大・縮小する時は、クリックして選択している時に表示される枠線の四隅にある四角(■)にカーソルをあわせてドラッグします。
オブジェクト(写真、素材、図形、文字(枠)をレイアウト領域外に配置するには、オブジェクトをクリックして、緑色の枠線、四隅の■にカーソルをあわせて、キーボードの[Ctrl]キーを押しながらドラッグします。

上記のようにオブジェクトを塗り足し部分まで拡張できましたら
写真のトリミングを再設定します。
写真の上をダブルクリックしてトリミング画面を表示します。

①縦横比の設定を、「オブジェクトの縦横比」にします。
写真に表示されている青い枠線を移動してトリミング範囲を設定します。
②「OK]をクリックします。
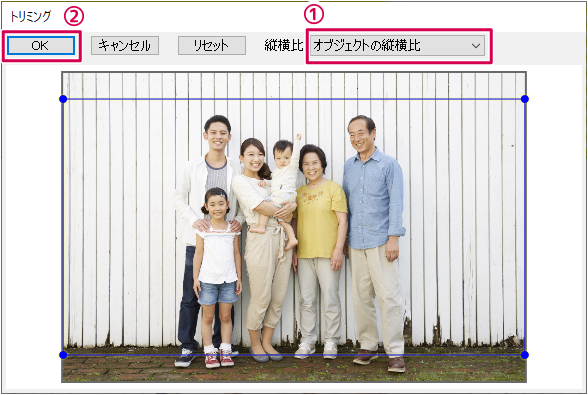
![]()

「ファイル」メニューから「PDF形式で出力」を選択します。
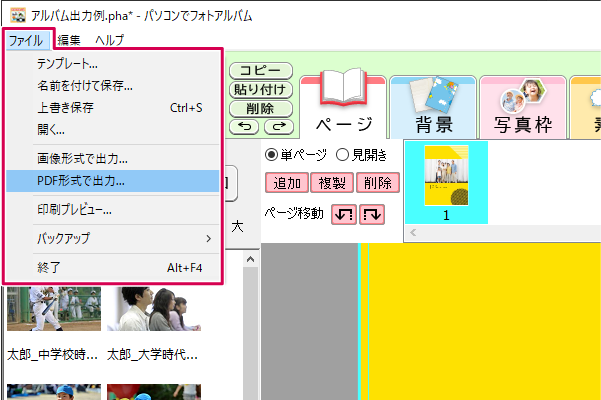
PDF出力画面が表示されます。
①「解像度」を設定します。
(300・350・400・450から選択)
②CMYKかRGBのどちらかを選択します。
プリントサービスに入稿する場合はCMYKに設定し、プロファイルを選択します。
(ご利用店の入稿条件等をご確認ください)
③「トンボを付ける」にチェックを入れます。
(トンボの有無は、ご利用店の入稿条件等をご確認ください)
3mmまたは5mmの設定は、用紙設定の内容が反映されます。
④「OK」ボタンをクリックします。
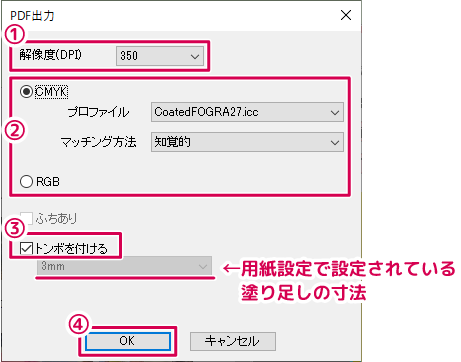
①ファイルの保存先を選択します。
②保存ファイル名を入力します。
③「保存」ボタンをクリックします。
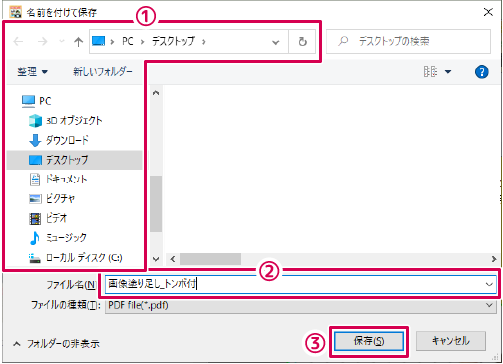
出力の進捗が表示されます。
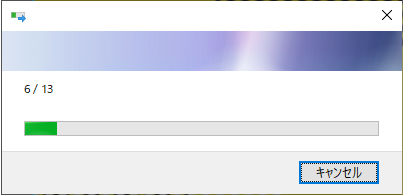
「PDFファイルを保存しました」と表示されます。
「OK」をクリックします。
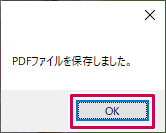
![]()

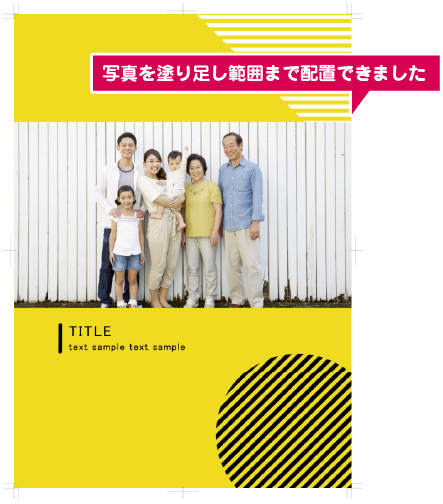
COPYRIGHT © DE-NET CORPORATION. ALL RIGHTS RESERVED.