

<打刻データの統合を利用する例>
例1:人事異動等でA学校のある職員の打刻データをB学校のデータに移したい
例2:一人の職員が学校内の異なる場所で出退勤をしている場合に打刻データを統合したい
ここでは、例2の操作例をご案内します。
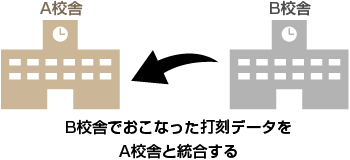
参照:バックアップファイルを作成する
参照:条件を指定してバックアップする

バックアップデータをUSBメモリなどの記録媒体に保存、ネットワークの共有フォルダー等に
保存して、A校舎のパソコンで読み込むことができるようにします。
A校舎のパソコン上にB校舎のバックアップデータを保存して、読み込み可能な状態にします。
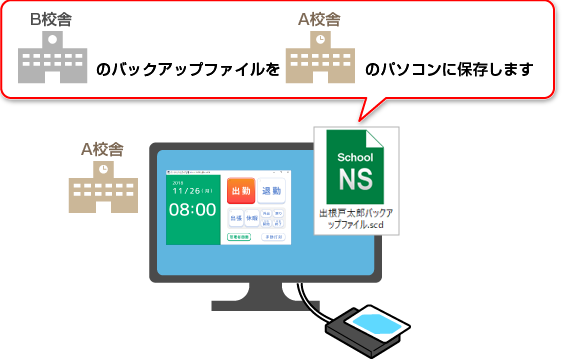
「管理者画面」ボタンをクリックします。
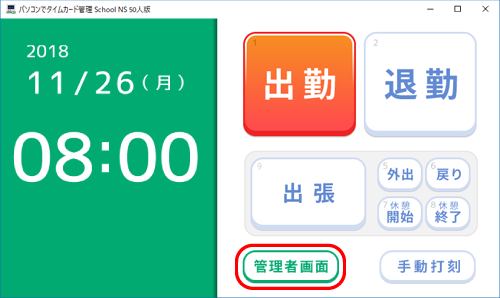
管理者画面が表示されましたら「データ統合」ボタンをクリックします。

ファイルを開く画面が表示されます。
①B校舎のバックアップファイルの保存場所を選択します。
②B校舎のバックアップファイルを選択します。
③「開く」ボタンをクリックします。
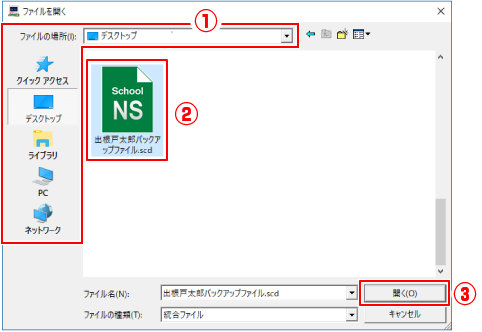
①統合範囲を指定します。指定した範囲内のデータを統合します。
②「統合結果をチェック」ボタンをクリックします。
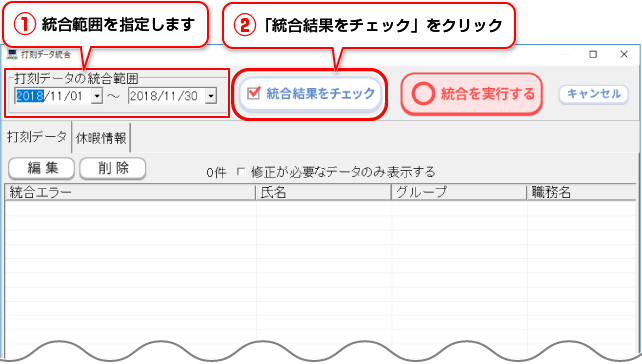
統合データを確認します。
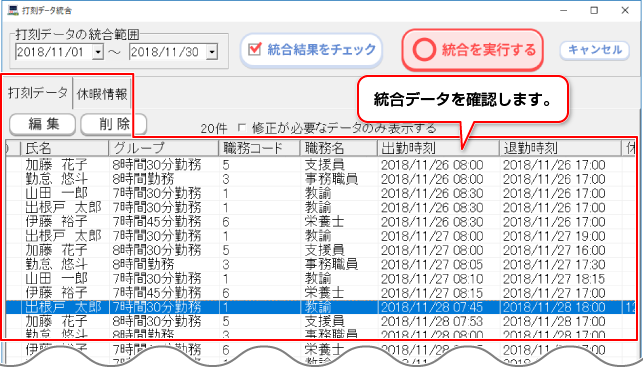
統合ファイルに未登録の情報がある場合は、下記のメッセージが表示されます。
統合を実行する場合は、はいをクリックしてください。
統合を実行すると、未登録の教職員、グループ、職務情報が登録されます。
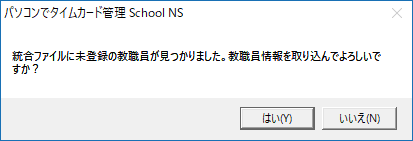
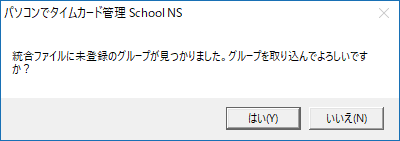
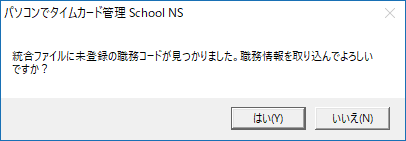
統合エラーがある場合は、該当するデータが赤く表示されます。
重複しているデータや不要なデータがある場合は削除してください。
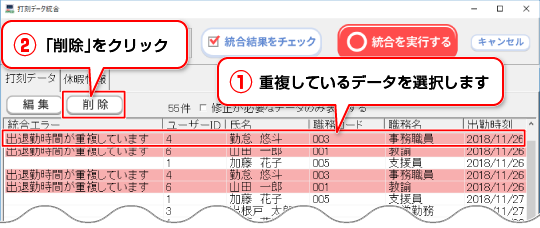
打刻データを編集する場合は、データを選択して「編集」ボタンをクリックします。
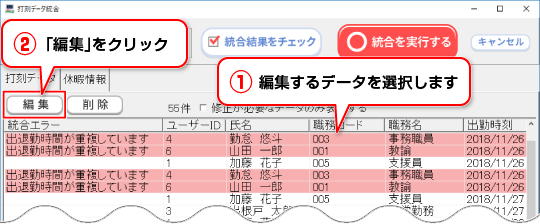
打刻データ編集画面が表示されますので、データを編集します。
(読み込んでいるバックアップデータは上書き保存されません)

データを確認して、統合エラーを解消してください。
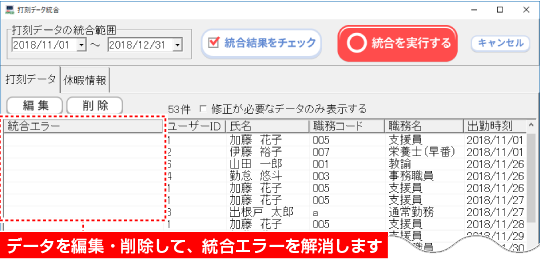
データの確認が終わりましたら、「統合を実行する」ボタンをクリックします。
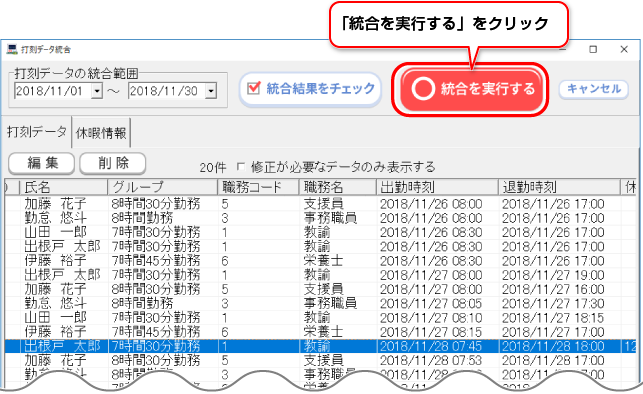
統合を実行する場合は、「はい」をクリックします。
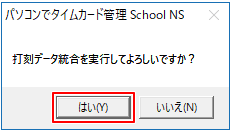
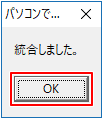

COPYRIGHT © DE-NET CORPORATION. ALL RIGHTS RESERVED.