

新しいパソコンで本ソフトを継続してご使用になる場合は、使用していたパソコンで設定データ、打刻データのバックアップを行い、新しいパソコンにそれらのデータを移行する必要があります。
下記の手順で移行を行ってください。

「管理者画面」ボタンをクリックして、管理者画面を表示します。
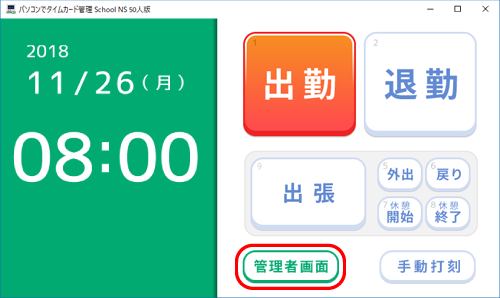
管理者画面が表示されましたら
「バックアップ データ復元」ボタンをクリックします。
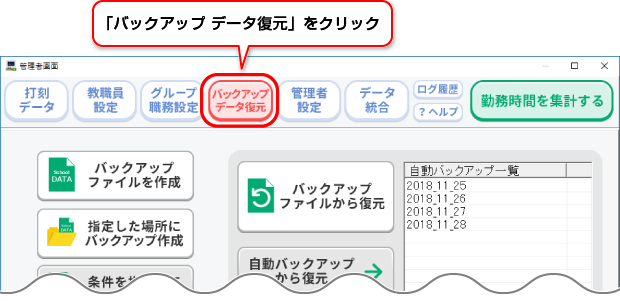
「バックアップファイルを作成」ボタンをクリックします。
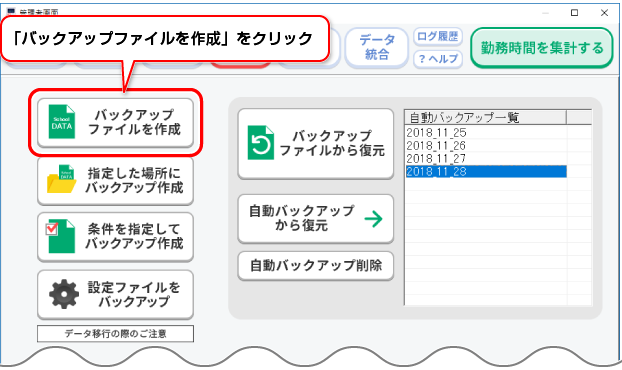
名前を付けて保存画面が表示されますので
①ファイルの保存場所を選択、②ファイル名を入力し、
③「保存」ボタンをクリックします。
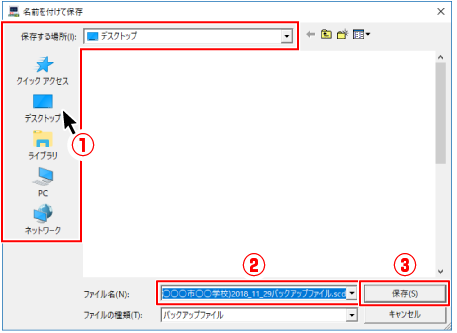
「バックアップを作成しました」という画面が表示されましたら、
「OK」ボタンをクリックして、画面を閉じます。
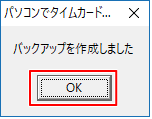
バックアップファイルが作成されますので、データ異動に使用する
記憶媒体(USBメモリ、CD、DVDなど)にバックアップファイルを保存してください。

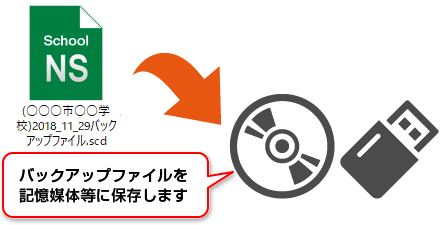
※新しいパソコンでデータが正常に引き継がれたことを確認するまでは、
旧パソコンでデータを削除、アンインストールは行わないでくださ い。

設定データのバックアップを行います。
管理者画面の「バックアップ」ボタンをクリックします。
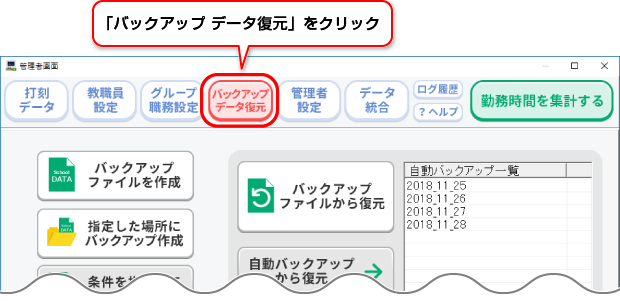
②「設定ファイルをバックアップ」をクリックします。
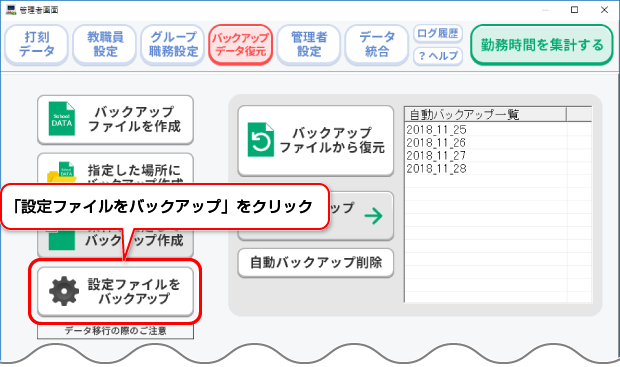
フォルダーの参照画面が表示されましたら
①設定ファイルのバックアップ保存先を指定します(例:デスクトップを選択)
②OKボタンをクリックします。
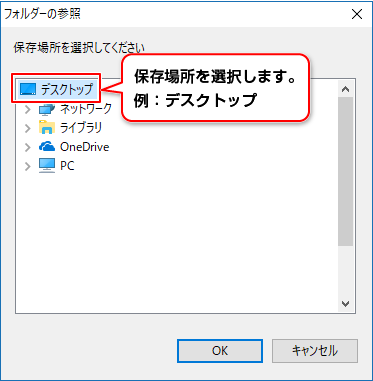
「管理者画面を閉じた後、指定した保存場所にバックアップを作成します」「と
メッセージが表示されます。
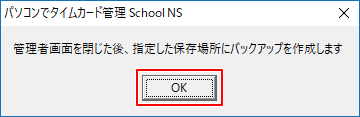
バックアップを作成しました。
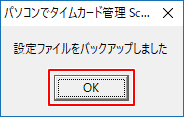

設定ファイルのバックアップフォルダーを、データ異動に使用する記憶媒体
(USBメモリ、CD、DVDなど)に保存してください。

ここまでで、打刻データのバックアップと設定設定ファイルのバックアップが完了です。

新しいパソコンに「パソコンでタイムカード管理School NS」をインストールします。
※旧パソコンで使用していた同じバージョンをインストールしてください。
※旧パソコンでアップデートを行い、Ver1.01以降の最新版をお使いだった場合は、
同じく最新版をインストールしてください。
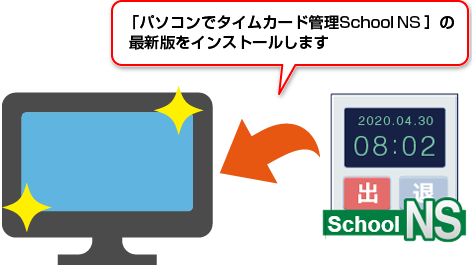

新しいパソコンのPC →ローカルディスク(C:) →ProgramData →DE-NET フォルダーの中には
「TimeRecorderSchoolDX」フォルダーがあります。
旧パソコンの設定ファイルのバックアップフォルダーを、
PC →ローカルディスク(C:) →ProgramData →DE-NET フォルダーの中に
ドラッグして入れてください。
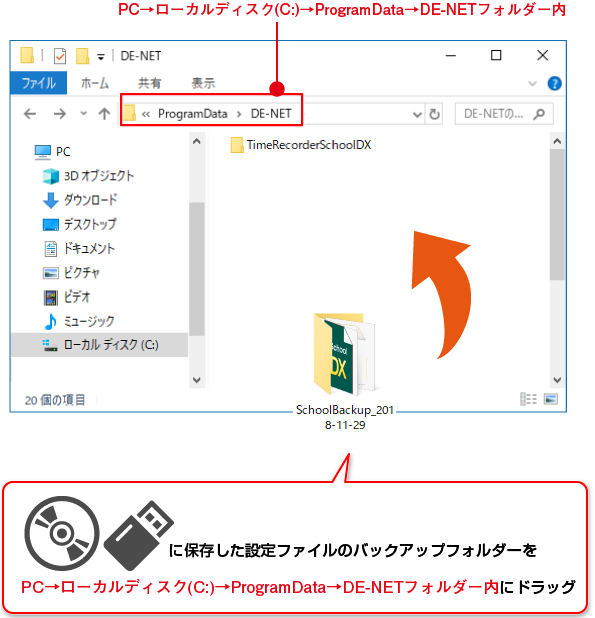
①元のTimeRecorderSchoolDXフォルダーを削除します。
②バックアップフォルダーの名称を「TimeRecorderSchoolDX」に変更してください。
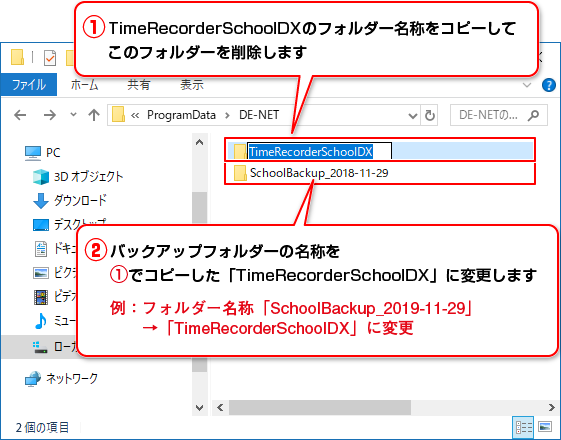
「TimeRecorderSchoolDX」フォルダーが、旧パソコンの設定ファイルに置き換わりました。
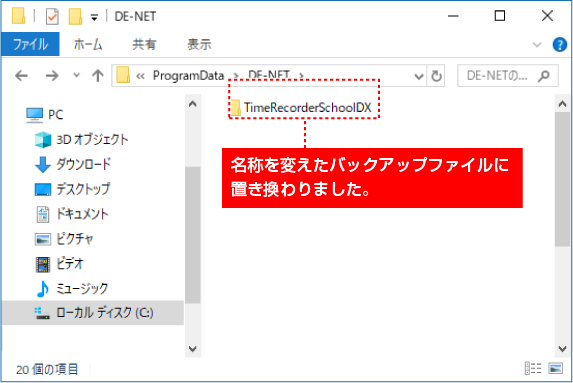

旧パソコンで作成した打刻データのバックアップファイルを新しいパソコンに保存します。
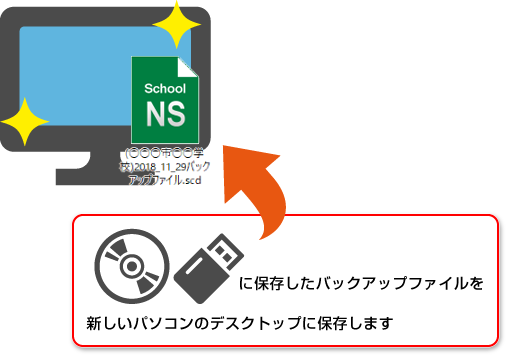
「バックアップ データ復元」ボタンをクリックします。
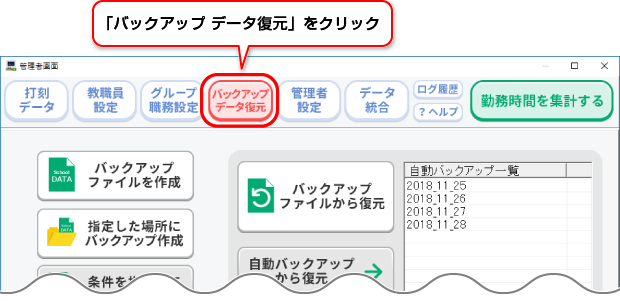
「バックアップファイルから復元」ボタンをクリックします。
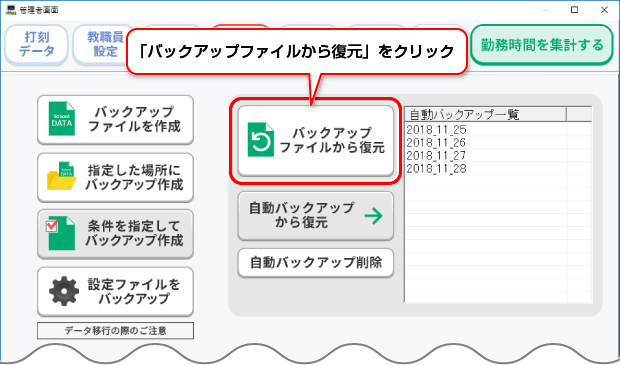
「ファイルを開く」画面が表示されましたら、
①バックアップファイルの保存場所を選択します。
②バックアップファイルを選択します。
「パソコンでタイムカード管理School NS」バックアップファイル(.scd)
「パソコンでタイムカード管理School」バックアップファイル(.sch)
「パソコンでタイムカード管理」バックアップファイル(.trf)と
「パソコンでタイムカード管理」バックアップファイル(.tr2)が選択可能です。
③「開く」ボタンをクリックします。
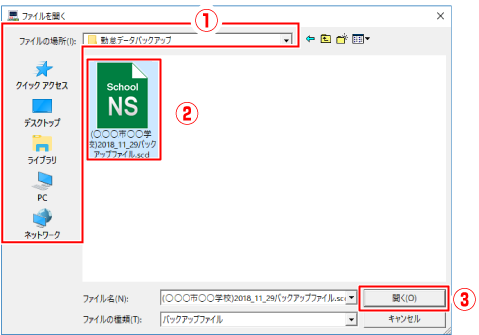
確認画面が表示されますので、内容を確認して、「はい」ボタンをクリックします。
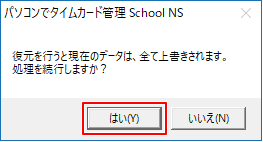
「復元しました」という画面が表示されましたら、 「OK」ボタンをクリックして、画面を閉じます。
バックアップファイルから打刻データが復元されます。
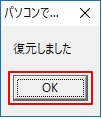
以上で、設定データと打刻データの移行が終了です。
COPYRIGHT © DE-NET CORPORATION. ALL RIGHTS RESERVED.