

※教職員情報をインポート後に、編集・削除する場合の操作方法は
「教職員情報を編集する」をご覧ください。
予め、教職員情報をCSVファイルでご用意ください。
登録できる教職員の人数は、お使いのソフトによって異なります。
(50人版、100人版、無制限)
※ユーザーID、氏名、職務1は必須項目です。
インポートしない項目については、インポートする列を指定する時に「未選択」を選んでください。
新規で教職員情報を登録する時は、カードID以外のデータを読込み、教職員情報の編集画面で、
FeliCaカードを読み取ってカードIDの登録をおこなってください。

「管理者画面」ボタンをクリックします。
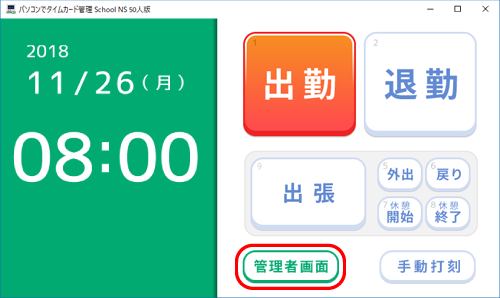
「教職員設定」ボタンをクリックして、教職員設定画面を表示します。
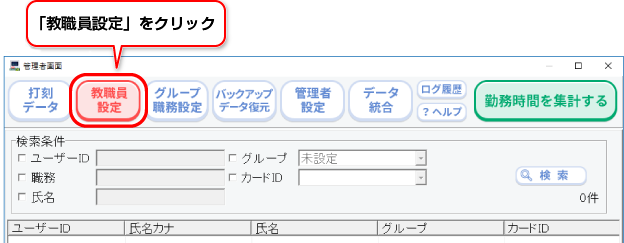
教職員設定画面が表示されましたら「インポート」ボタンをクリックします。
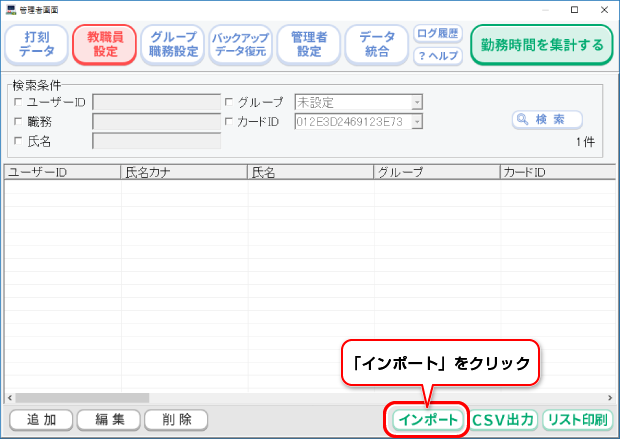
「ファイルを開く」画面が表示されますので
①CSVファイルの保存場所を選択します。
②CSVファイルを選択します。
③開くボタンをクリックします。
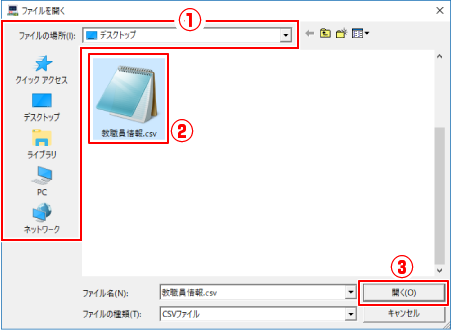
「CSV取込」画面が表示されます。
「ユーザーID」の▼をクリックして、ユーザーIDを記録しているCSVデータの列を選択します。
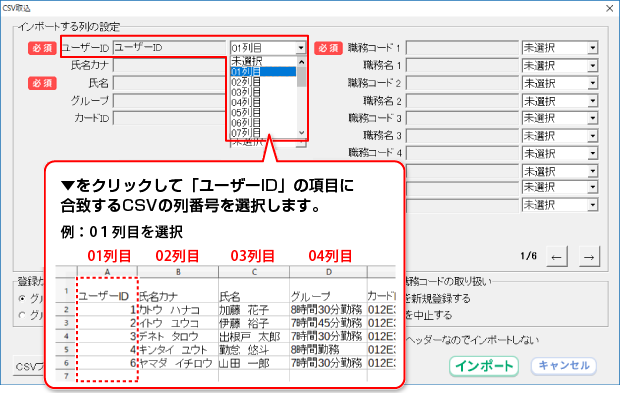
①「ユーザーID」と同様に、他の項目も▼をクリックしてCSVの列番号を選択します。
※カードIDがない場合は、未選択を選んでください。
②登録がないグループ・職務の取り扱いについて設定します。
③CSVデータの1行目にヘッダーを入力している場合、1行目のインポートの有無について設定します。
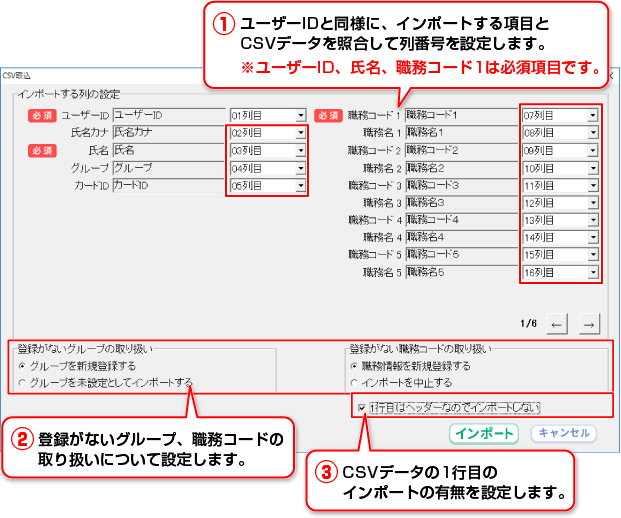
①← →をクリックすると、前データ、次データが表示されますので内容をご確認ください。
②「インポート」ボタンをクリックします。
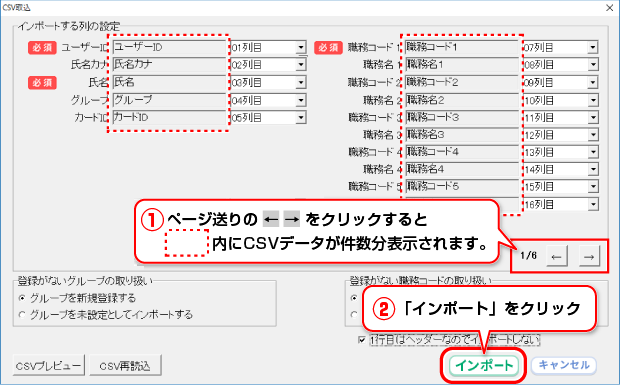
CSVデータにエラーがない場合は、「インポートしました」とメッセージが表示されます。
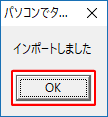
教職員データをインポートできました。
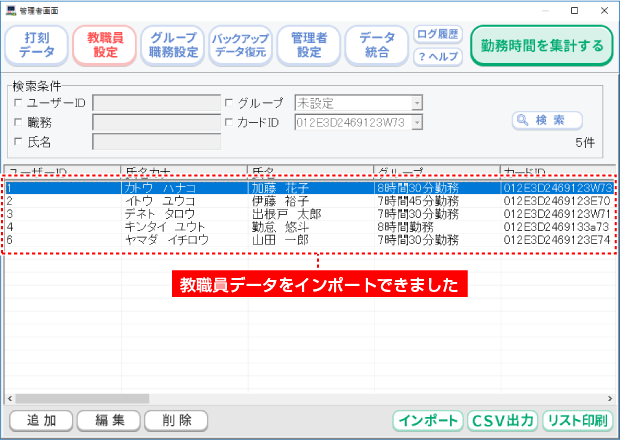
指定した○列目のCSVデータに未入力があった場合、「インポート」ボタンをクリックすると
下記のように、エラーになっている場所が表示されます。
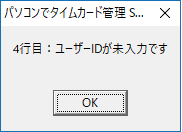
CSVプレビューボタンをクリックします。
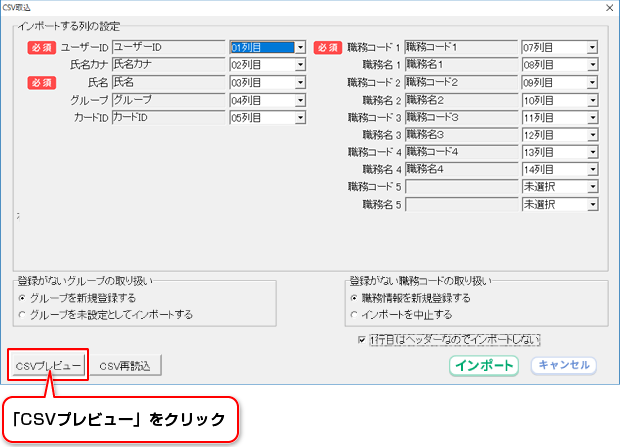
未入力の行と場所を確認します。
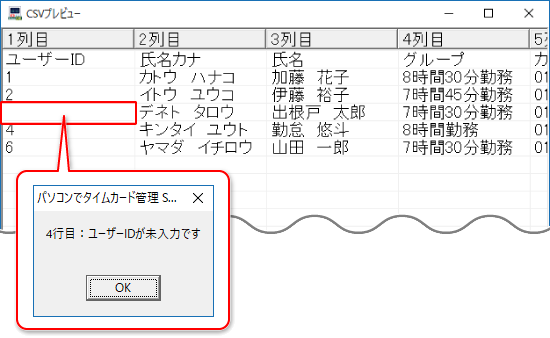
CSV取込画面は表示したままで、元のCSVデータを修正します。

修正が終わりましたら、CSV再読込ボタンをクリックします。
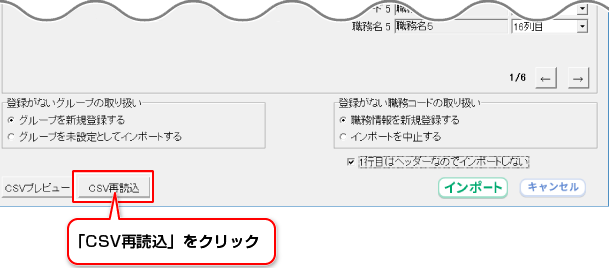
CSVプレビューボタンをクリックします。
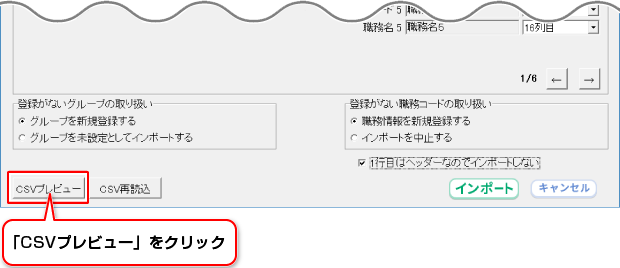
CSVデータが更新できていることを確認します。

「インポート」ボタンをクリックします。
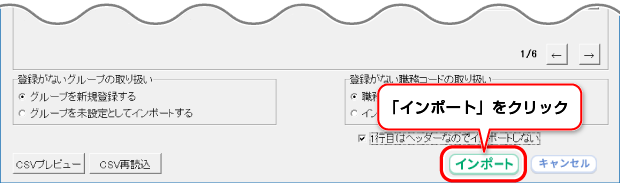
CSVデータにエラーがない場合は、「インポートしました」と表示されます。
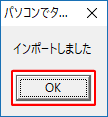
COPYRIGHT © DE-NET CORPORATION. ALL RIGHTS RESERVED.