

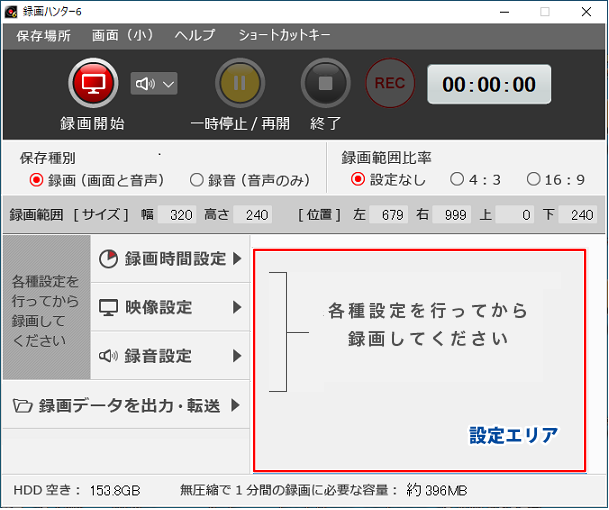
 |
設定した内容で録画を開始します。 |
録画する音を選択します。 |
|
 |
録画を一時停止します。 |
 |
録画を終了します。 |
 |
|
|
|
録画中の録画経過時間を表示します。 |
| |
出力ファイルの保存先 録画データの保存先 |
|
|
画面を簡易表示に切り替えます。 |
|
|
「録画ハンター6」のオンラインマニュアル、よくある質問、アップデート情報、バージョン情報を表示します。 |
|
|
画面切り替え(大小)、録画スタート/終了、録画一時停止/再開、 |
| 保存種別 | 録画(画面と音声)、録音(音声のみ)選択をします。 |
| 録画範囲比率 | 録画フレームの比率を選択します。 |
| 録画範囲 | 録画フレームのサイズや位置などの範囲情報を表示します。 |
| HDD空き | ソフト起動時のHDDの空き容量を表示します。 |
| 無圧縮で1分間の録画に必要な容量 | 1分間の録画に必要なおおよその容量を表示します。 |
○をクリックして録画する方法を選択します。
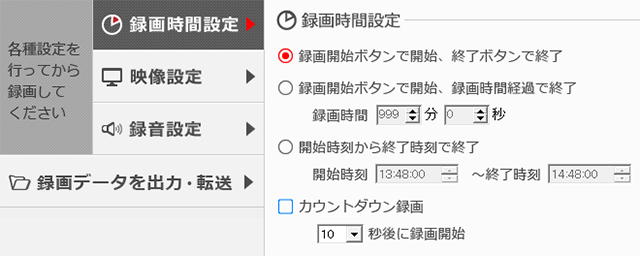
○ 録画開始ボタンで開始、終了ボタンで終了
録画開始から録画終了ボタンを押すまで録画します。
録画ボタンと終了ボタンをクリックして、録画を行います。
○ 録画開始ボタンで開始、録画時間経過で終了
録画ボタンをクリックして録画を開始し、
設定した録画時間が経過すると、録画を自動終了します。
○ 録画時刻から終了時刻で終了
録画開始時刻、終了時刻を設定し、予約録画を行います。
□カウントダウン録画
チェックを入れると、録画ボタンをクリックしてから設定した時間後に録画を開始します。
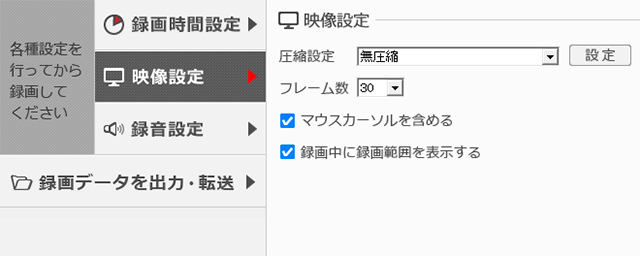
圧縮設定
▼をクリックすると、パソコンに入っている圧縮コーデックが表示されます。
使用する圧縮コーデックまたは無圧縮を選択します。
「設定」ボタン
選択している圧縮コーデックの詳細設定を行います。
フレーム数
▼をクリックして、録画する時のフレーム数を設定します。
フレーム数とは、1秒間に切り替わる画面の数です。
フレーム数の数値が大きい程、録画される映像はきれいになりますが、ファイルサイズは大きくなります。
□ マウスカーソルを含める
チェックを入れると、マウスカーソルを含めて録画します。
□ 録画中に録画範囲を表示する
チェックを入れると、録画中は録画フレームが赤い枠で表示されます。
□にチェックを入れ、録音設定します。
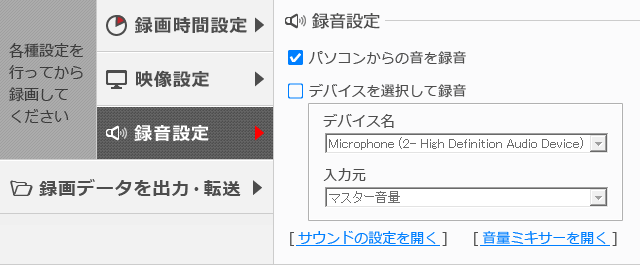
□ パソコンからの音を録音
パソコンからの再生音をそのまま録音します。
□ デバイスを選択して録音
デバイス名、入力元の▼をクリックして、使用するデバイス、入力元を設定します。
※Skypeなどビデオチャットの会話を録画・録音する場合は、「パソコンからの音を録音」と「デバイスを選択して録音」の両方にチェックを入れます。
サウンドの設定を開く
マイク、スピーカー、ヘッドホンなどの詳細設定を行います。
音量ミキサーを開く
デバイス、アプリケーションの音量を調整します。>
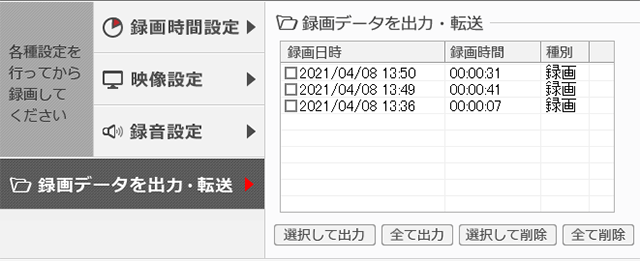
選択して出力
「録画日時」列の左端にある□をクリックして、保存・転送するデータを選択後、「選択して出力」ボタンをクリックします。
保存・転送設定画面が表示されますので、設定後にファイル出力を開始します。
全て出力
リストのデータをすべて出力します。
選択して削除
「録画日時」列の左端にある□にチェックが入っているデータを削除します。
全て削除 リストのデータを全て削除します。
録画日時
録画・録音を開始した日時がリスト表示されます。
個別にデータ出力、削除を行なう場合は、左側の□をクリックしてチェックを入れると、選択出力、選択削除の際の対象ファイルとなります。
録画時間
録画、録音時間を表示します。
種別
ファイルの種別を表示します。
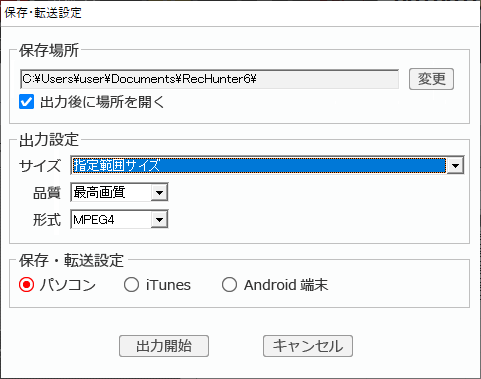
保存場所
録画した動画の保存先を表示します。□出力後に場所を開くにチェックを入れると、出力したファイルが表示されます。
変更ボタンをクリックして、保存先を変更できます。
出力後に場所を開く
チェックを入れると、出力完了後に出力された場所が開きます。
出力設定
サイズ
▼をクリックして、録画した動画のサイズを設定します。
| 指定範囲サイズ | (録画フレームのサイズで保存) |
| iPod nano(第7世代) | 320×240 |
| iPod nanoワイド(第7世代) | 432×240 |
| iPhone SE/iPod touch(第5世代) | 852×640 |
| iPhone SE/iPod touch ワイド(第5世代) | 1136×640 |
| iPhone 6/iPhone
6s/iPhone 7/ iPhone 8/iPhone SE(第2世代) |
1000×750 |
| iPhone 6/iPhone 6s/iPhone
7/ iPhone 8/iPhone SEワイド(第2世代) |
1334×750 |
| iPhone 6 Plus/iPhone 6s Plus/ iPhone 7 Plus/iPhone 8 Plus |
1440×1080 |
| iPhone 6 Plus/iPhone 6s Plus/ iPhone 7 Plus/iPhone 8 Plus ワイド |
1920×1080 |
| iPhone XR/iPhone 11 |
1104×828 |
| iPhone XR/iPhone 11ワイド | 1472×828 |
| iPhone X/iPhone XS/iPhone 11 Pro | 1500×1124 |
| iPhone X/iPhone XS/iPhone 11 Proワイド | 2000×1124 |
| iPhone XS Max/iPhone 11 Pro Max | 1656×1242 |
| iPhone XS Max/iPhone 11 Pro Maxワイド | 2208×1242 |
| iPhone 12/iPhone 12 Pro | 1556×1168 |
| iPhone 12/iPhone 12 Proワイド | 2064×1168 |
| iPhone 12 mini | 1440×1080 |
| iPhone 12 miniワイド | 1920×1080 |
| iPhone 12 Pro Max | 1712×1284 |
| iPhone 12 Pro Maxワイド | 2272×1280 |
| iPad(第3~6世代)/iPad
mini(第5世代) /iPad Air(第1~2世代) |
2048×1536 |
| iPad(第3~6世代)/iPad
miniワイド(第5世代)/ iPad Air(第1~2世代) |
2048×1152 |
| iPad(第7~8世代) | 2160×1620 |
| iPad(第7~8世代) ワイド | 2160×1215 |
| iPad Air(第3世代) | 2224×1668 |
| iPad Air(第3世代)ワイド | 2224×1252 |
| iPad Pro 11 インチ(第1~2世代) | 2224×1668 |
| iPad Pro 11 インチ(第1~2世代) ワイド | 2384×1344 |
| iPad Pro 12.9 インチ(第1~4世代) | 2728×2048 |
| iPad Pro 12.9 インチ(第1~4世代)ワイド | 2720×1532 |
| Androidスマートフォン | 960×640 |
| Androidスマートフォンワイド | 960×540 |
| Androidタブレット | 1024×768 |
| Androidタブレットワイド | 1024×576 |
| 音声のみ |
品質
▼をクリックして、最高画質 / 高画質 / 標準画質 / 低画質から、保存する画質を選択します。
形式
▼をクリックして、MPEG1またはMPEG4の動画ファイルで保存します。
MP3を選択すると、音声のみ保存します。
保存・転送設定
○をクリックして、保存・転送先を選択します。
(パソコン・iTunes・Android端末)
出力開始
ファイルの出力・転送を開始します。
キャンセル
ファイルの出力・転送をせずに保存・転送設定画面を閉じます。
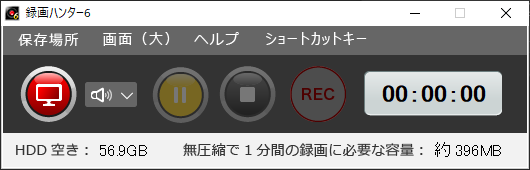
 |
設定した内容で録画を開始します。 |
録画する音を選択します。 |
|
 |
録画を一時停止します。 |
 |
録画を終了します。 |
 |
|
録画中の録画経過時間を表示します。 |
|
| |
出力ファイルの保存先 録画データの保存先 |
画面を通常表示に切り替えます。 |
|
「録画ハンター6」のオンラインマニュアル、よくある質問、アップデート情報、バージョン情報を表示します。 |
|
画面切り替え(大小)、録画スタート/終了、録画一時停止/再開、 |
|
| HDD空き | ソフト起動時のHDDの空き容量を表示します。 |
| 無圧縮で1分間の録画に必要な容量 | 1分間の録画に必要なおおよその容量を表示します。 |
COPYRIGHT © DE-NET CORPORATION. ALL RIGHTS RESERVED.