

※エーワン 品番29532のラベル用紙を使用した操作例です。

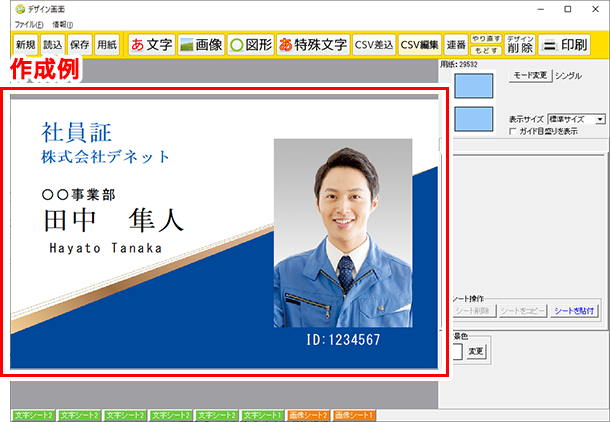
 ボタンをクリックして、用紙選択画面を表示します。
ボタンをクリックして、用紙選択画面を表示します。
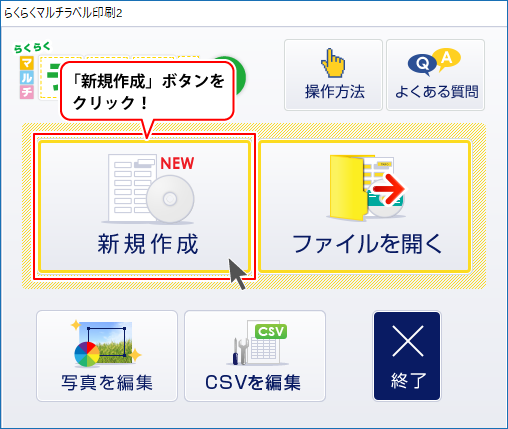
①「用紙メーカー」の枠内をクリックして、用紙のメーカーを選択します。
(図例:エーワンを選択)
②用紙の型番を選択します。
③用紙方向(縦または横)を選択します。(図例:縦を選択)
④次へボタンをクリックします。
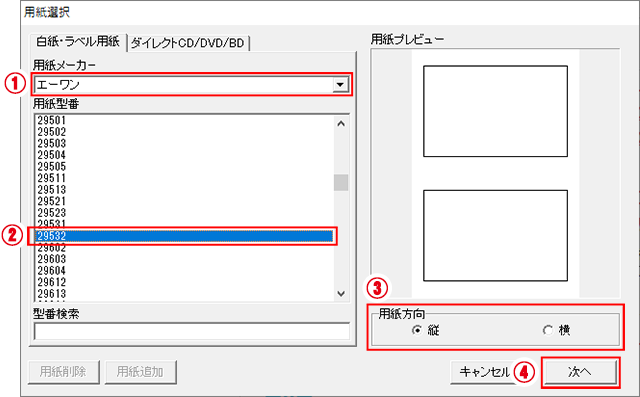
使用したい用紙が一覧にない場合は、
「オリジナルのネームラベル用紙を追加する」「オリジナルの特殊なラベル用紙を追加する」
をご参照の上、
用紙設定を行ってください。
①![]() ボタンをクリックして、画像シートを作成します。
ボタンをクリックして、画像シートを作成します。
② 画像ファイル読込ボタンをクリックして、画像選択画面を表示します。
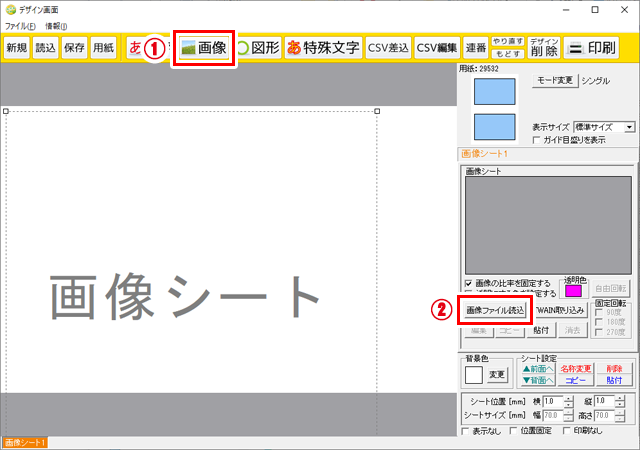
①![]() ボタンをクリックします。
ボタンをクリックします。
②素材のジャンルを選択します。
例:「80_背景2」を選択
③表示された素材一覧から、使用する素材をクリックして選択します。
例:「0045.jpg」を選択
④決定ボタンをクリックします。
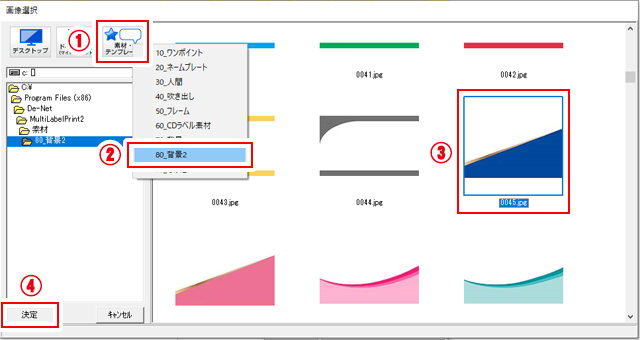
![]()
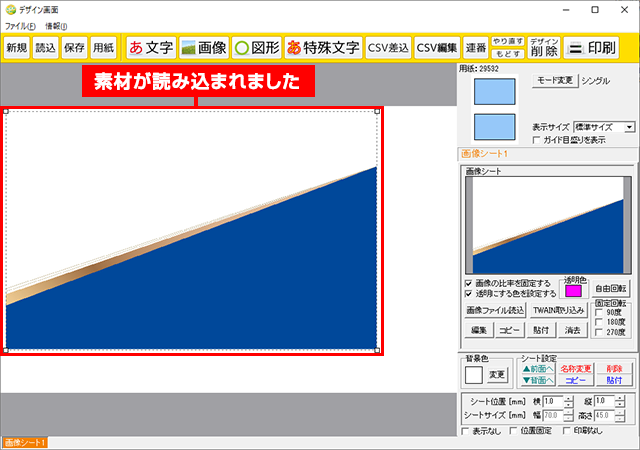
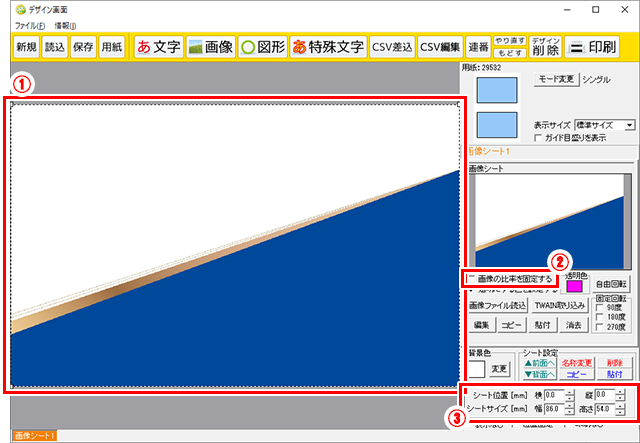
マウス操作でサイズと位置を変更することができます
<サイズ変更> |
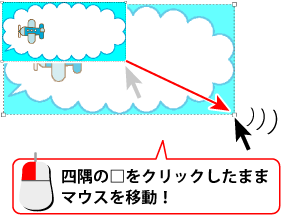 |
<位置変更> |
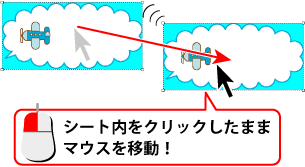 |

シート位置は、編集エリア(用紙全体)の左角が基点となっています。
選択しているシートを右方向、下方向へ移動したい場合は、プラスの数値を入力します。
「 □ 画像の比率を固定する」にチェックが入っていると数値入力はできないので、チェックを外してください。
また、テンプレートなどで「□位置固定」にチェックが入っている場合も数値入力ができないので、チェックを外してください。
シート位置、シートサイズが決まりましたら「□位置固定」にチェックを入れると、他のシートを操作している時などに誤って移動してしまうことがありません。
①![]() ボタンをクリックして、画像シートを作成します。
ボタンをクリックして、画像シートを作成します。
②画像シートが追加されますので、サイズや位置を大まかに調整します。
③ 画像ファイル読込ボタンをクリックして、画像選択画面を表示します。
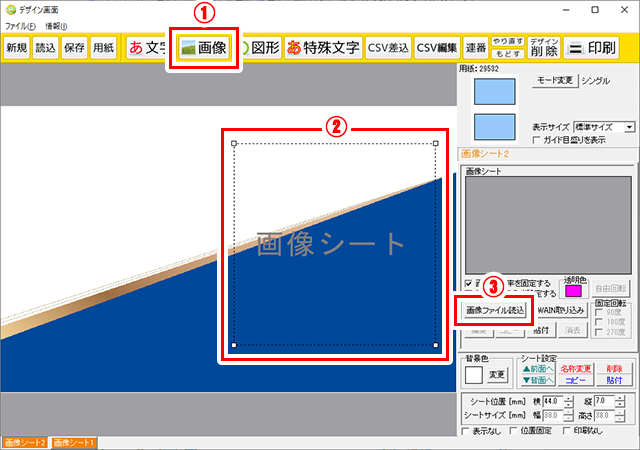
①写真データが保存されている場所を選択します。
②読み込む写真データを選択します。
③決定ボタンをクリックします。
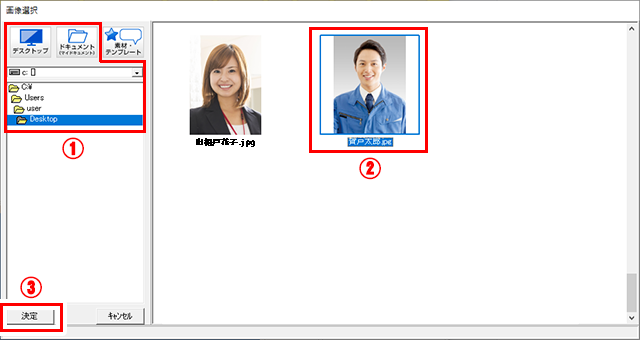
写真が読み込まれましたら、サイズや位置を調整します。
写真のトリミングや色補正が必要な場合は、「編集」ボタンから行ってください。
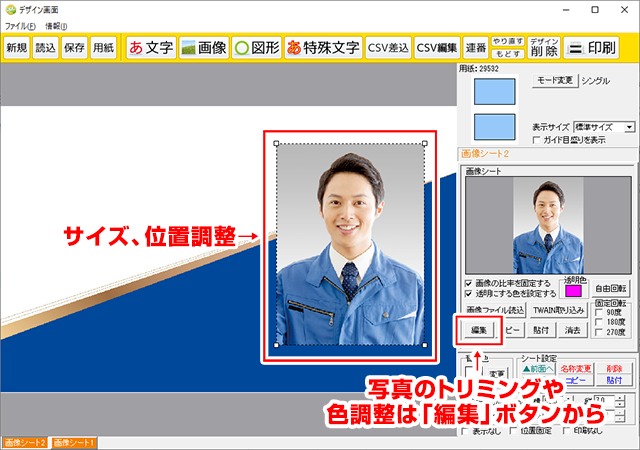
①![]() ボタンをクリックして、文字シートを作成します。
ボタンをクリックして、文字シートを作成します。
②右側の文字シート入力欄に文字を入力します。
③フォント、サイズ等の設定をします。
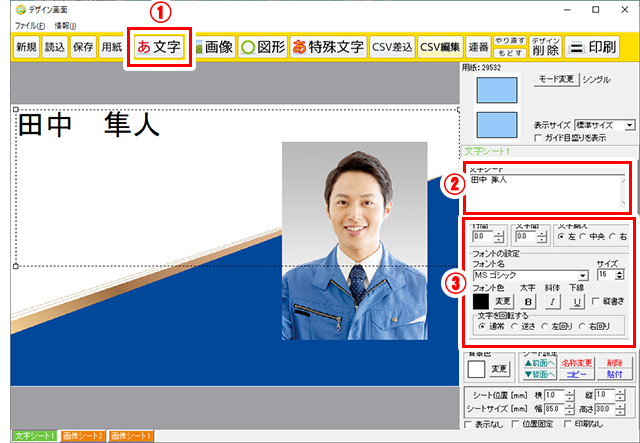
位置を調整します。
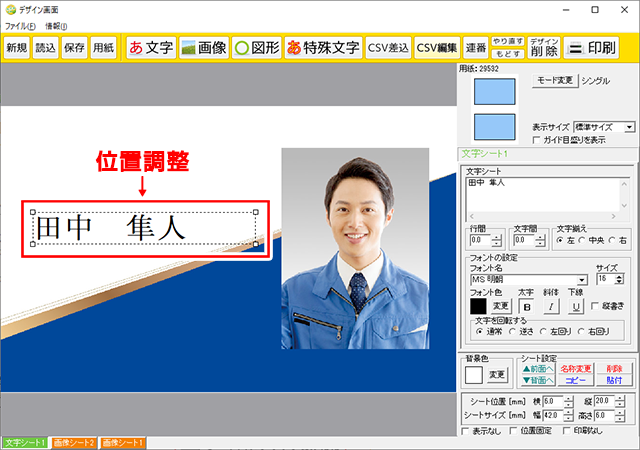
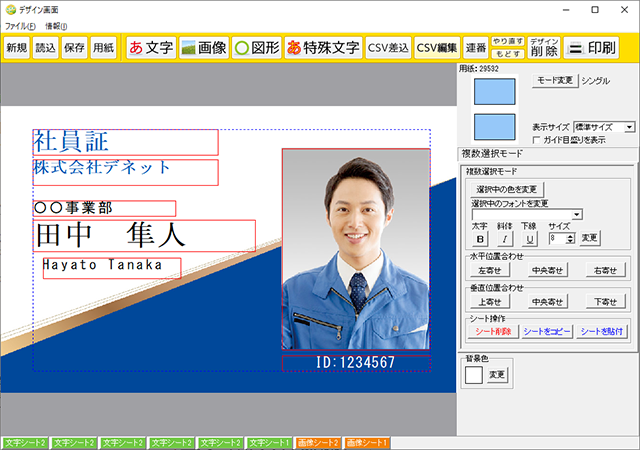
2面付以上のシートでそれぞれの面に違うデータを印刷したい場合は、マルチモードに切り替えます。
画面右上の「モード変更」ボタンをクリックします。
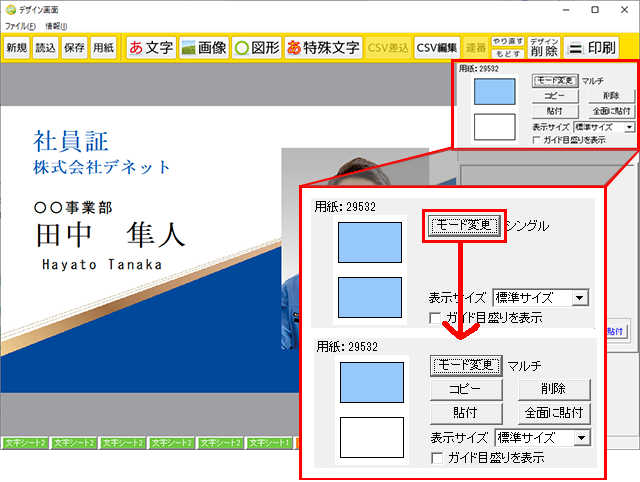
モード変更シングルからモード変更マルチに切り替わります。
用紙の面をクリックして、それぞれレイアウトができるようになります。
マルチモード機能の詳細は、「マルチモードを使用する」をご覧ください。
COPYRIGHT © DE-NET CORPORATION. ALL RIGHTS RESERVED.