

ランチャー画面から、「CSV編集」ボタンをクリックして、
付属ソフト「CSVそのまま編集」を起動します。
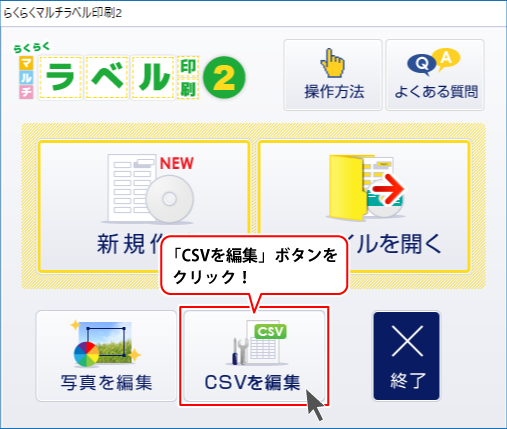
以下、操作方法をピックアップしてご案内しています。
1行目に「No」、「氏名」などの列の見出し名を入力します。
![]() をクリックしてONにしておくと、リターンキーでアクティブセルが右に移動するので、
をクリックしてONにしておくと、リターンキーでアクティブセルが右に移動するので、
チェックしておくと入力しやすくなります。
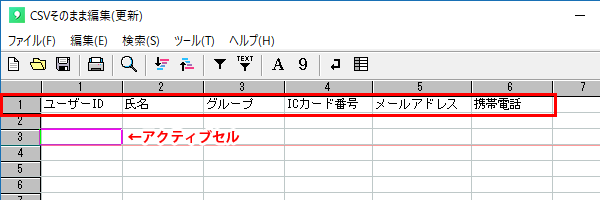
1行目の入力が完了したらメニューバーの「ツール」から「1行目をヘッダーとする」を
選択します。
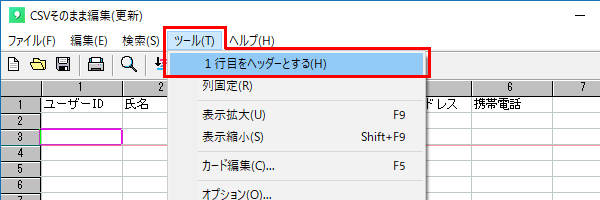
下図のように1行目の内容が見出しに設定されます。
※再度「1行目をヘッダーとする」を選択すると固定を解除します。
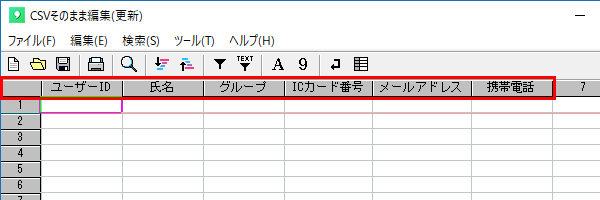
続けて次の行を入力する時は、[Ctrl]+[Return]でアクティブセルが次の行の左先頭に移動します。
![]() 編集モード中に[Ctrl]+[Return]するとセル内で改行になります。
編集モード中に[Ctrl]+[Return]するとセル内で改行になります。
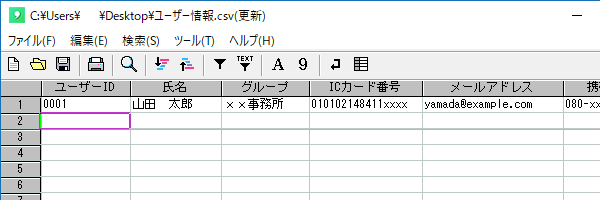
「No」「年齢」のような数値データを右詰めにしたい場合は、
①該当項目を選択して、②![]() をクリックすると右詰めになります。
をクリックすると右詰めになります。
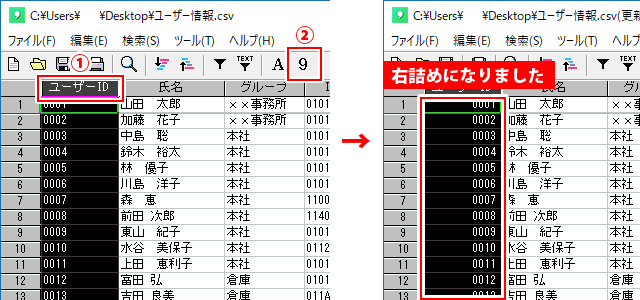
左詰めにしたい場合は、該当項目を選択して、![]() をクリックすると左詰めになります。
をクリックすると左詰めになります。
指定した列を固定すると、右にスクロールしても固定した列は動かずに表示されます。
「氏名」の列を固定させたい時は、その右隣のセルを選択します。
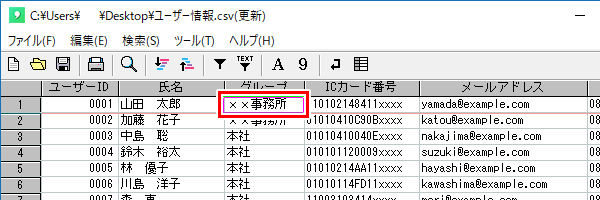
「ツール」メニュー →「列固定」を選択します。
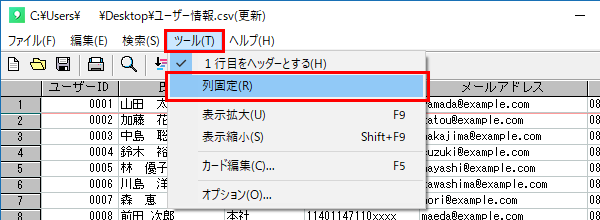
列が固定されます。
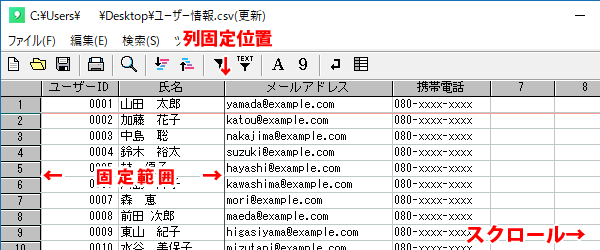
※再度「列固定」を選択すると固定を解除します。
行番号、または列番号の上を右クリックすると、メニューが表示されますので
コピー、挿入、削除を選択します。
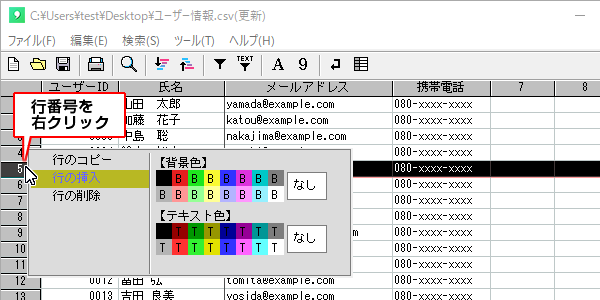
色をつける部分を選択して右クリックします。
色を選択して、背景やテキストに色をつけることができます。
※列、行にも色を塗ることができますが、行より列のほうの色が優先されます。
※列や行を選択して指定した色は、その中の個別のセルを選択して色を「なし」にすることはできません。
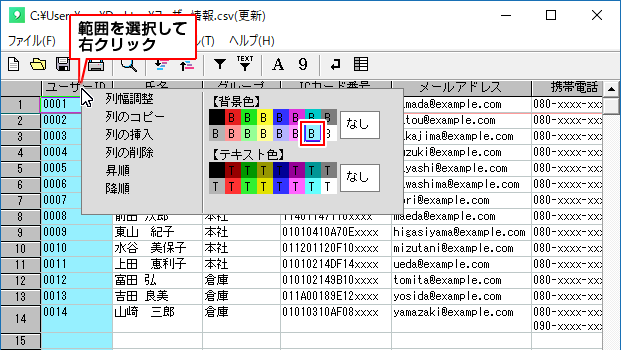
アクティブセル、または範囲指定した右下の隅を下へドラッグすると
つまんだ位置の内容を複写または連番を作成します。
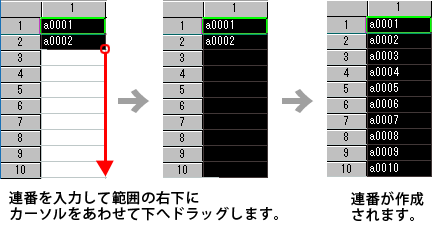
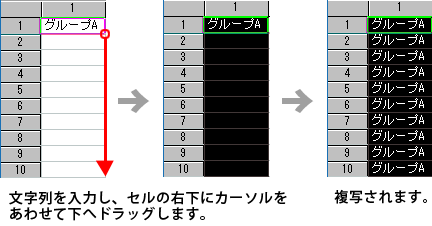
※連番は、2つ選択した内容に数字(半角)に差分がある状態でおこなってください。
連番になっていても3つ選択した状態だと連続コピーとなります。
※数字部分は半角数字のみを数値と認識し、全角数字は文字と扱います。
※数字は最初に発生した数字を判定し整数部分のみを判定します。
例:あいう01.1、 あいう02.2 -> あいう03.1、あいう04.2、あいう05.1・・・
※マイナスが発生するような場合は正になります。
例:3,2,1,0,1,2
※最初に発生する文字が同じでない場合は連番ではなく複写となります。
例:あいう001、かきく002 -> あいう001、かきく002、あいう001・・・
「編集」メニューから「該当列をグループ化」を選択すると
該当の1列をグループ化してグループ化したときの対象の数を取得します。
例:「1の列を選択」します。
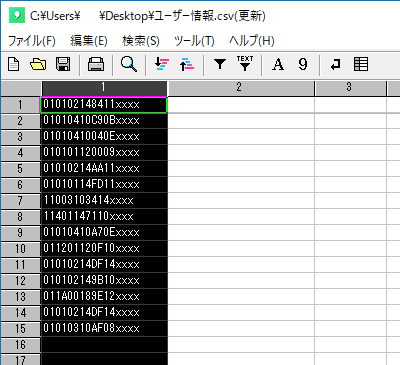
「編集」メニューから「該当列をグループ化」を選択します。

2列目にグループ化された内容、3列目に見つかった数を取得します。
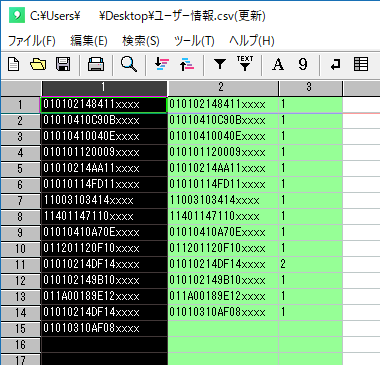
「編集」メニューから「左右の列の相違比較」を選択すると
左右の列で違いが発生しているものには×同じものには○を付けます。
1列目と2列目に比較したい列を選択します。
※比較は2列のみしか選択できません。
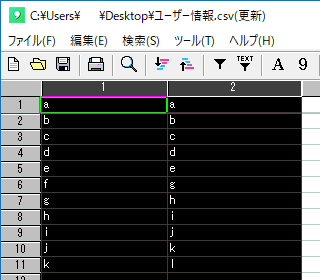
「編集」メニューから「左右の列の相違比較」を選択します。
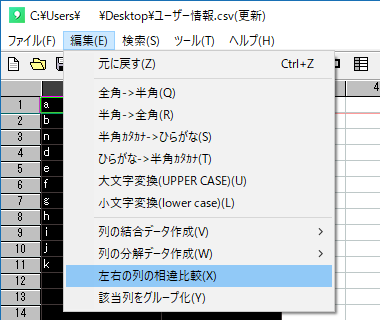
3列目には、比較した結果を○と×で表示します。
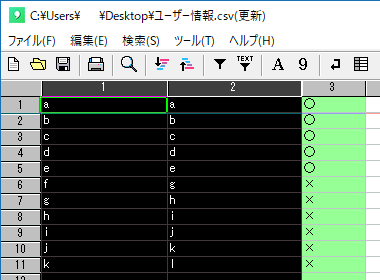
「ツールメニューのから「カード編集」を選択するとカード編集画面に切り替わります。
下記の画像例では5行目にカーソルがある状態から「カード編集」を選択しています。
ページ変更や「X」で閉じると行単位のデータが更新されます。
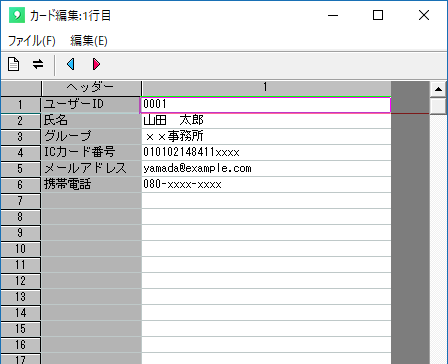
COPYRIGHT © DE-NET CORPORATION. ALL RIGHTS RESERVED.