

マルチモードは、下図例のように1枚の用紙に複数の異なるデザインを設定することができます。
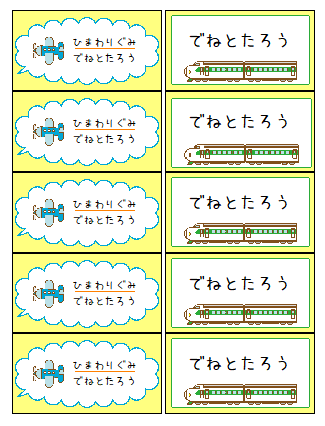
ラベルを作成すると同様の手順で元となるデザインを作成します。
※マルチモードでは、背景色は用紙全体で共通の色になり、面ごとに設定することはできません。
下図例:収録素材「ネームプレート」02130.pngを使用
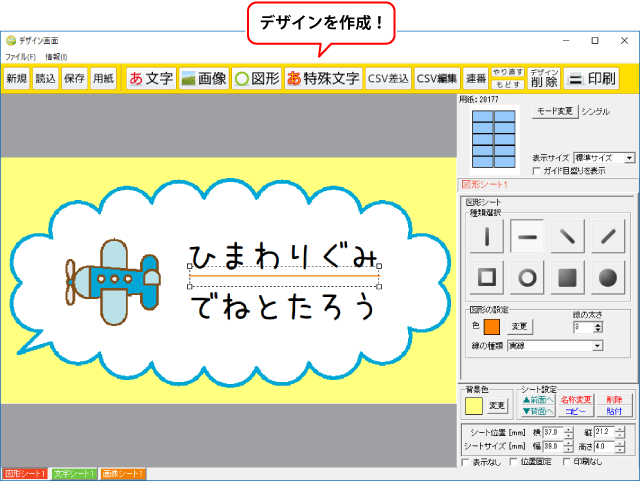
モード変更ボタンをクリックします。
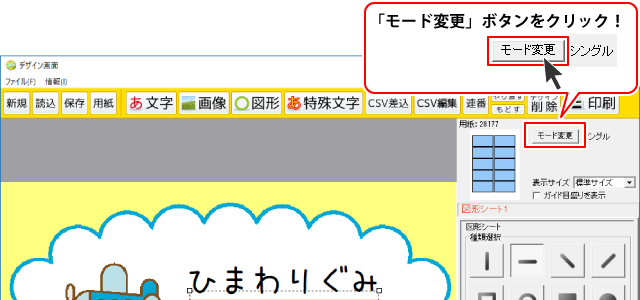
確認画面が表示されますので、内容を確認し、はいボタンをクリックしてください。
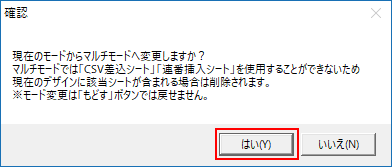
マルチモードに切り替わります。
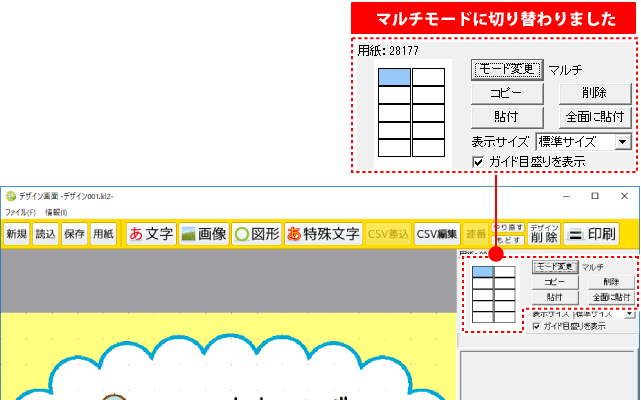
左上のデザインをコピーして、全面に貼り付ける操作例です。
まず、左上のデザインを表示している状態でコピーボタンをクリックします。
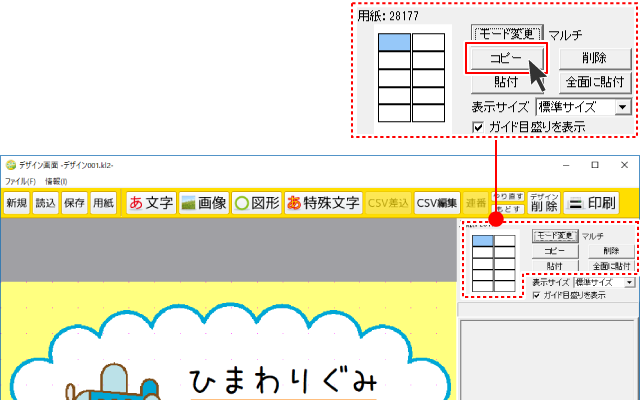
確認画面が表示されますので、内容を確認し、OKボタンをクリックしてください。
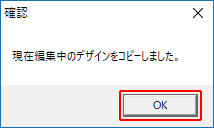
次に、全面に貼付ボタンをクリックします。
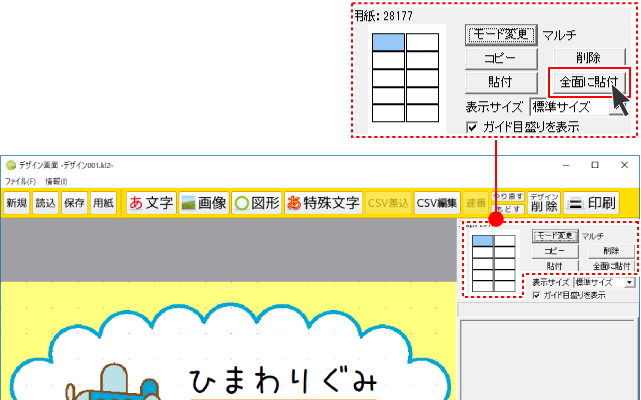
確認画面が表示されますので、内容を確認し、OKボタンをクリックしてください。
コピーした左上のデザインが全面に貼付されます。
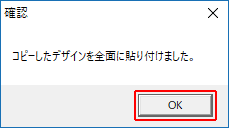
用紙プレビュー内のデザインを編集したい面をクリックします。
(この場合は右上の面をクリックします。)
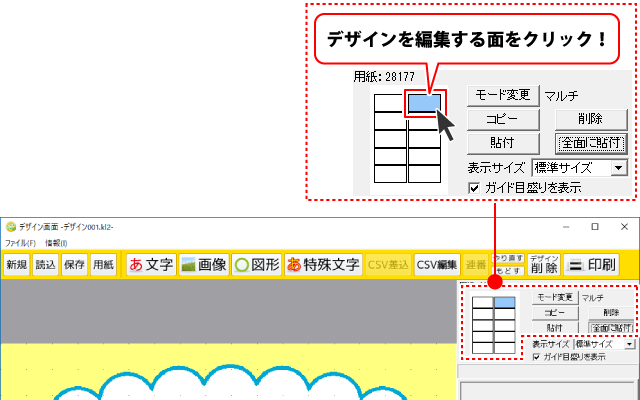
デザインを編集するシートを選択して、シートの内容を編集します。
<編集例:素材を変更>
レイアウトされている素材の上をクリックして素材(画像シート)を選択します。
右側に表示される「画像ファイル読込」ボタンをクリックして、素材を選択します。
※下図例:収録素材「ネームプレート」00960.pngを使用
<編集例:文字を変更>
レイアウトされている文字の上をクリックして文字(文字シート)を選択します。
右側に表示される文字シートの入力欄の入力内容を変更し、必要に応じて
文字の大きさやフォントの種類、色の設定を変更します。

図例:収録素材「ネームプレート」00960.pngを使用
コピーボタンをクリックします。
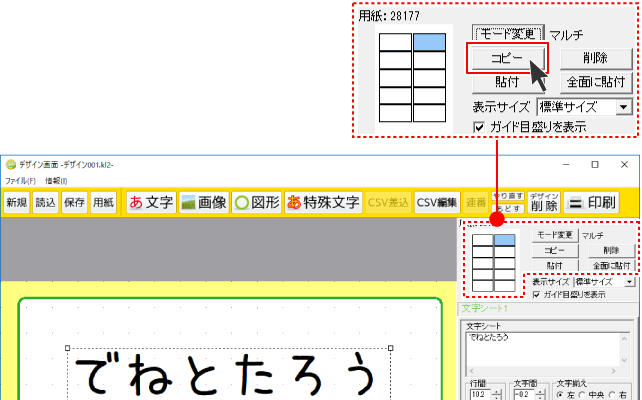
確認画面が表示されますので、内容を確認し、OKボタンをクリックしてください。
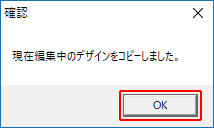
用紙プレビュー内の貼り付けしたい面をクリックし、デザインを表示しましたら、
貼付ボタンをクリックします。
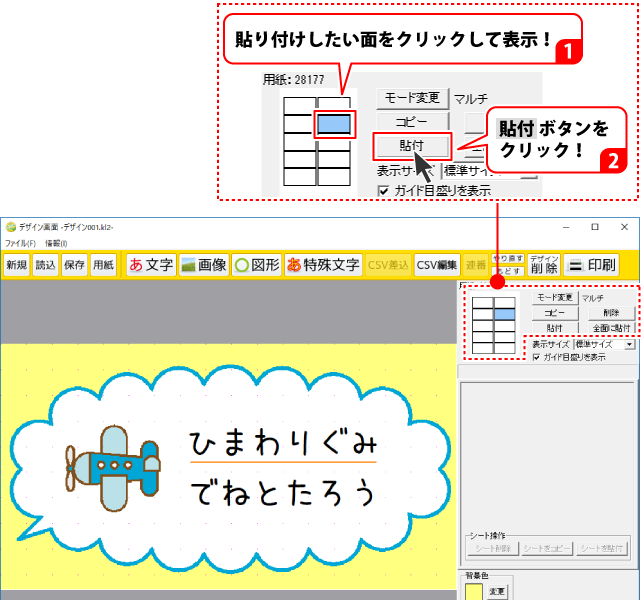
確認画面が表示されますので、内容を確認し、OKボタンをクリックしてください。
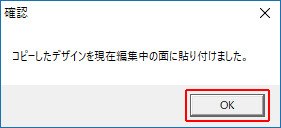

貼り付ける面をクリックして表示し、貼付ボタンをクリックする操作を
必要な分だけ繰り返し行います。
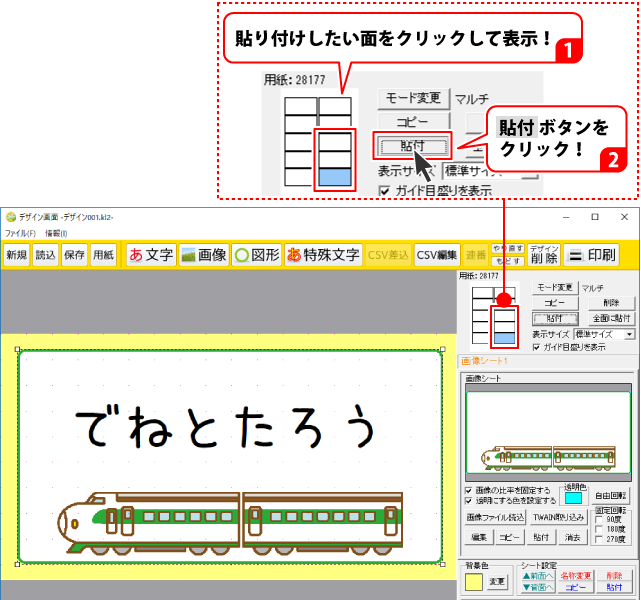
マルチモードでは、上記の手順で1枚の用紙に複数の異なるデザインを設定することができます。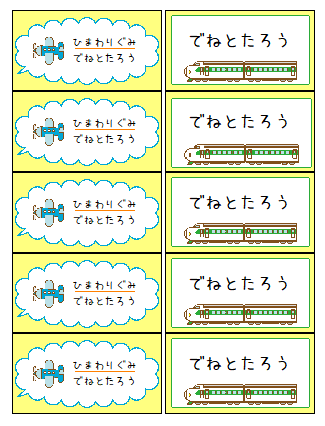
COPYRIGHT © DE-NET CORPORATION. ALL RIGHTS RESERVED.