

![]() ボタンをクリックして、画像シートを作成します。
ボタンをクリックして、画像シートを作成します。
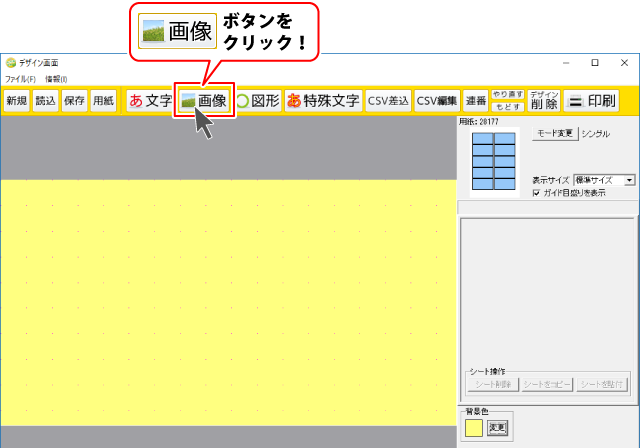
画像ファイル読込ボタンをクリックして、画像選択画面を表示します。
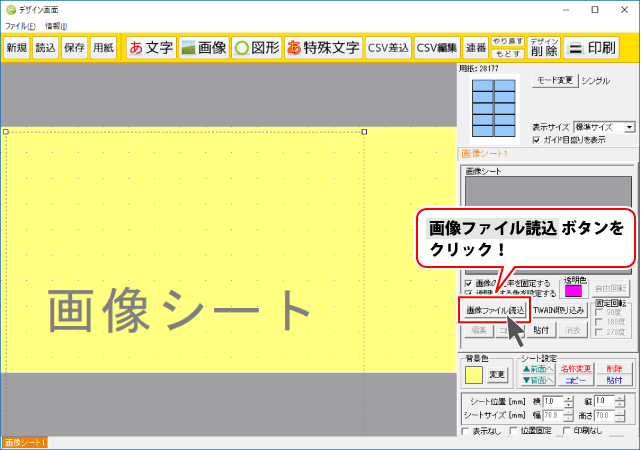
![]() ボタンをクリックして、素材のジャンルを選択します。(ここではネームプレートを選択)
ボタンをクリックして、素材のジャンルを選択します。(ここではネームプレートを選択)
表示された素材一覧から、使用する素材をクリックして選択して決定ボタンをクリックします。
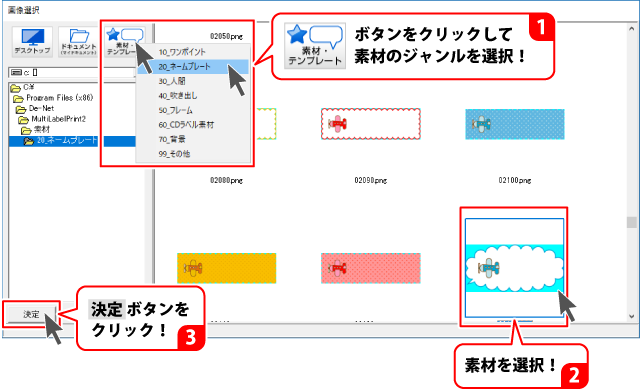
![]()

![]()
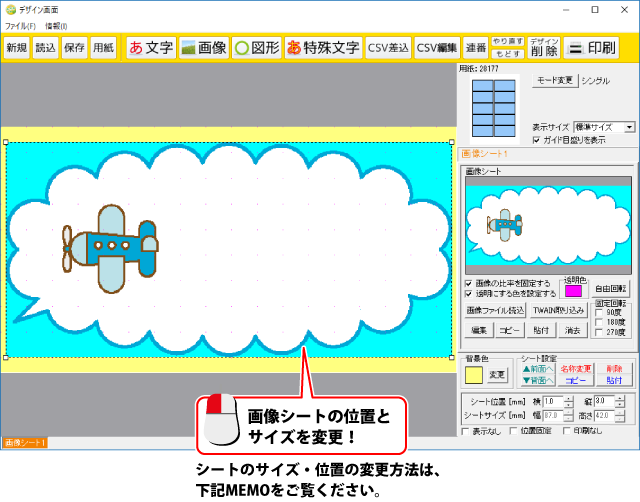
対象のシートの上をクリックして選択します。
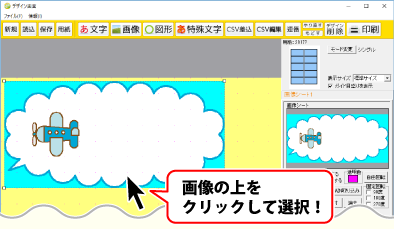
[画像の比率を固定する]にチェックを入れると、
元の画像と同じ比率のまま拡大縮小をすることができます。
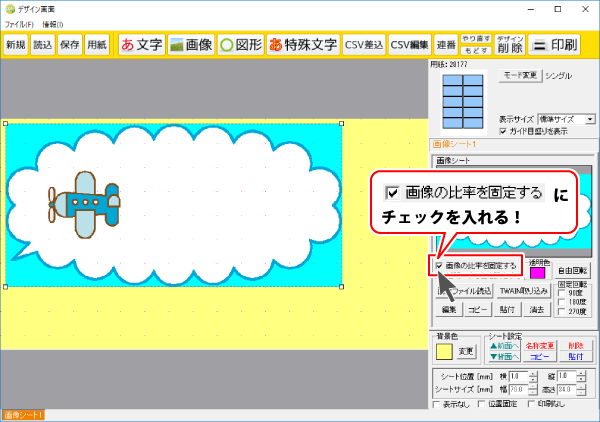
<サイズ変更> |
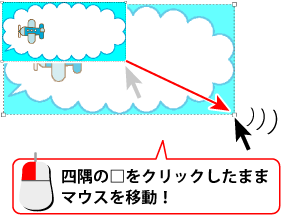 |
<位置変更> |
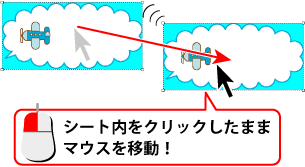 |

シート位置は、編集エリア(用紙全体)の左角が基点となっています。
選択しているシートを右方向、下方向へ移動したい場合は、プラスの数値を入力します。
「 □ 画像の比率を固定する」にチェックが入っていると数値入力はできないので、チェックを外してください。
また、テンプレートなどで「□位置固定」にチェックが入っている場合も数値入力ができないので、チェックを外してください。
シート位置、シートサイズが決まりましたら「□位置固定」にチェックを入れると、他のシートを操作している時などに誤って移動してしまうことがありません。
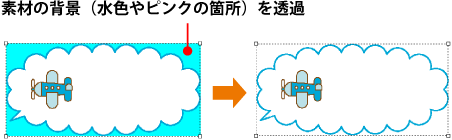
[透明にする色を設定する]機能を使って透過します。
指定した色(1色)を透明にすることができます。
① [□ 透明にする色を設定する]にチェックを入れます。
②画像プレビュー上で透過する色をクリックして指定します。
③クリックした色が「透明色」の四角(□)の中に表示され、その色が透過されます。
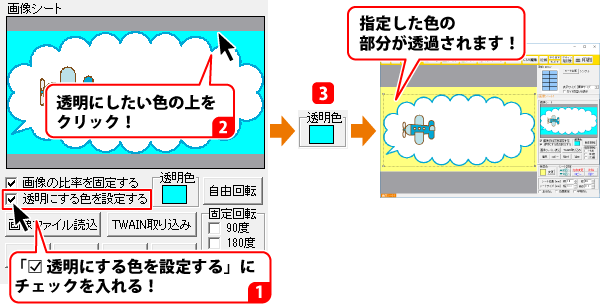
※素材・画像の種類によっては、きれいに透明化処理できないものもあります。
※デジカメで撮影された画像などは背景が複数の色で構成されている場合が多く、
きれいに透明にならない場合があります。
※PNG形式では、保存方法によって透過できないものもあります。
その場合、「ペイント」などのソフトでBMP形式に保存しなおしてから、
再度読み込んでお試しください。
COPYRIGHT © DE-NET CORPORATION. ALL RIGHTS RESERVED.