

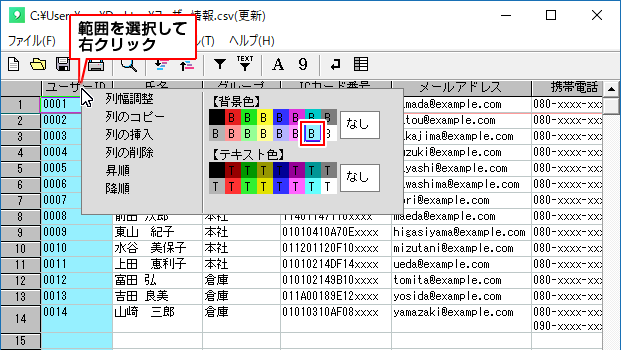
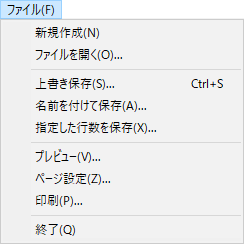
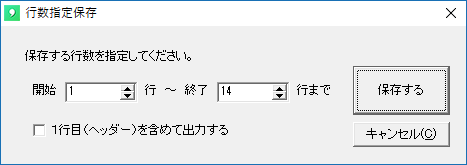
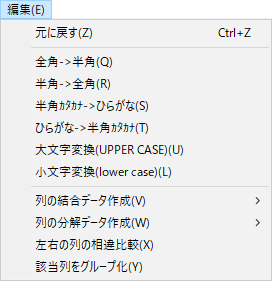
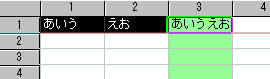
「区切り」と「間」について
<例:『区切(半角スペース)』で分解>
「区切り」の場合は1文字で区切りと判断するので2文字スペースが入った場合は
2つのスペースの間にデータなしのデータがあると判断して分解します。

<例:『間(半角スペース』で分解>
「間」の場合はスペースが連続する場合は同じ区切りと判断してスペース以外の文字がくるまで1区切りと判断します。

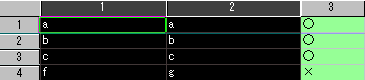
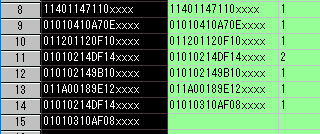
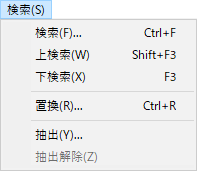
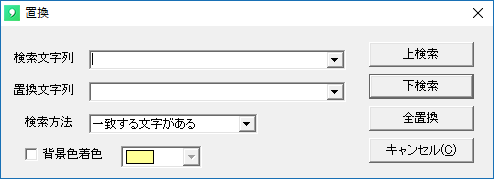
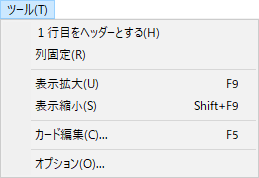
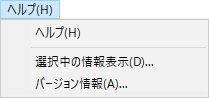
![]()
| 新規作成 新しいウィンドウを開きます。 |
|
| ファイルを開く CSV形式ファイル、タブ区切りファイルを開きます。 「ファイルの種類」により1行目をヘッダーとして扱うかどうかを 選択します。 ※ヘッダーかどうかは後の処理でも切り替えられます。(メニュー[表示]-[1行目をヘッダーとする]) |
|
| 上書き保存 内容をCSV形式、タグ区切りファイルで保存します。 ・同時にヘッダー定義ファイルの保存も行います。(オプションにより作成有無の設定可能) |
|
| プレビュー 印刷のイメージを画面に表示します。プレビュー画面の詳細はこちら |
|
| 検索 画面内を文字列を検索します。 F3で下検索 F3+Ctlで上検索します。 Ctl+Fで検索文字列を指定できます。 ※F3+CtlのCtlでShiftでないのは現状は未実装ですが範囲内を検索するようにするためです。 |
|
| ソート(昇順・降順) 択された列でソートを並び替えます。 ※有効なのは3列までです。 個別にソートする場合は優先順位の低いものを順に1列ずつ選択して3回まで有効になります。 |
|
| 抽出 指定した列を指定した文字列のものを抽出します。 抽出中は文字の色が青になっているのでもう一度クリックすると解除します。 再度、抽出した場合は前の条件で再度抽出します。 |
|
| 抽出条件指定 抽出する条件を指定します。 |
|
| 「A」ボタン:文字列左詰め/「9」ボタン:数値右詰め 指定した列の属性を定義します。 数値の列で文字列を入力することはできます。 数値にしてソートをかけると数値扱いでソートします。文字列の場合は0になったりします。 |
|
| リターン移動方向 デフォルトではリターンで下のカラムに移動します。 選択しておくとリターンで右に移動します。 タブでは移動しないので注意ください。 |
|
| カード編集 選択している行のデータを縦に並べて表示する画面に切り替わります。 ※1行目は強制的にヘッダーとして扱われます。 カード編集画面の詳細はこちら |
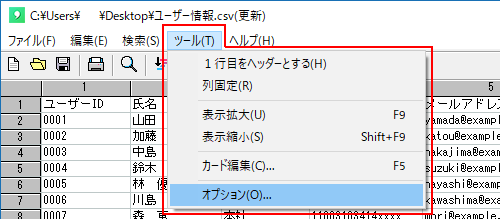
![]()
オプション画面の各項目の設定を変更した場合は「OK」ボタンで確定します。
「キャンセル」ボタンは、設定上の内容を破棄して前画面に戻ります。
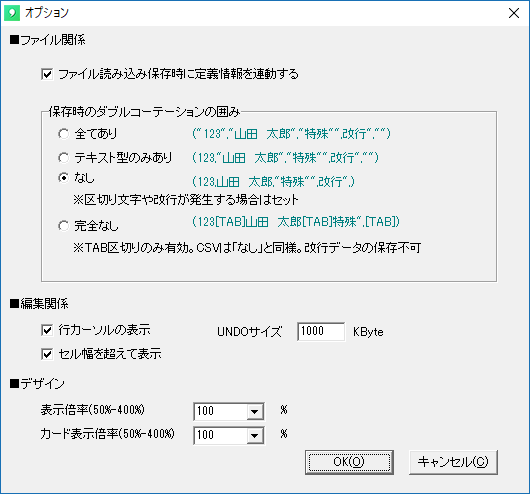
『「セル幅を超えて表示」にチェックがある場合』

『「セル幅を超えて表示」にチェックがない場合』
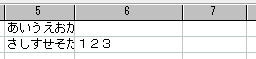
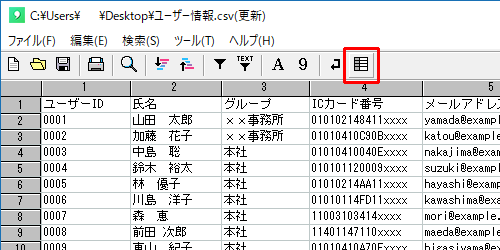
![]()
メイン画面の列のデータを、行の表示に切り替えてデータを編集します。
1列目(ヘッダー)は、1行目のデータを常に表示します。
2列目は、編集する行のデータを1レコードずつ表示して編集します。
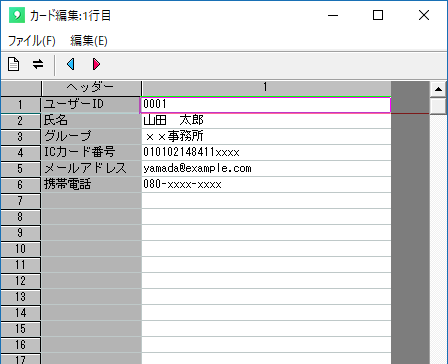
| 新規カード 行の最終にデータを登録します。 |
|
| 更新する メイン画面に編集内容を更新します。 |
|
| 更新する CSV形式ファイル、タブ区切りファイルを開きます。 「ファイルの種類」により1行目をヘッダーとして扱うかどうかを選択します。 ※ヘッダーかどうかは後の処理でも切り替えられます。(メニュー[表示]-[1行目をヘッダーとする]) |
ツールバーの「右」「左」の矢印でレコードを移動します。
※カード編集画面では検索や色塗りなどは出来ません。
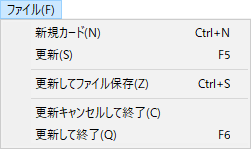
![]()
「Ctl」+「←」
レコードを前に移動します。ツールバーの「左矢印」と同じです。
「Ctl」+「→」
レコードを次ぎに移動します。ツールバーの「右矢印」と同じです。
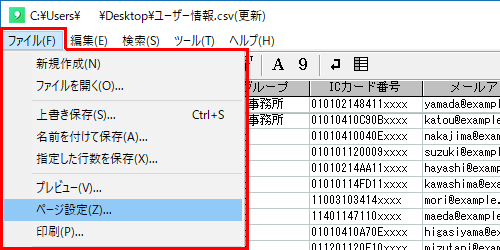
![]()
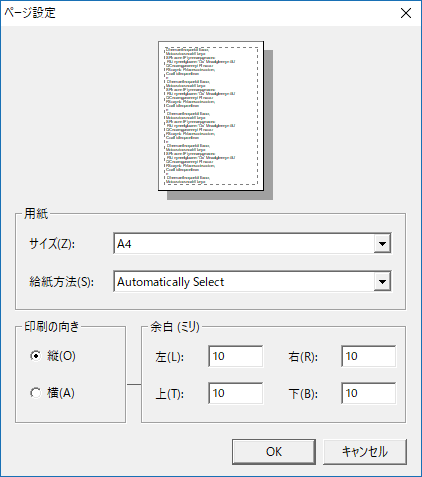
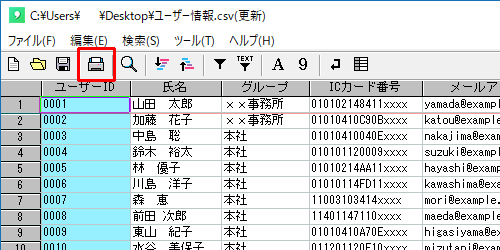
![]()
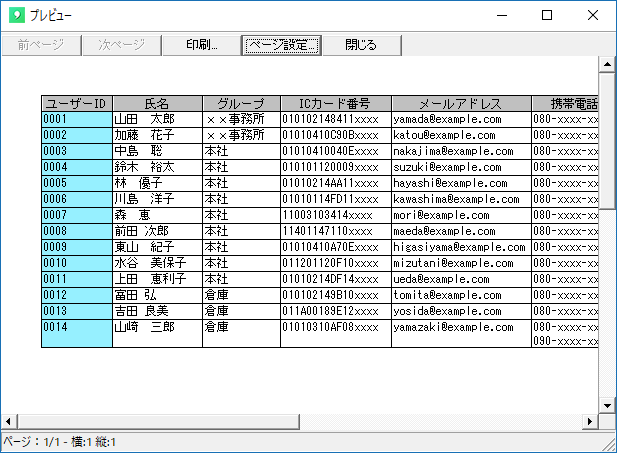
| 前ページ 次ページ |
次のページまたは前のページを表示します。 |
| 印刷 | 印刷します。 |
| ページ設定 | 印刷の用紙、向き、余白などの印刷に関する設定をします。 |
| 閉じる | プレビュー画面を閉じます。 |
| 画面に用紙を合わせる | 表示内容を画面に全体表示できるように縮小します。 はみ出さない場合は変わりません。 |
| データサイズ | サイズの率を指定します。 用紙からはみ出す場合は、ここを縮小することで用紙に納めることができます。 |
| グリッドを表示する | グリッドを表示するかどうかを指定します。 この項目にチェックがある場合はグリッドの線を表示します。> |
COPYRIGHT © DE-NET CORPORATION. ALL RIGHTS RESERVED.