

YouTubeの動画から音楽だけ抜き出して音楽形式(MP3)で保存します。
録音したいYouTubeの動画のURLをコピー&ペーストなどで入力後、録音ボタンをクリックします。
※著作物や保護されている動画は録音できません。
また、録音したデータをパソコンに保存する他、
iTunesやAndroid端末へ自動転送することもできます。
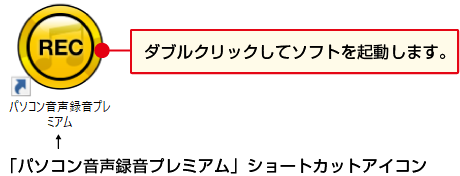
![]()
ランチャー画面が表示されますので、「YouTube音声録音」のボタンをクリックします。
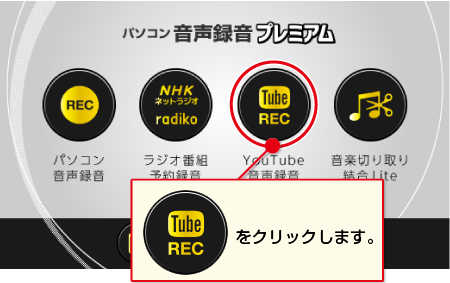
はじめて「YouTube音声録音」を起動した時は、設定画面が表示されます。
iTunesインポートファイルの保存先
音声の保存方法で、「iTunesへインポート」を選んだ時のファイルの保存先を設定します。
初期設定では、Cドライブ→Users ユーザー名→Documents→SoundRecorderPremiumフォルダーになっています。
変更する場合は、...をクリックして保存先を変更してください。
ボリューム設定
ダウンロードする音声のボリューム設定をします。
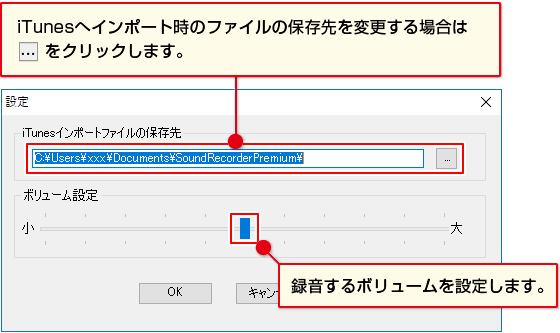
「YouTubeを開く」をクリックすると、お使いのブラウザが起動してYouTubeが開きます。
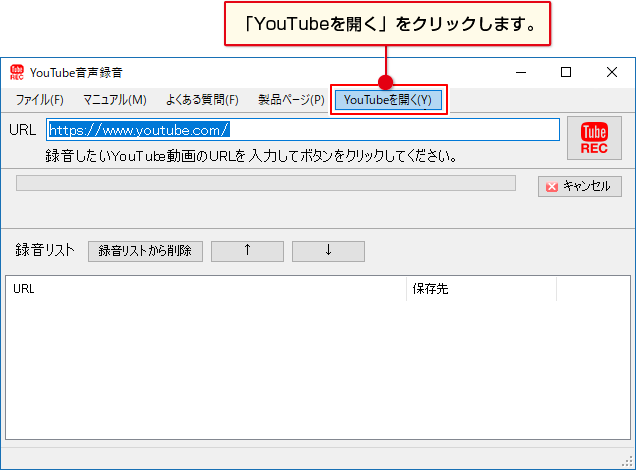
![]()
ご利用のブラウザが起動して、YouTubeが表示されましたら、
ダウンロードしたい音声の動画ページを再生します。
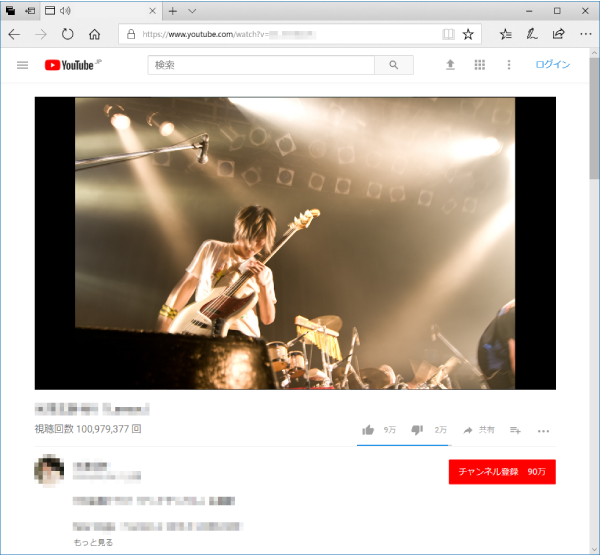
![]()
動画ページのURL欄を右クリックして、URLをコピーします。
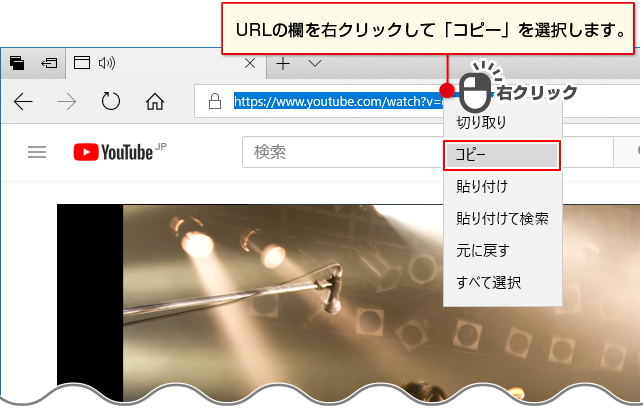
YouTubeを開いているブラウザを最小化して、「YouTube音声録音」ソフトに戻ります。
「YouTube音声録音」ソフトのURL欄を空欄するか、下記のように選択状態にして
右クリック→「貼り付け」を選択します。
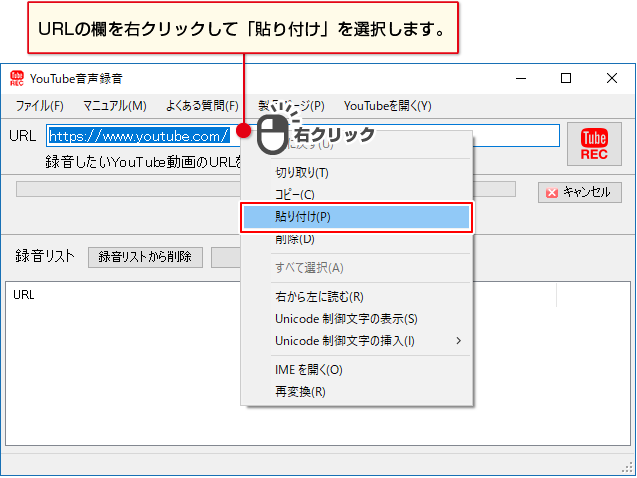
![]()
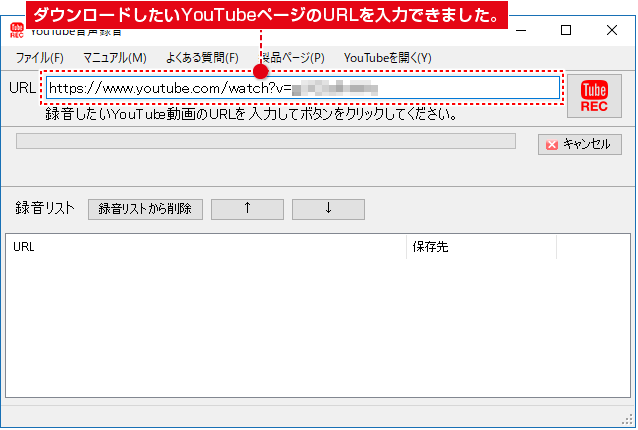
![]() をクリックして、ダウンロード先を選択し、ダウンロードを開始します。
をクリックして、ダウンロード先を選択し、ダウンロードを開始します。
![]() をクリック→「ファイルに保存」を選択します。
をクリック→「ファイルに保存」を選択します。
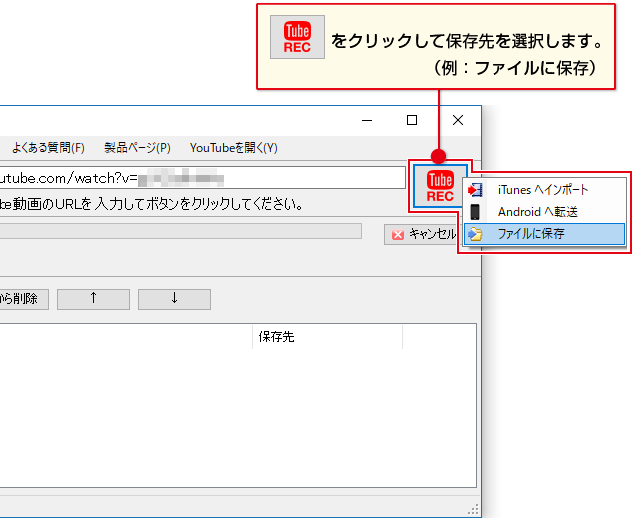
![]()
名前を付けて保存画面が表示されましたら、
①ファイルの保存場所を選択します。
②保存ファイル名を入力します。
③保存ボタンをクリックします。
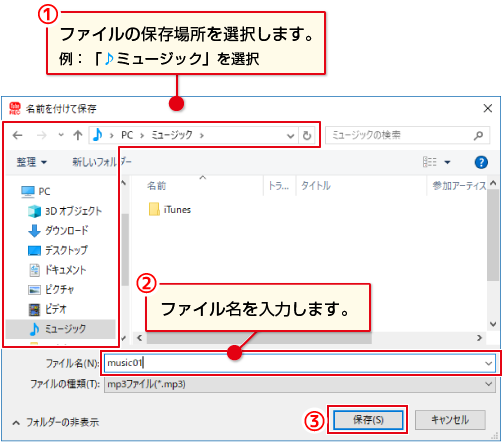
![]()
下記の場所にダウンロードの進捗状況が表示され、
録音リストには、動画ページのURLと保存先情報が追記されます。
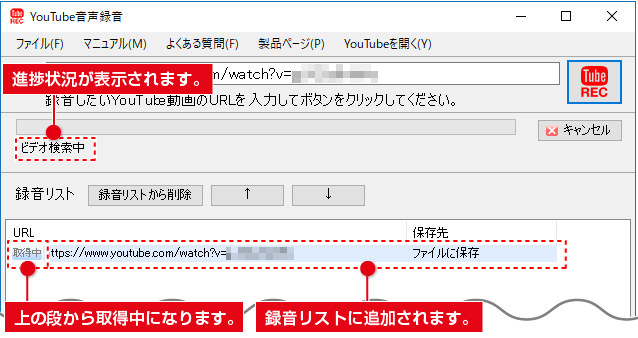
![]()
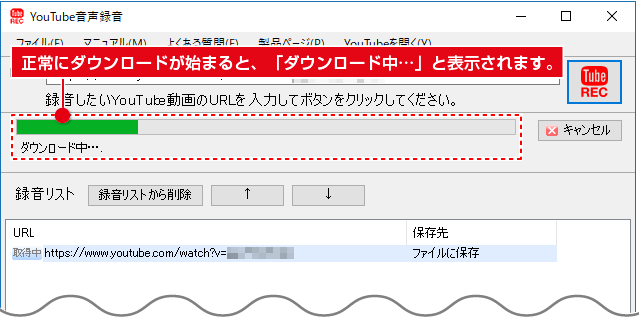
下記のようなメッセージが表示された場合、動画の音声はダウンロードできていません。
入力したURLを確認して、再度ダウンロードをお試しください。
※公式ページなどの著作権が保護されている動画の音声はダウンロードできません。
ご了承ください。
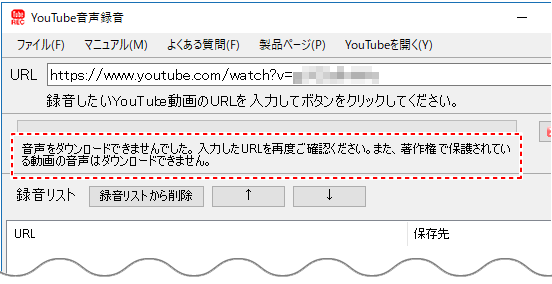
![]()
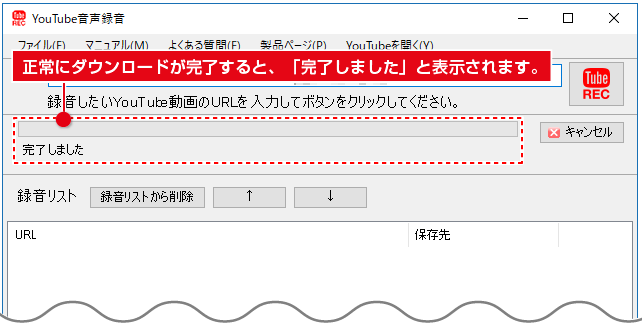
正常にダウンロードが完了すると、
ダウンロードした音声ファイルは、指定した保存先に出力されています。
![]() をクリック→「iTunesへインポート」を選択します。
をクリック→「iTunesへインポート」を選択します。
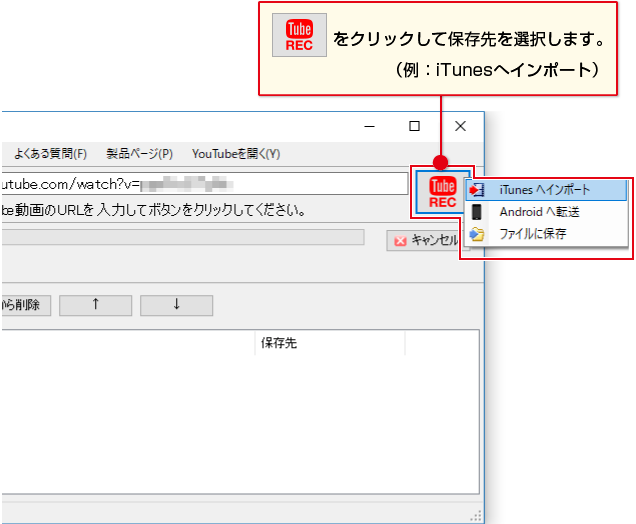
![]()
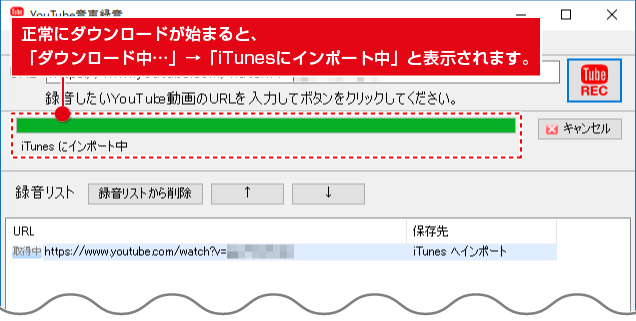
![]()
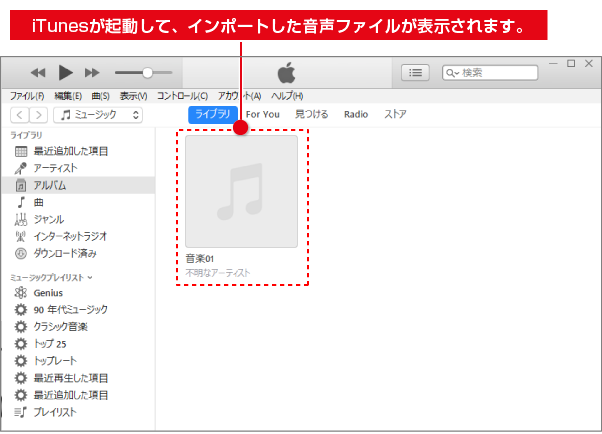
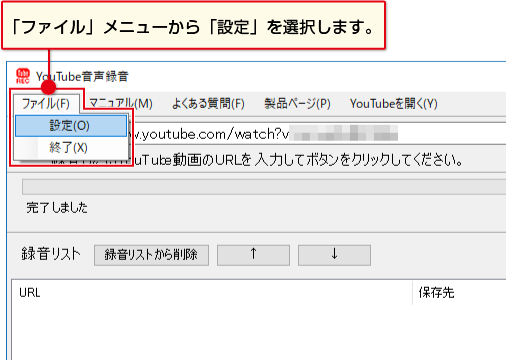
![]()
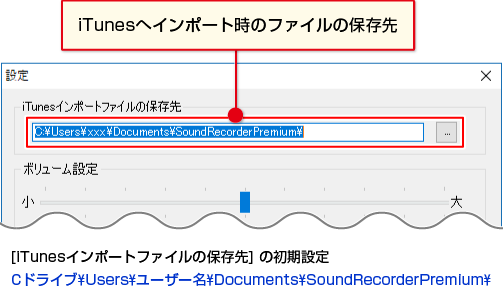
![]() をクリック→「Androidへ転送」を選択します。
をクリック→「Androidへ転送」を選択します。
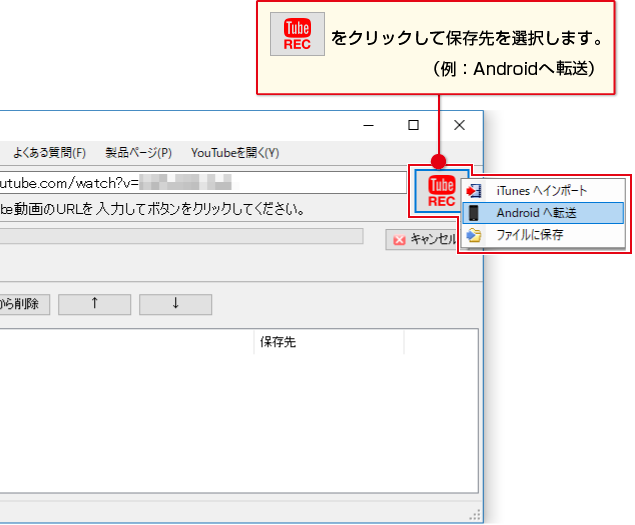
![]()
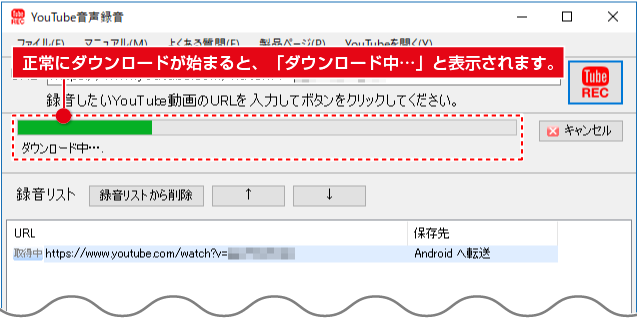
ダウンロードが完了すると、パソコンに接続しているAndroid端末に動画の音声が転送されています。
※転送先のフォルダーは、端末によって異なります。
COPYRIGHT © DE-NET CORPORATION. ALL RIGHTS RESERVED.3