

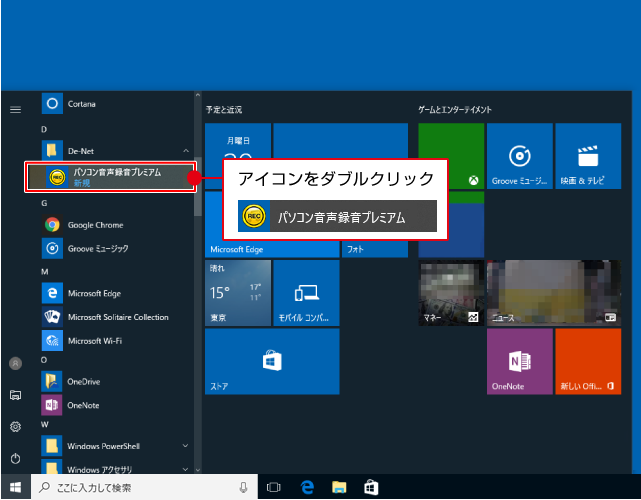
Windows OSが10の場合、タスクバーの左下の![]() ボタンをクリックして、
ボタンをクリックして、
「D」→「De-Net」とたどって「パソコン音声録音プレミアム」をクリックしますとソフトが起動してランチャー画面が表示されます。
Windows OSが7の場合、 ![]() ボタンをクリックして「すべてのプログラム」→「De-Net」→
ボタンをクリックして「すべてのプログラム」→「De-Net」→
「パソコン音声録音プレミアム」とたどって「パソコン音声録音プレミアム」 をクリックしますと本ソフトが起動してランチャー画面が表示されます。
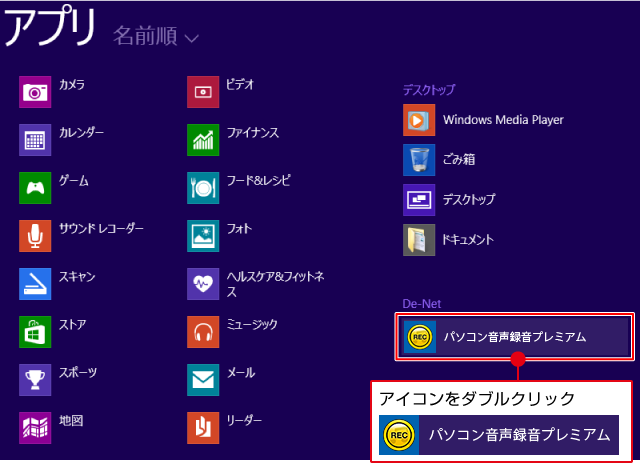
Windows OSが8.1の場合、タスクバーの左下の![]() ボタンをクリックします。
ボタンをクリックします。
スタート画面が表示されますので、スタート画面の下のほうにある![]() をクリックして
をクリックして
「De-Net」→「パソコン音声録音プレミアム」 をクリックしますと本ソフトが起動して
ランチャー画面が表示されます。
正常にインストールが完了しますと、デスクトップに下の様なショートカットアイコンができます。
ダブルクリックをすると、ソフトが起動してランチャー画面が表示されます。
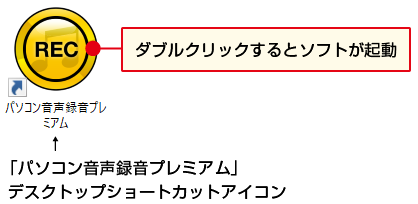
ソフトが起動すると、下図のランチャー画面が表示されます。
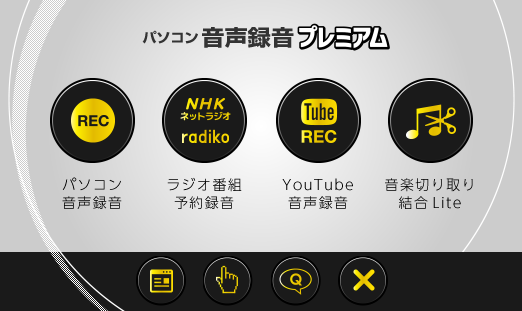
 |
「パソコン音声録音プレミアム」が起動します。 |
 |
付属ツール「ラジオ番組予約録音」が起動します。 インターネットラジオ『らじる★らじる』『radiko.jp』の録音ができます。 |
 |
付属ツール「YouTube音声録音」が起動します。 YouTube動画の音楽の録音ができます。 |
 |
付属ツール「音楽切り取り結合 Lite」が起動します。 音声ファイルの不要な前後の部分をカットしたり、 |

画面右上の「×」をクリックすると、ソフトが終了します。
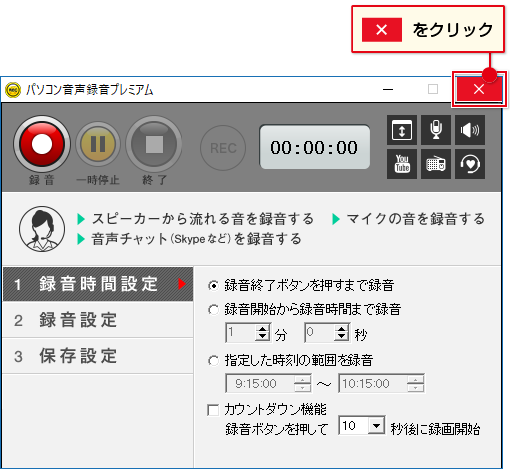
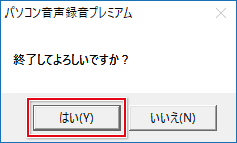
画面右下の「ソフトを閉じる」をクリックします。
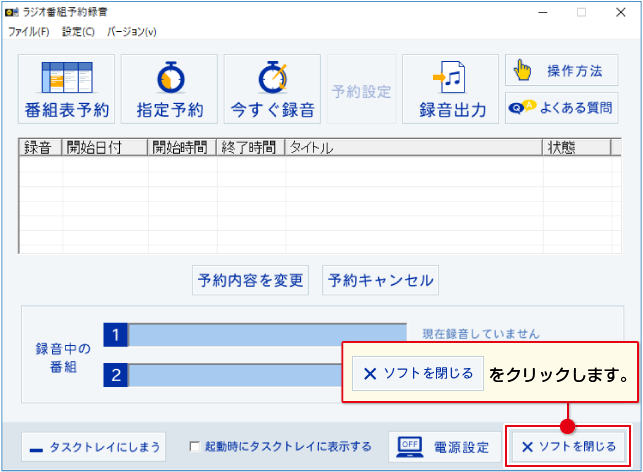
画面右上の「×」をクリックすると、ソフトが終了します。
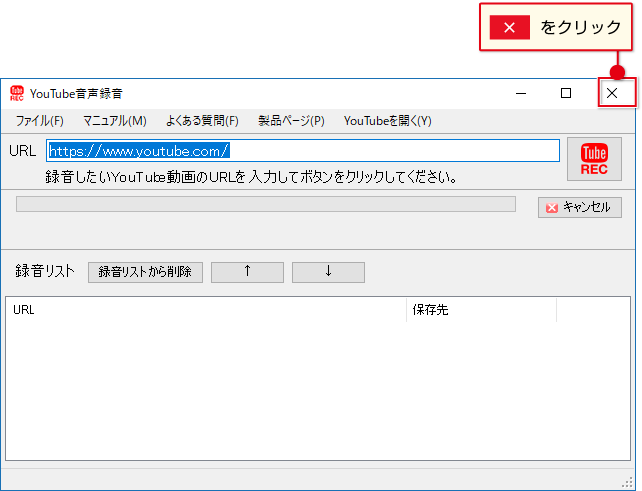
画面右上の「×」をクリックすると、ソフトが終了します。
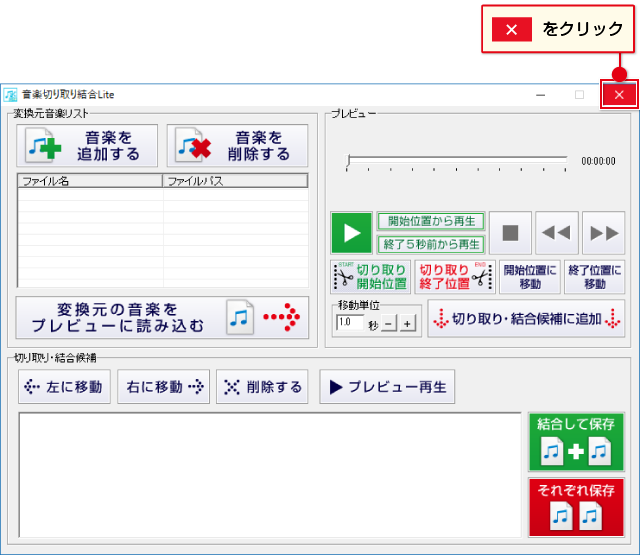
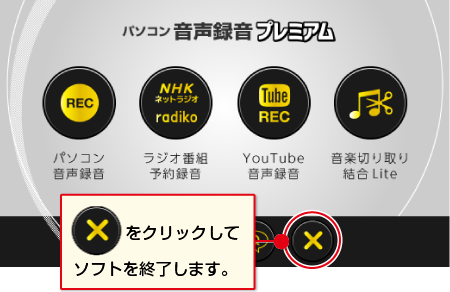
COPYRIGHT © DE-NET CORPORATION. ALL RIGHTS RESERVED.