

受付内容の設定が終わりましたら、実際の受付業務の流れをシミュレーションしてみましょう。
メールお知らせ機能を使用する場合は、予め設定画面で、発券の設定・メール送信内容の設定・メール設定を
行ってください。
また、受付番号を発券するプリンター※が正常に動作することをご確認ください。
※58mm又は80mmの用紙に印刷可能なレシートプリンター
「受付・順番発券機」を起動して(起動方法はこちら→)受付画面を表示します。
→受付内容の設定方法はこちらのページをご覧ください。
また、前回の受付状況のデータのままだった場合は、受付状況のリセットを行ってください。
→リセット方法はこちらのページをご覧ください。
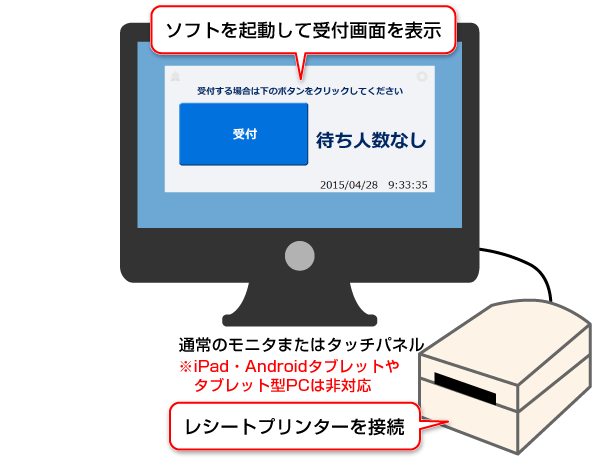
お客様Aさんが受付をします。
お客様は、受付するボタンをタッチ※します。
※下図例はタッチパネルです。通常のモニタの場合は、マウスでクリックします。
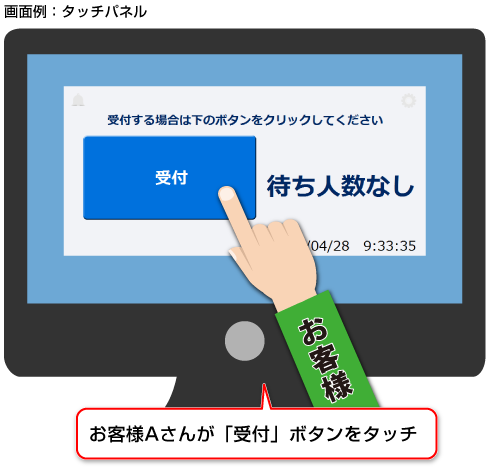
![]()
受付確認画面が表示されますので、「はい」ボタンをタッチ※します。
※下図例はタッチパネルです。通常のモニタの場合は、マウスでクリックします。
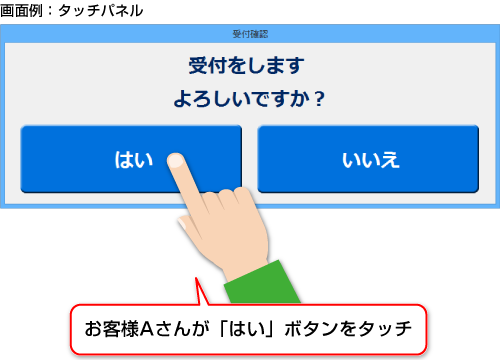
![]()

![]()
お客様Aさんは、発券番号を取って順番を待ちます。

![]()
受付が完了すると、受付画面は下のような表示になります。
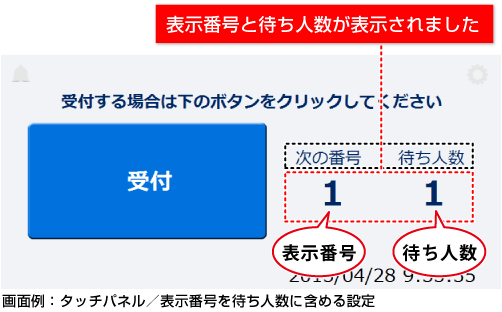
上記例は、表示番号に待ち人数を含める設定です。
番号の上の名称![]() の定義によって、含める/含めないを設定します。
の定義によって、含める/含めないを設定します。
[名称の設定方法はこちらをご参照ください]
[表示番号を待ち人数に含める/含めないを設定する方法はこちらをご参照ください。]
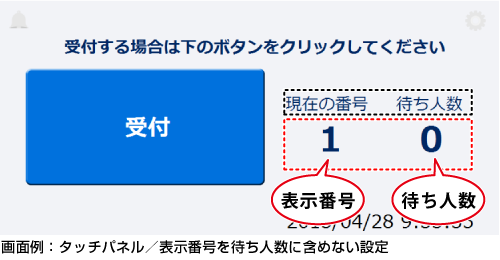
COPYRIGHT © DE-NET CORPORATION. ALL RIGHTS RESERVED.