

お客様Aさんの順番がきました。
受付係は、Aさんの番号を確認してご案内します。
受付係は、画面左上の![]() ボタンをタッチ※します。
ボタンをタッチ※します。
※下図例はタッチパネルです。通常のモニタの場合は、マウスでクリックします。
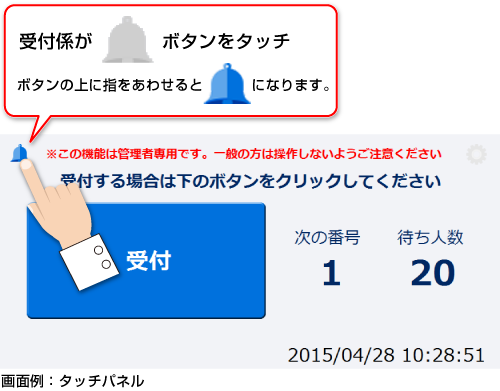
![]()
画面がカウントダウンモードに切り替わります。
 ボタンをタッチ※して、カウントダウンします。
ボタンをタッチ※して、カウントダウンします。
※下図例はタッチパネルです。通常のモニタの場合は、マウスでクリックします。
カウントダウン後は元に戻せませんのでご注意ください。
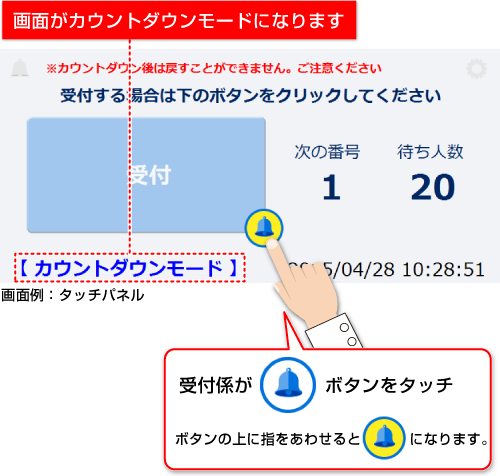
カウントダウンせずに、カウントダウンモードを解除したい場合は、
もう一度、左上の![]() ボタンをタッチ※してください。
ボタンをタッチ※してください。
※下図例はタッチパネルです。通常のモニタの場合は、マウスでクリックします。
![]()
表示番号が変わり、番号がカウントダウンされました。
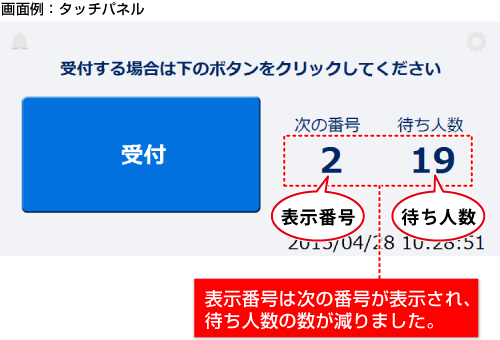
上図例で、「2」の人が不在の時、カウントダウンを連続して行い、「3」を表示します。
その場合、「2」は通過した状態となり、後から「2」を番号案内することはできなくなります。
通過した発券番号をお持ちの方のご案内方法はソフト上ではできませんので、受付窓口で対応してください。
受付が終了しましたら、受付状況をリセットします。
リセット方法の詳細はこちらをご参照ください。
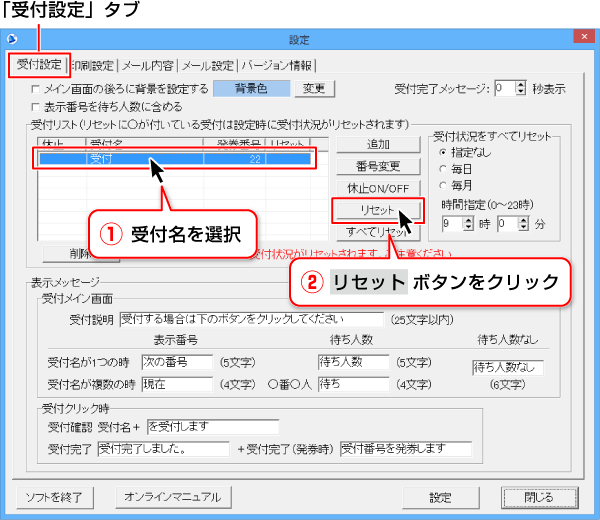
【QRコードを発券している場合】
リセットした時は、お客様からの受信メールをメールサーバーから削除※してください。
受付完了したお客様からの受信メールは、設定によりメールサーバーから自動的に削除することが
できます。
設定画面→メール内容タブの「□メール登録完了後、サーバーから受付連絡メールを削除する」に
チェックを入れます。(詳細はこちら)
※メールサーバー(プロバイダ側)から削除しないと、お客様への自動送信機能が正常に動作しなくなる
場合があります。
メールサーバーからの削除方法は、お使いのメールソフトによって異なります。
手動で削除する場合、不明な点はメールソフトのマニュアル等をご確認ください。
COPYRIGHT © DE-NET CORPORATION. ALL RIGHTS RESERVED.