

入稿用データは、名刺の仕上がりサイズの各辺を3mmずつ拡げて裁ち落としを含めたサイズにします。
写真や図形などを仕上がりサイズに合わせてデザインしている場合は、塗り足し作業が必要になります。
作成した名刺ファイルを開き、![]() ボタンをクリックします。
ボタンをクリックします。
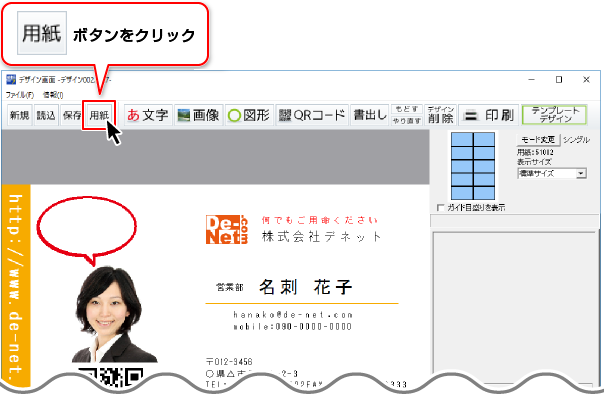
![]()
入稿用の名刺データを作成する為に、用紙の指定を変更します。
画面のメッセージを確認して、はいボタンをクリックします。
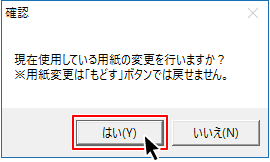
![]()
[用紙選択]画面が表示されます。
①[用紙メーカー]の▼をクリックして、プルダウンメニューをスクロールします。
下の方にある「入稿用名刺データ」を選択します。
②[用紙型番]で、作成する名刺サイズを選択します。
③用紙方向を選択します。実際のイメージは用紙プレビューに表示されます。
用紙型番によって、横長の名刺にする場合は「縦」を選択、縦長の名刺にする場合は「横」を
選択する場合があります。(下図例は、「縦」を選択)
④次へボタンをクリックします。
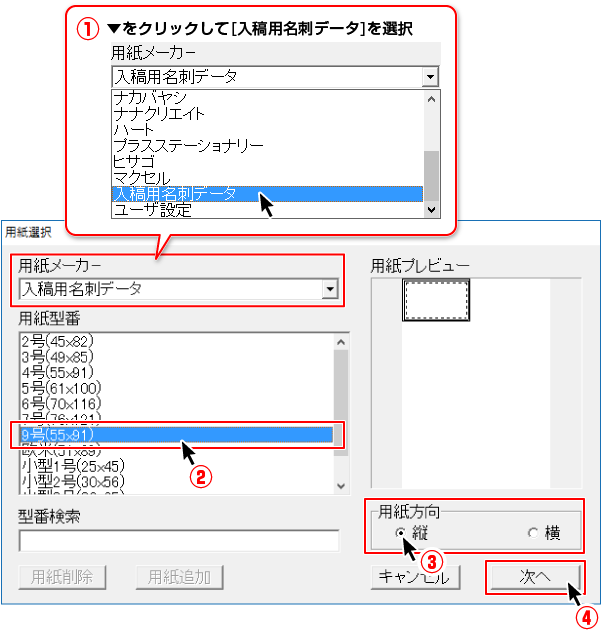
![]()
入稿用データのデザイン画面が表示されます。
入稿用データには、青い線が表示されています。(印刷はされません)
外枠の青い実線は、名刺の仕上がりサイズで、内側の青い点線枠は、仕上がり線より
3mmずつ内側のガイドラインです。
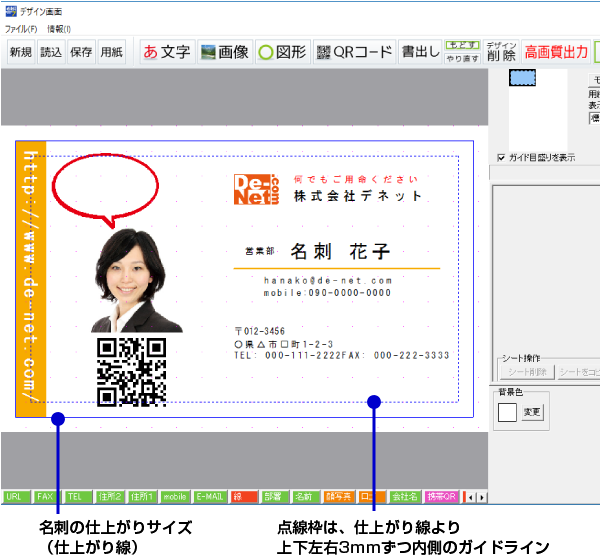
図形や写真などが仕上がり線を基準にレイアウトされている場合は、
下記のように外側まで拡げます。
また、文字やイラストなどを仕上がりサイズギリギリに配置していると、
裁断するときに切れてしまう場合がありますので、青い点線枠内に収めるように配置します。
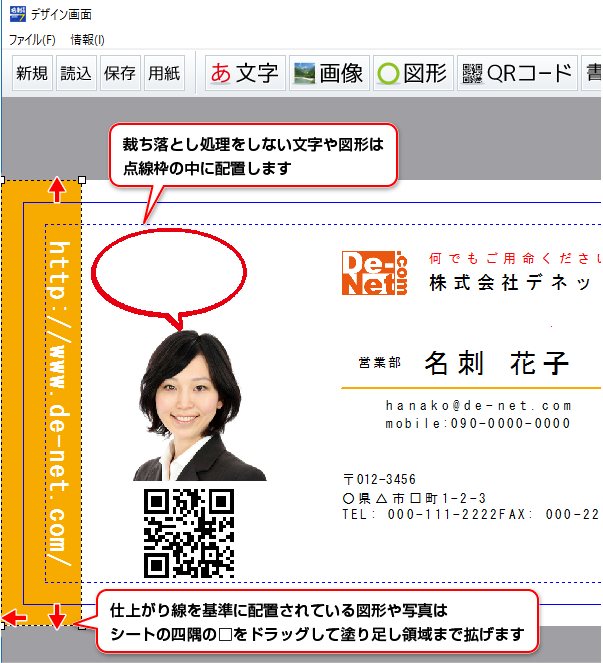
名刺デザインの調整が終わりましたら、「高画質出力」ボタンをクリックします。
サブメニューが表示されますので、出力する画像形式をJPEG・PNGから選択し、
出力解像度を300・350・400dpiから選択します。
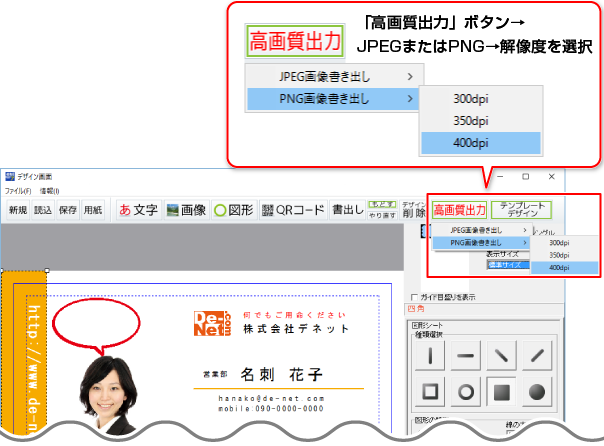
名前を付けて保存画面が表示されます。
①ファイルを保存する場所を指定します。(下図例:デスクトップ)
②保存するファイル名を入力します。(下図例:入稿用名刺データ)
③保存ボタンをクリックします。
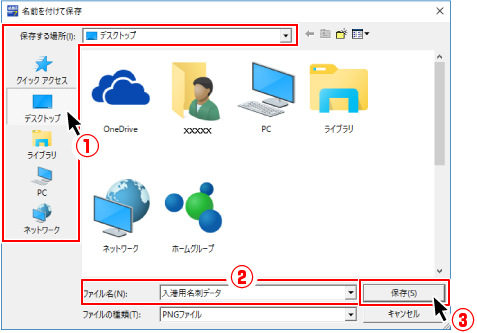
「入稿用データを出力しました」と表示されます。OKボタンをクリックします。
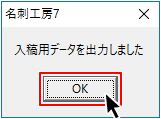
指定した保存先に、入稿用データを作成・ファイル出力できました。
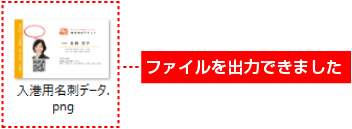
入稿用データとしてファイルを保存する場合は、別名でファイルを保存してください。
ファイルの保存方法はこちら
名刺テンプレートデザインは、55×91mmで作成されています。
入稿用名刺データの用紙を5号(61×100mm)の選択した場合、
下記のようにレイアウトされる場合があります。
裁ち落とし、仕上がり線に文字がかからないように、シートの移動を行ってください。
また、背景画像や図形などがある場合は、裁ち落としまで拡げてください。
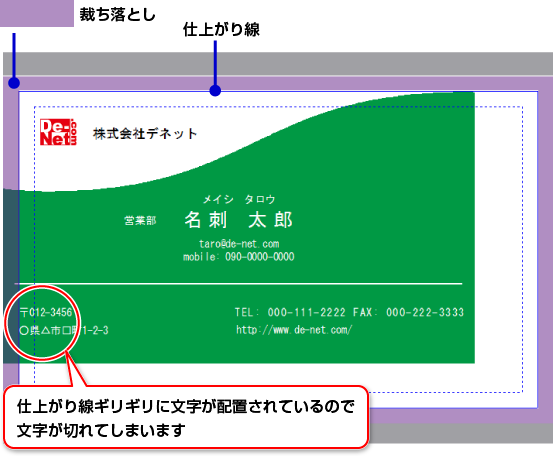
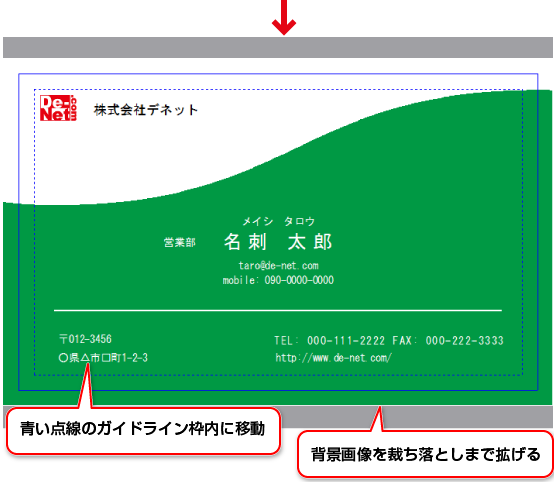
COPYRIGHT © DE-NET CORPORATION. ALL RIGHTS RESERVED.