

テンプレートデザインをもとに、名刺を作成する手順をご案内します。
本ソフトを起動すると下記のようなランチャー画面が表示されます。
テンプレートから名刺を作成する場合は「テンプレート」ボタンをクリックします。
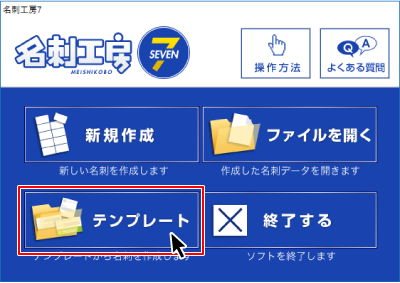
![]()
[テンプレート選択]画面が表示されますので、テンプレートを絞り込んで表示します。
①「デザインジャンル」の ▼ をクリックして、ジャンルを選択します。
②「用紙の向き」の ▼ をクリックして縦・横を選択します。
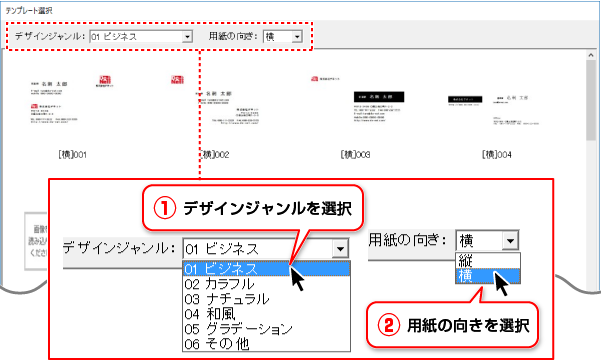
![]()
選択したデザインジャンルのテンプレートが表示されます。
①絞り込んだテンプレートが複数ページある場合は、画面下の前ページ次ページボタン、
または▼をクリックして、ページ番号を選択し、表示を切り替えてください。
②使用するテンプレートを選択します。
③OKボタンをクリックします。
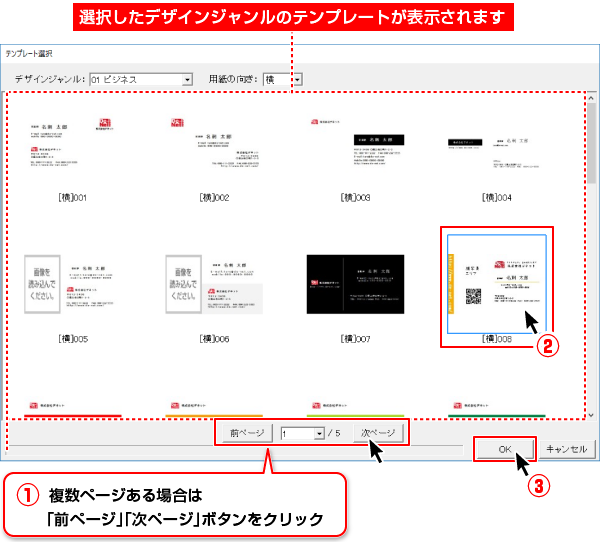
テンプレートを確定すると、次に[入力支援]画面が表示されます。
①会社名、名前など、各入力欄に入力します。使用しない項目は、□をクリックしてチェックを外します。
②次へボタンをクリックします。
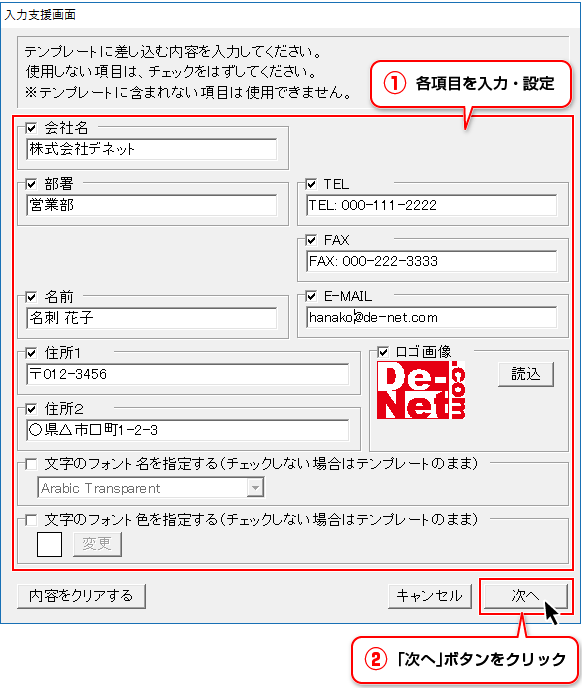
読込ボタンをクリックします。
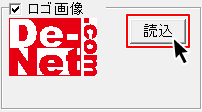
①使用するロゴ画像の保存場所の指定してファイルを選択します。
②開くボタンをクリックします。
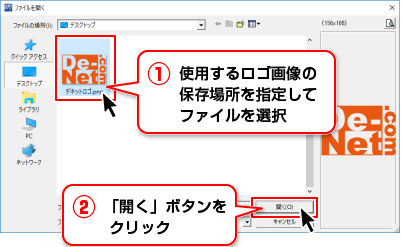
ロゴ画像が使用する画像に差し替えられました。

[用紙選択]画面が表示されます。
①[用紙メーカー]の▼をクリックして、プルダウンメニューをスクロールします。
使用する用紙のメーカーを選択します。
②用紙型番を選択します。
収録している用紙メーカー、用紙型番一覧はこちら
③用紙方向を選択します。
④次へボタンをクリックします。
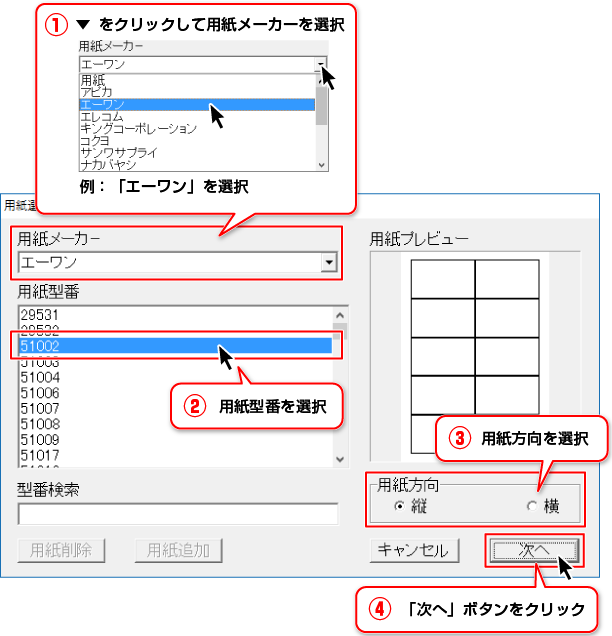
一般的に、用紙方向を「縦」に設定した場合は横長の名刺になり、
用紙方向を「横」に設定した場合は縦長の名刺になります。
用紙によっては、逆の場合もありますので、必ず「用紙プレビュー」に表示される
用紙のイメージ画像をご確認ください。
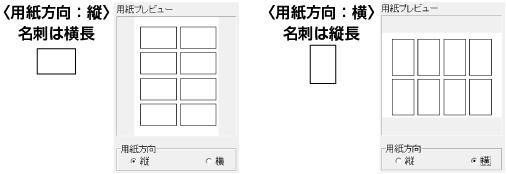
用紙選択が終わると、デザイン画面が表示されます。
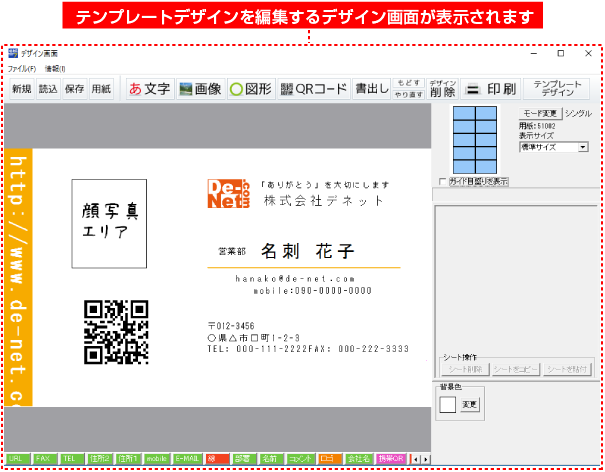
COPYRIGHT © DE-NET CORPORATION. ALL RIGHTS RESERVED.