

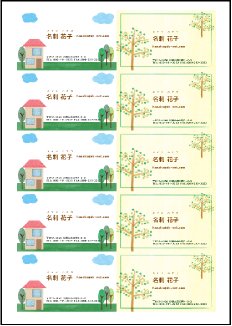 ここでは、マルチモード機能の操作についてご案内します。
ここでは、マルチモード機能の操作についてご案内します。
マルチモード機能は、用紙のそれぞれの面に異なったデザインを作成することができます。
例として、テンプレートデザインを開いている状態で、マルチモードに切り替える操作方法をご案内します。
※モード変更ボタンをクリックしなければ、通常はシングルモードになっています。
まず、テンプレートを選択して、デザイン画面を表示します。
①シングルモードの状態で、名刺デザインを作成します。
下図例は、デザインテンプレートを使用しています。
デザインテンプレートの選択方法はこちら
②モード変更ボタンをクリックします。
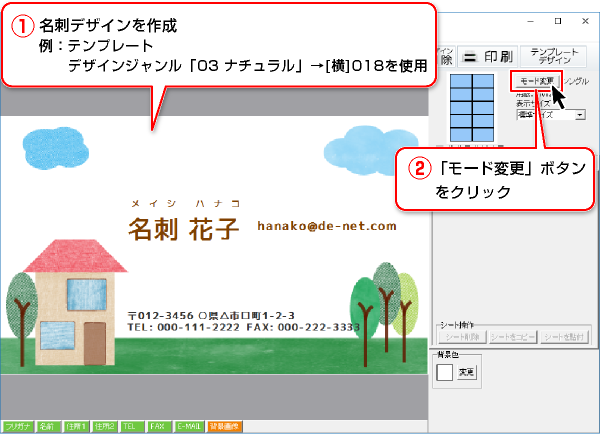
![]()
確認画面が表示されますので、内容を確認し、はいボタンをクリックしてください。
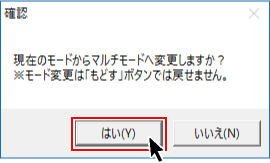
![]()
マルチモードに切り替わります。
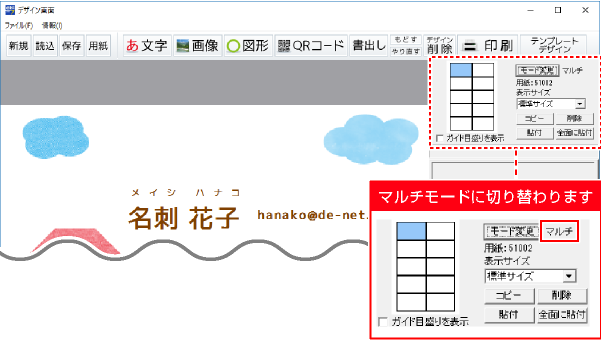
マルチモードでは、青になっている面がプレビュー・編集エリアに表示されます。
表示している面をコピーして、他の面に貼り付けることができます。
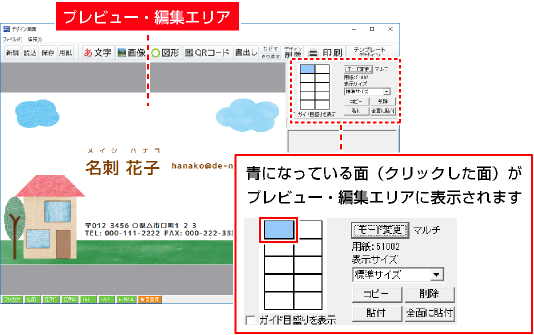
表示している面を他の面に貼り付ける例です。
コピーボタンをクリックして、表示しているデザインをコピーします。
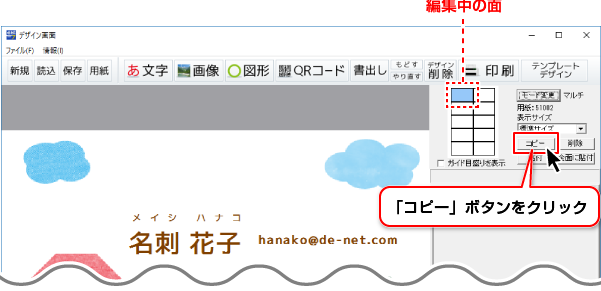
![]()
確認画面が表示されますので、内容を確認し、OKボタンをクリックします。
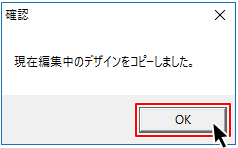
![]()
①コピーしたデザインを貼り付ける面をクリックして選択します。
プレビュー・編集エリアは、クリックした白紙の面が表示されます。
②貼付ボタンをクリックします。
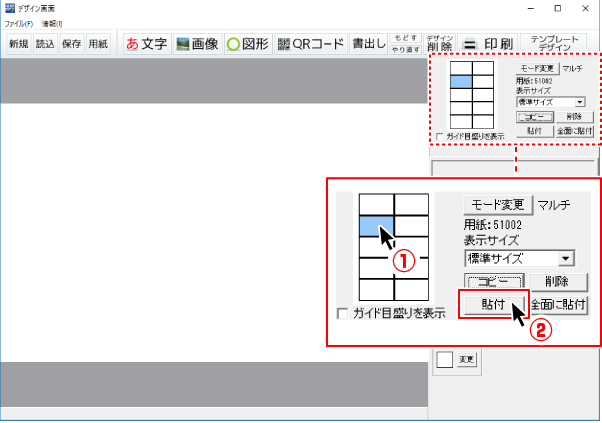
確認画面が表示されますので、内容を確認し、OKボタンをクリックします。
表示している白紙の面に、コピーしたデザインが貼り付けられます。
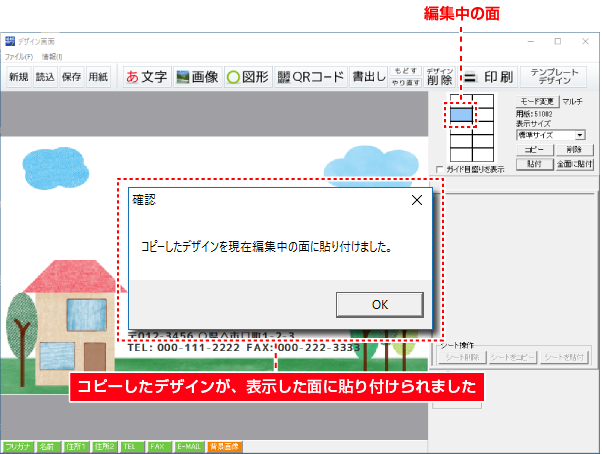
①違うデザインを作成する面をクリックして表示します。
プレビュー・編集エリアは、クリックした白紙の面が表示されます。
②貼付ボタンをクリックします。
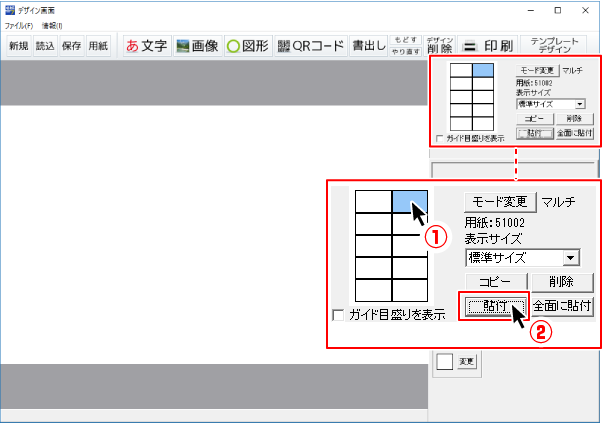
確認画面が表示されますので、内容を確認し、OKボタンをクリックします。
表示している白紙の面に、コピーしたデザインが貼り付けられます。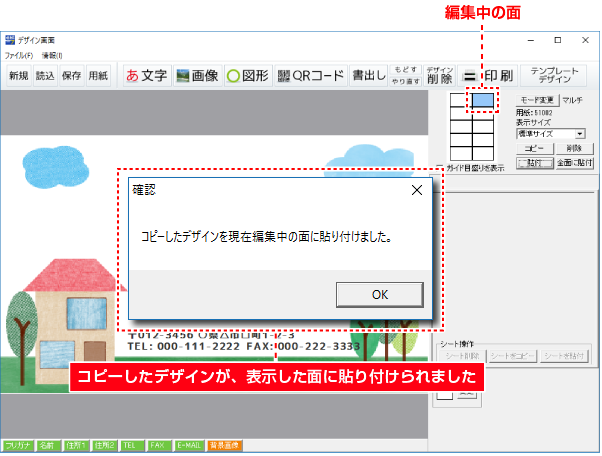
コピーしたデザインの背景画像や文字色を変更して、デザインを変更します。
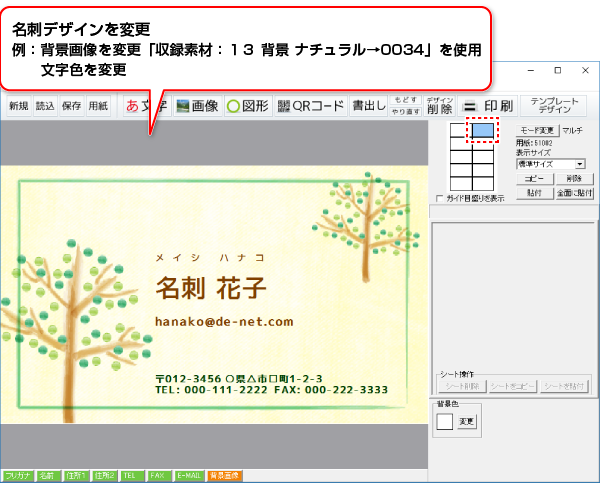
同様の操作手順で、上記のデザインをコピーして、右側半分に貼付けます。
下記のように、左側と右側で違うデザインを面付けしました。
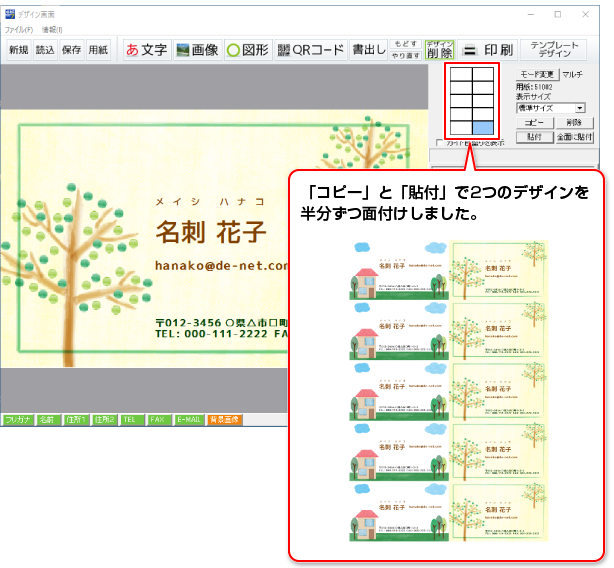
作成したデザインを印刷するには、![]() ボタンをクリックします。
ボタンをクリックします。
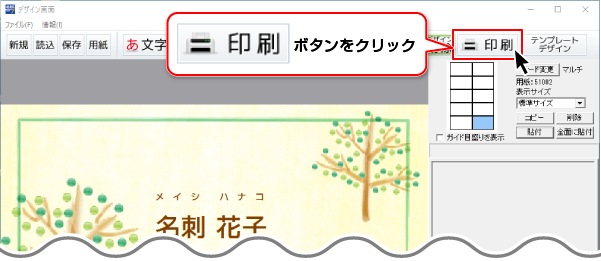
印刷プレビュー画面が表示されますので、プリンタ設定ボタンをクリックします。
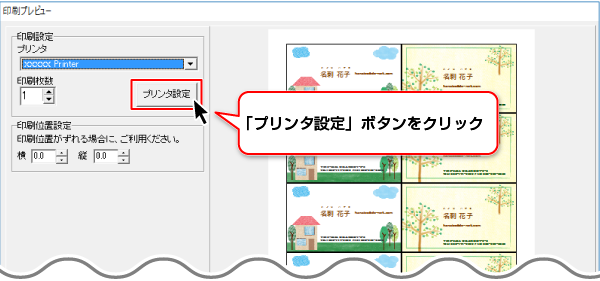
①プリンターの設定を行い、②OKボタンをクリックします。
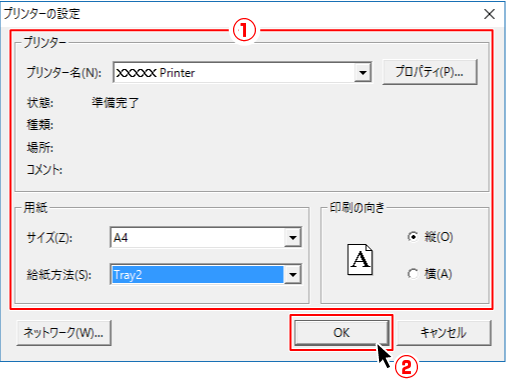
①印刷プレビュー画面の各項目を設定します。
②印刷するボタンをクリックしますと、印刷を開始します。
※プリンター自体の設定につきましては、プリンターの説明書やメーカー様にご確認ください。
※印刷を行う際は、試し印刷等を行い、十分に確認をしてから用紙等に印刷を 行ってください。
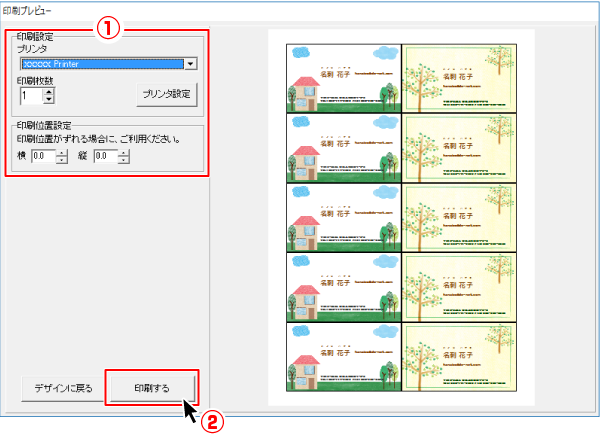
COPYRIGHT © DE-NET CORPORATION. ALL RIGHTS RESERVED.