

以下のような地図を作成して、デザイン画面に地図を読み込む手順です。
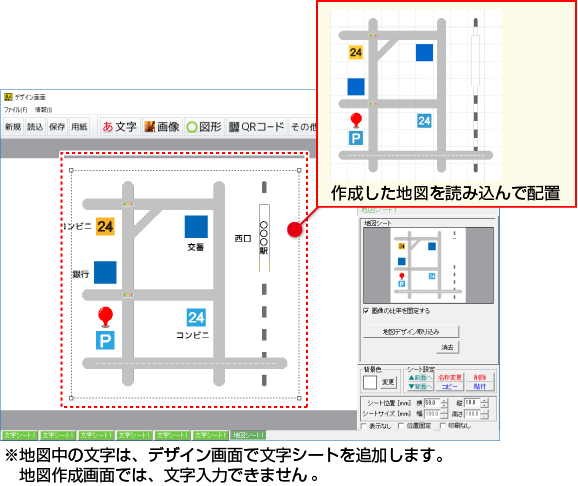
デザイン画面の![]() をクリック、続いて「地図」をクリックします。
をクリック、続いて「地図」をクリックします。
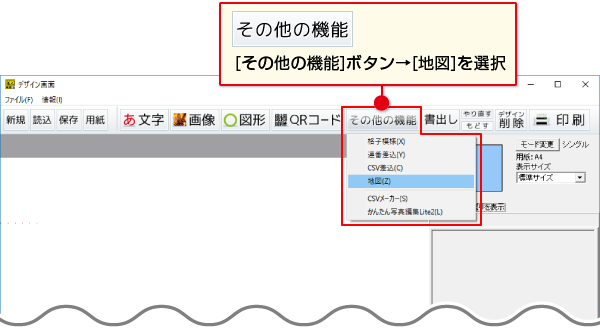
![]()
編集エリアの左上に地図シートが追加されます。
画面下のタブエリアには、地図シートのタブが追加されます。
地図デザイン取り込みボタンをクリックします。
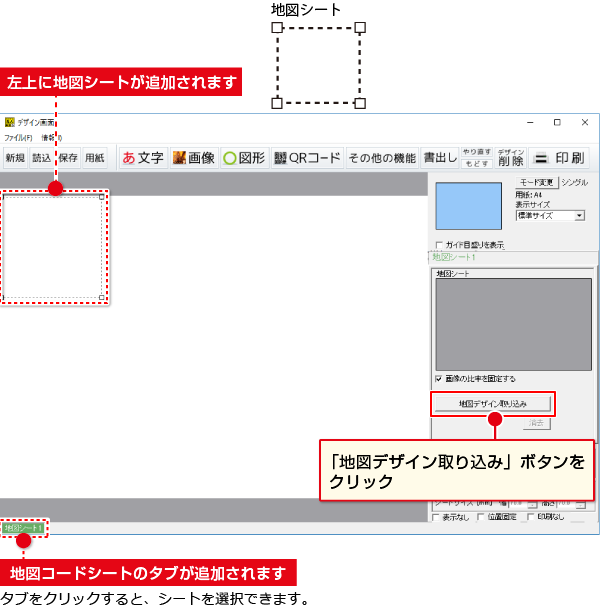
「地図リスト」画面が表示されましたら、
新しく地図を作成ボタンをクリックします。
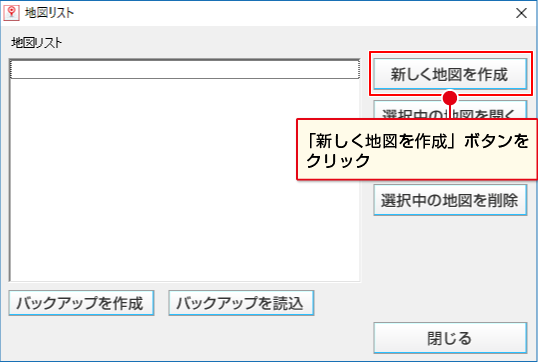
地図のデータ名を入力して、 作成ボタンをクリックします。
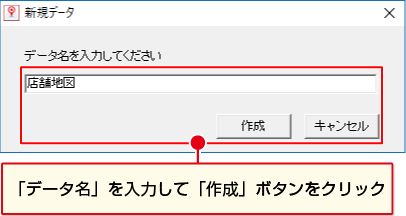
「地図作成」画面が表示されます。
「新規作成」 ボタンをクリックして地図のサイズを設定します。
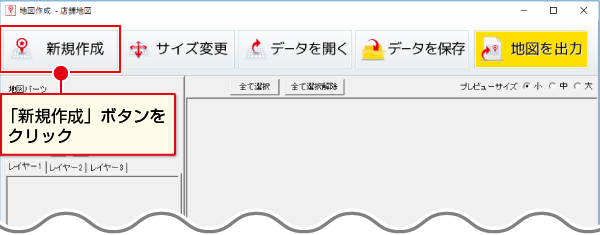
縦×横のマスのサイズを▲▼ボタンをクリックして設定し、
新規作成ボタンをクリックします。
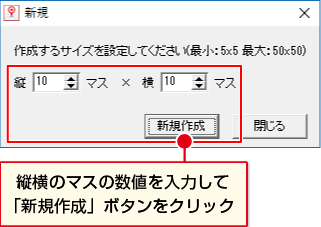
設定したマス目が表示されます。
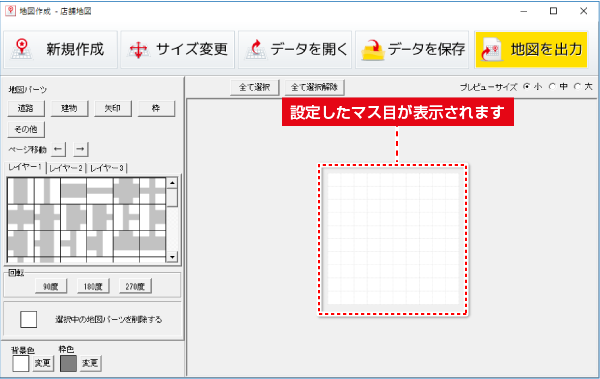
地図を作成するマス目は、3つのレイヤー(階層)で構成されています。
①レイヤー1~3の中から、地図を描くレイヤーを選択します。
下図例:レイヤー1(一番下になる階層)を選択
②地図パーツを配置するマス目を選択します。
マス目の枠内をクリックしたままマウスを移動(ドラッグ)すると、マス目を複数選択することができます。
選択されたマス目はピンク色の枠がつきます。
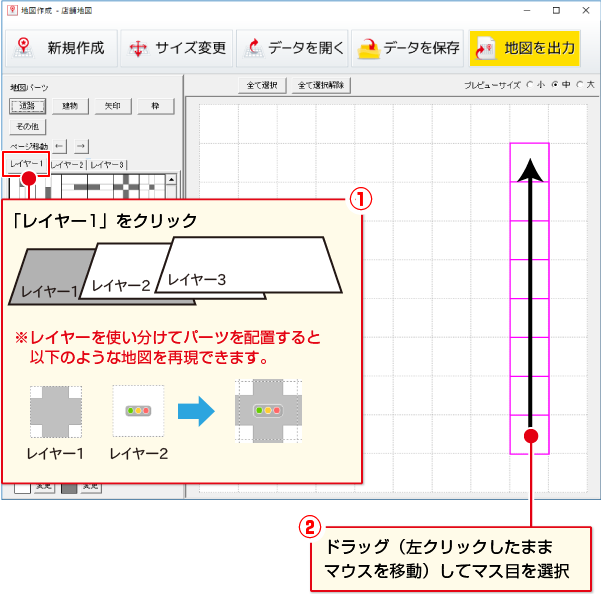
マス目を複数選択したい場合は、マス目の枠内をクリックしたままマウス移動(ドラッグ)します。
1マスずつ選択したい場合は、マス目を左クリックすると選択状態になります。
右クリックすると、選択が解除されます。
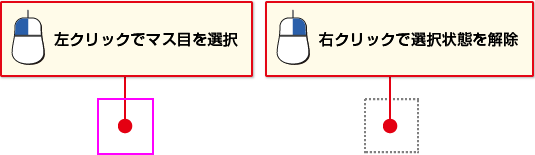
①道路 建物 矢印 枠 その他の各ボタンをクリックします。
選択したボタンの地図パーツが下の一覧に表示されます。
下図例: 道路ボタン→「線路」を選択
②パーツ表示欄から地図パーツをクリックして選択します。
選択したパーツは、ピンク色の枠がついた状態になり、右側のピンク色のマス目に地図パーツが配置されます。
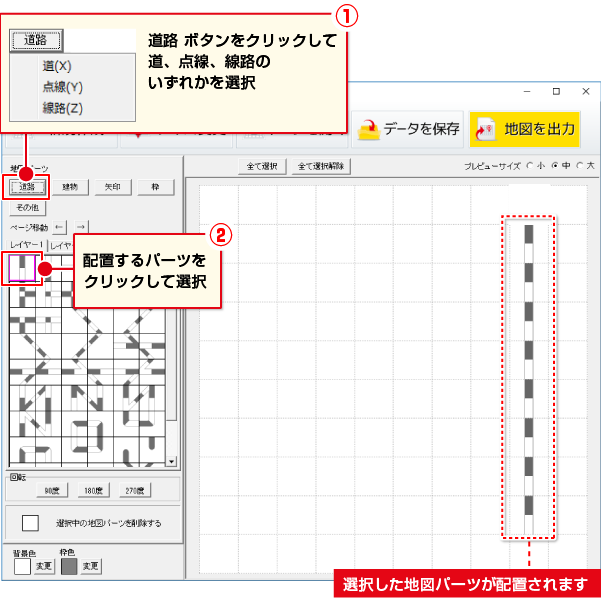
上記の手順を繰り返して、マス目に地図パーツを配置します。
出来上がりをイメージして、レイヤーを使い分けて地図のパーツを配置していきます。
①レイヤーボタンをクリック(下図例:レイヤー2)します。
※交差する部分や上に重ねる場合はレイヤー別にパーツを配置します。
②マス目を選択します。
③地図パーツのボタン(道路、建物、矢印…)をクリックして地図パーツの一覧を表示し、地図パーツを選択します。
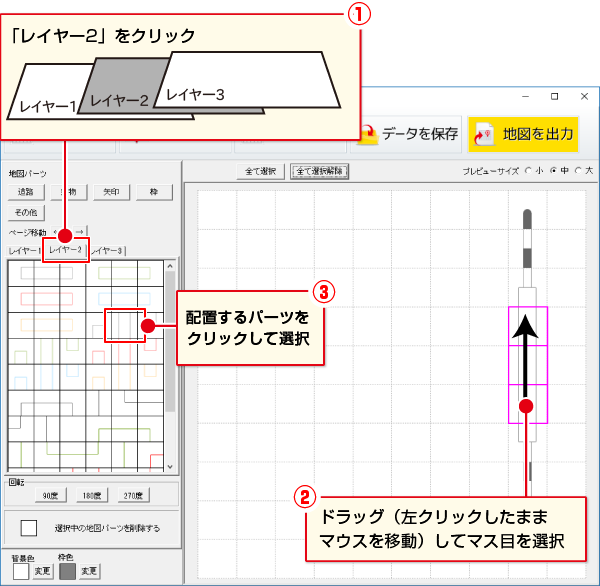
①地図を出来上がりましたら「データを保存」ボタンをクリックして地図を保存します。
②「地図を出力」ボタンをクリックして、作成した地図をデザイン画面に出力します。
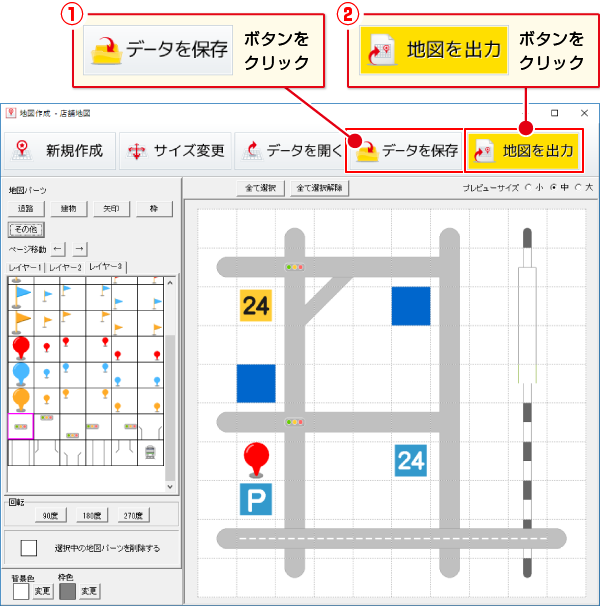
確認画面が表示されますので、内容を確認してはいボタンをクリックします。
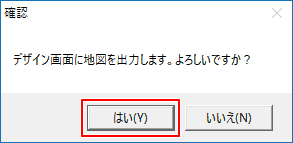
デザイン画面に地図が読み込まれましたら、地図シートのサイズ、位置を調整します。
必要に応じて、文字シートを作成して地図の上に駅名や道路名、建物名などを配置してください。
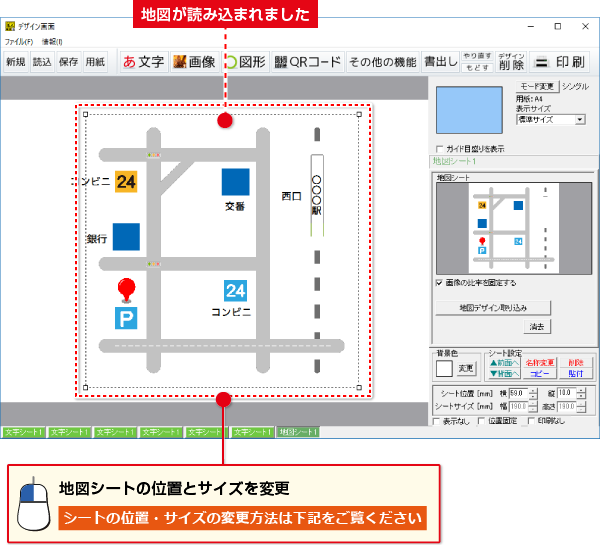
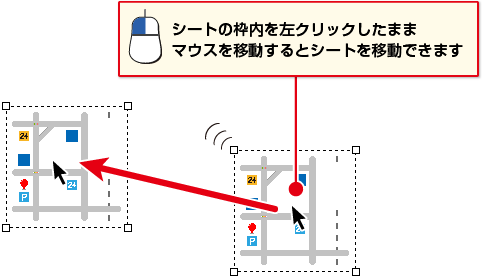
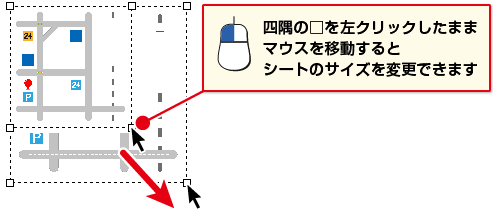
COPYRIGHT © DE-NET CORPORATION. ALL RIGHTS RESERVED.