
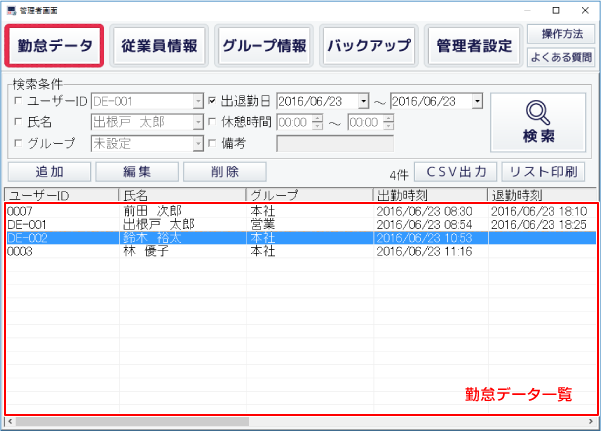

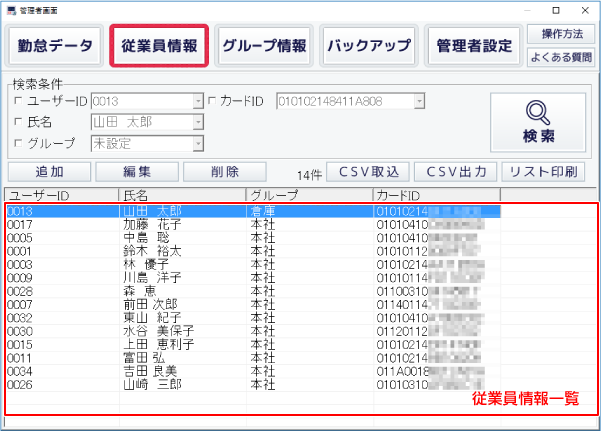
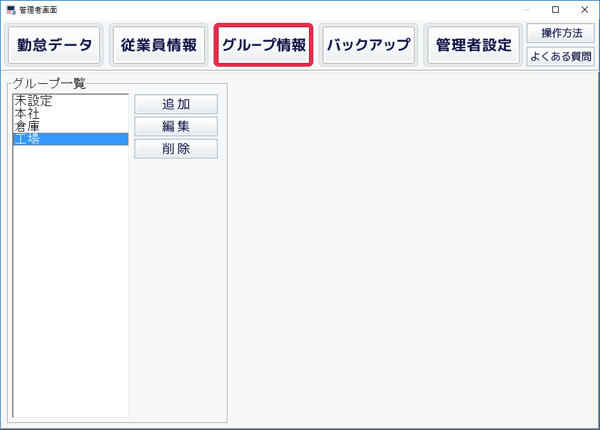
| グループ一覧 | 登録されているグループの一覧が表示されます。 |
| グループを追加します。 |
|
| [グループ一覧]で選択したグループを編集します。 | |
| [グループ一覧]で選択したグループを削除します。 | |
| 画面右上の「×」をクリックすると、管理者画面を閉じます。 |
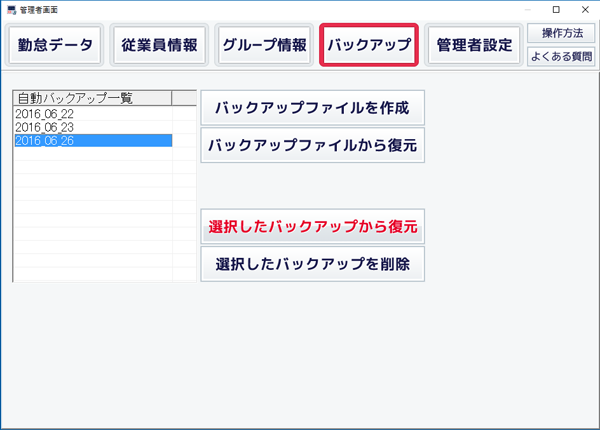
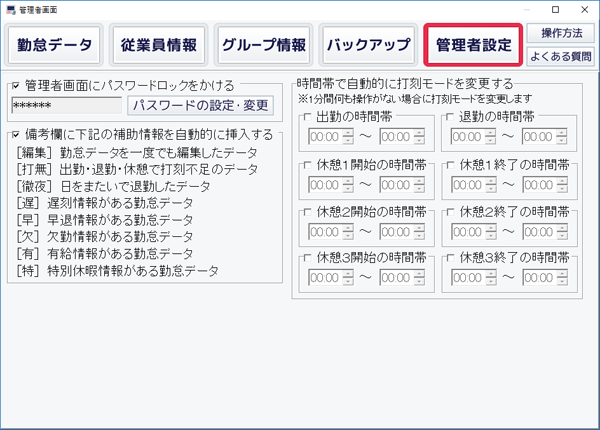
| 管理者画面に パスワードロックをかける |
□をクリックして、チェックを入れると、管理者画面を開く時にパスワード認証画面が表示されます。 [パスワードの設定・変更]ボタンをクリックして、パスワードを設定します。 |
| 備考欄に下記の補助情報を 自動的に挿入する |
□をクリックして、チェックを入れると、勤怠データの備考欄に補助情報を自動的に挿入します。 ver1.02から、[遅]…遅刻、[早]…早退、[欠]…欠勤、[有]…有給、[特]…特別休暇が追加されました。 |
| 時間帯で自動的に 打刻モードを変更する |
自動的に変更したい打刻ボタン名称の□をクリックしてチェックを入れ、時間を設定します。 |
| 画面右上の「×」をクリックすると、管理者画面を閉じます。 |
COPYRIGHT © DE-NET CORPORATION. ALL RIGHTS RESERVED.