

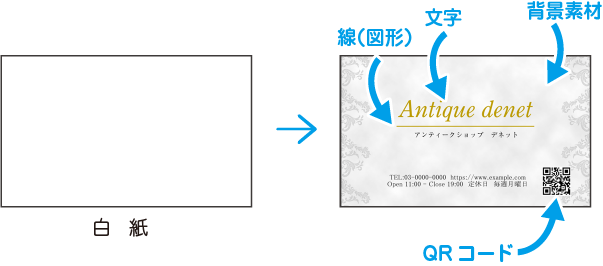
「ささっと名刺作成」を起動します。
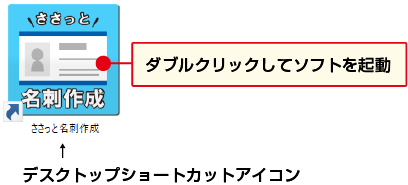
「白紙から作成する時はこちら」をクリックします。
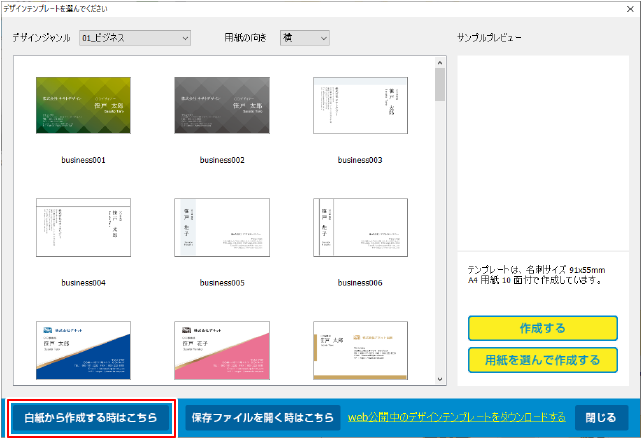
①「名刺用紙を選択」をクリックします。
②「用紙メーカー」を選択します。
③用紙を選択します。
④用紙の向きを選択します。
⑤「作成」ボタンを選択します。
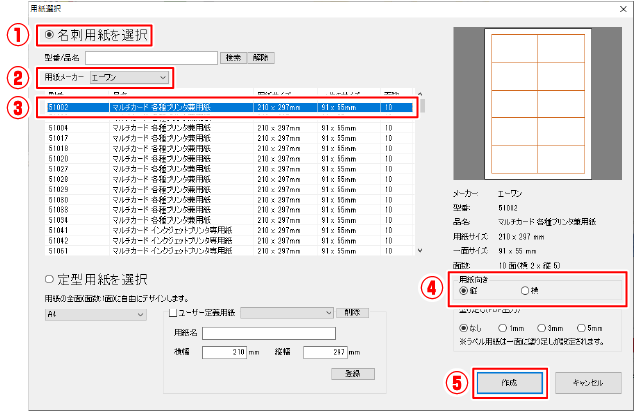
名刺作成画面が表示されます。
画面下の「表示倍率」をクリックするとメニューが表示されますので表示倍率を選択してください。
または、画面右側の![]()
![]() をクリックして表示倍率を調整してください。
をクリックして表示倍率を調整してください。
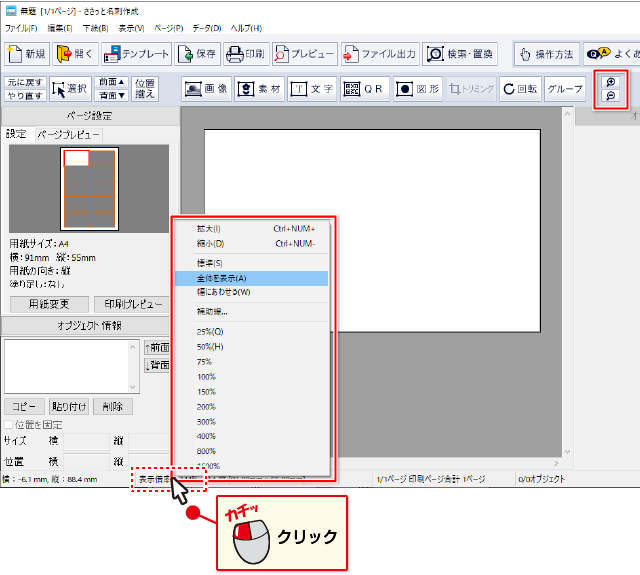
①![]() をクリックします。
をクリックします。
②編集エリアにマウスポインタ―を移動すると、十字のカーソルになります。
ドラッグして素材を読み込むエリアを作成します。
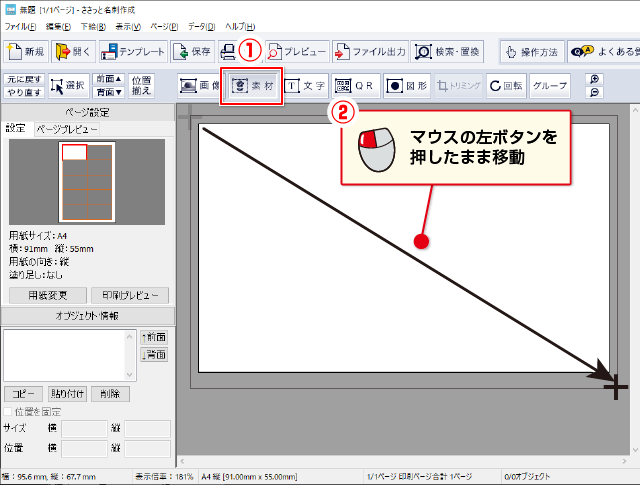
点線のエリアが装飾素材オブジェクトになります。
枠内をダブルクリックします。
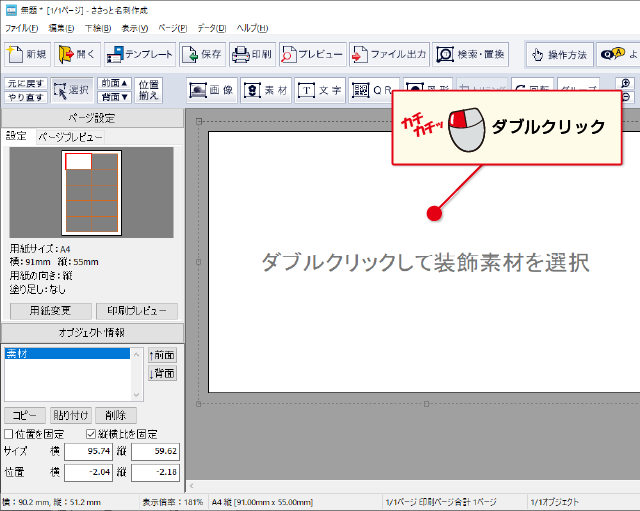
装飾素材画面が表示されます。
①タブでジャンル分けされていますので、
各タブの素材が一覧表示されましたら、左右へスクロールして閲覧してください。
②素材を選択します。
③「OK」ボタンをクリックして読み込む素材を確定します。
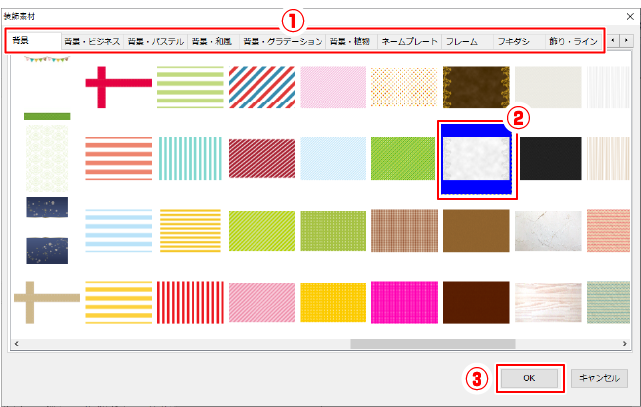
![]()
素材を配置できました。
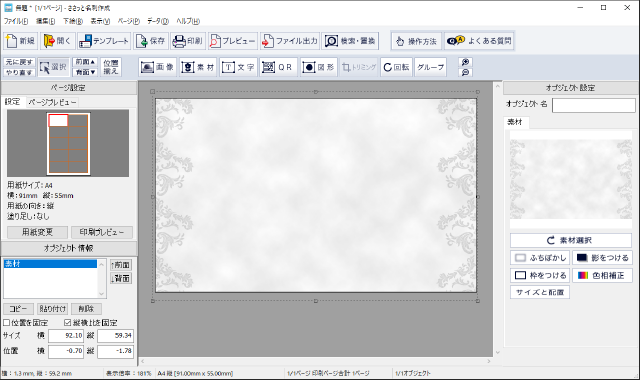
①「文字」ボタンをクリックします。
サブメニューが表示されますので、「テキスト」を選択します。
※「モード識別色を表示する」を選択して、チェックを外すと
テキストオブジェクトで表示される枠が非表示になります。
②文字オブジェクトを配置する範囲を設定します。
マウスの左ボタンを押したまま対角線を描くように移動して矩形を描きます。
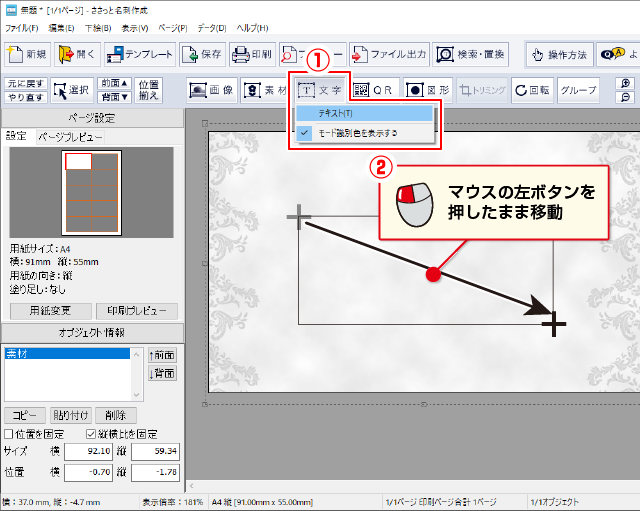
テキストオブジェクトをダブルクリックします。
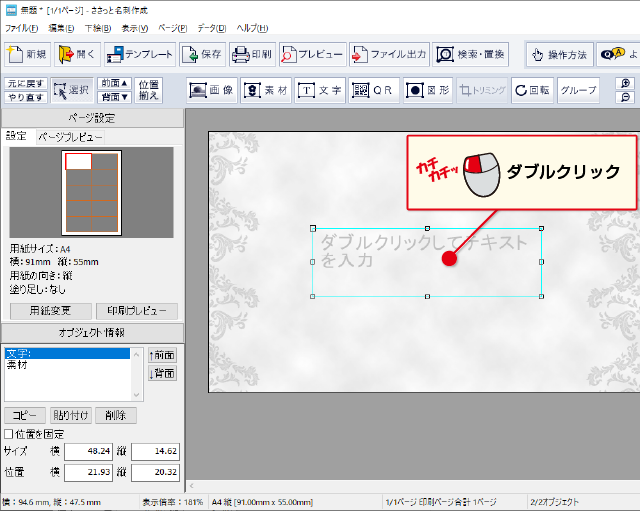
テキストオブジェクトのプロパティ画面が表示されます。
選択は「テキスト」のままにしてください。
(選択→差込はCSV、エクセルデータの差込機能になります)
文字を入力します。
キーボードの「Enter」キーを押すと改行になります。
テキスト入力がおわりましたら、「OK」ボタンをクリックします。
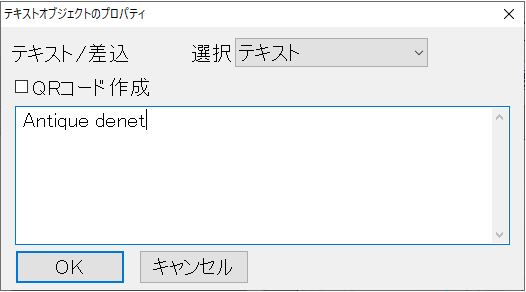
入力したテキストが表示されます。
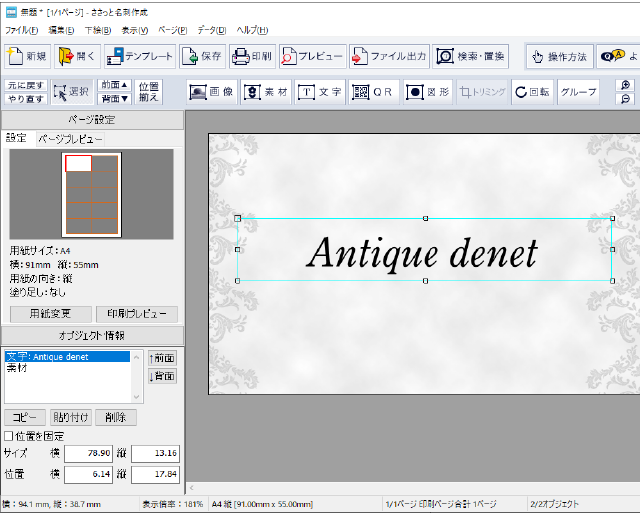
画面右側には、追加したテキストオブジェクトの設定欄が表示されます。
フォントの種類、文字色、サイズ、文字間、行間、縦書き・横書き、
スタイル、縁取り色・縁取りの太さ等を設定します。
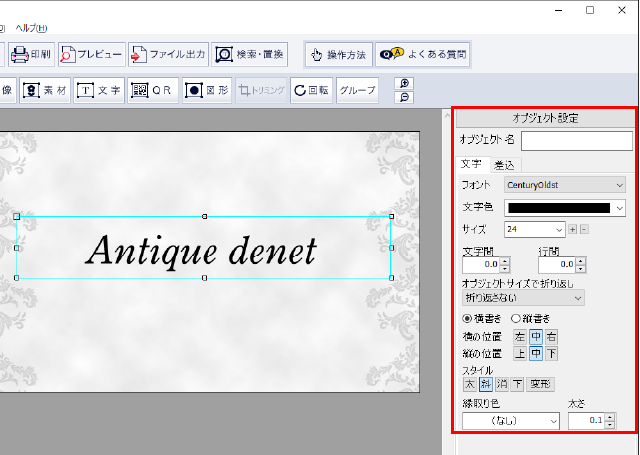
他の場所にも文字を配置したい場合は、「文字」ボタン→「テキスト」を選択して
文字オブジェクトを追加し、文字入力・文字設定を行ってください。

①「QR」ボタンをクリックします。
②QRコードを配置する場所でクリックします。

サンプルのQRコード画像をダブルクリックします。
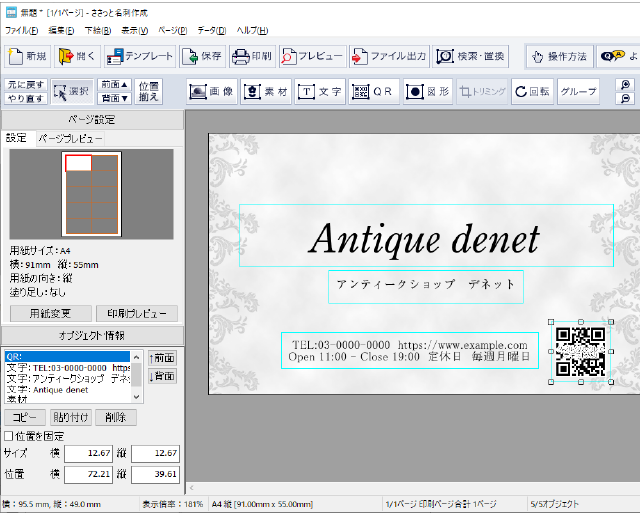
下記画面が表示されます。
アドレスやURLを入力してください。
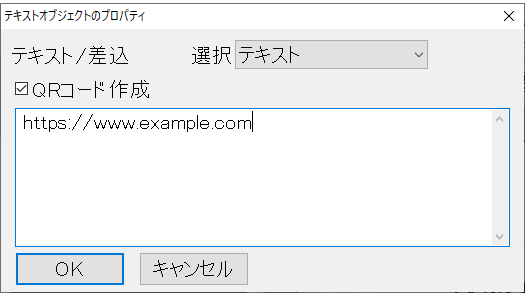
![]()
QRコードが作成されました。
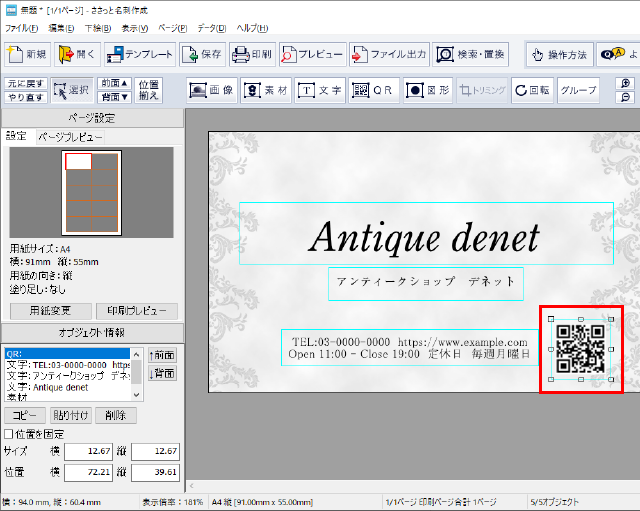
デザイン画面の「図形」ボタンをクリックして、
図形の種類「直線、四角、丸、三角」を選択します。
(下図例:「直線」を選択)
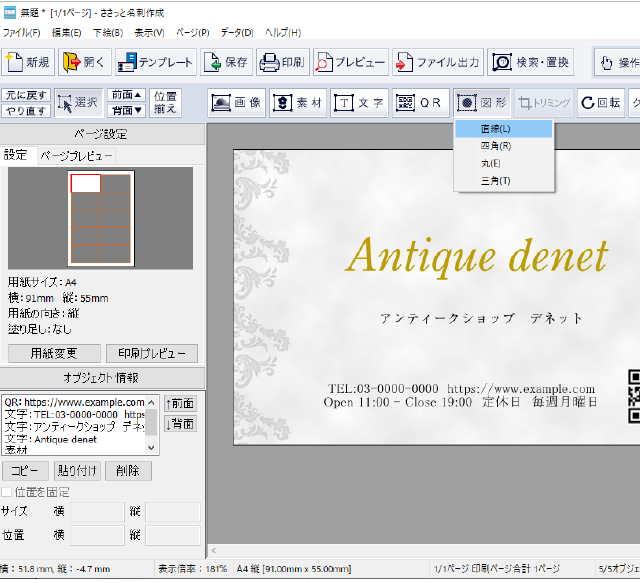
編集エリアにマウスポインタ―を移動すると、十字のカーソルになります。
キーボードの[Ctrl]キーを押しながらドラッグすると直線を引くことができます。
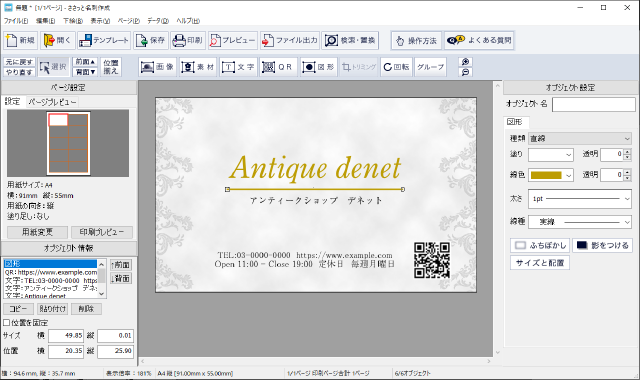
収録素材、文字、QRコード、直線を配置して、白紙から下記のような
名刺が作成できます。

COPYRIGHT © DE-NET CORPORATION. ALL RIGHTS RESERVED.