

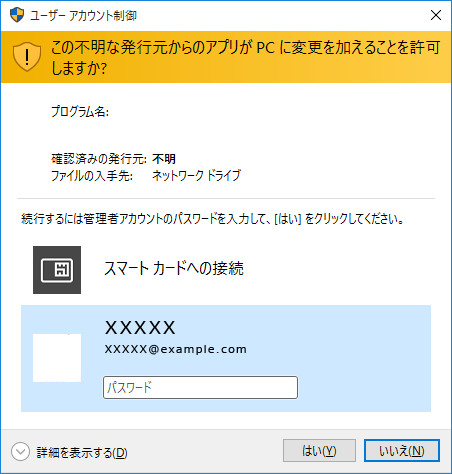
以下の手順で削除できます。
<デジカメ写真管理プレミアム>
<らくらく印刷写真アルバム作成6 LE版>
※1一部のパソコンでは「コンピューター」が「PC」と表示されている場合があります。
※2初期設定では隠しフォルダーになっている為、表示されていない場合があります。
※作成したフォトブックのデータは、設定した保存先にあります。必要に応じて削除して
ください。初期の保存先は、Cドライブ→Users→(ユーザー名)→Documentsです。
※データを削除される際には十分ご注意ください。
《隠しフォルダーの表示方法》
[Windows 10の場合]
コントロールパネル→[デスクトップのカスタマイズ]→[エクスプローラーのオプション]→[表示]タブ※下図→詳細設定:ファイルとフォルダーの表示[隠しファイル、隠しフォルダー、および隠しドライブを表示する]を選択→[適用]→[OK]をクリックします。
<エクスプローラーのオプション画面>
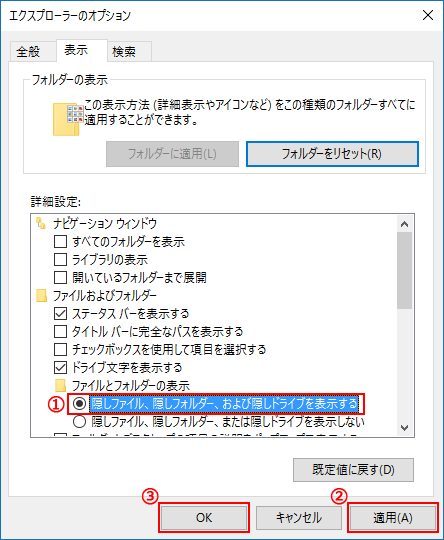
[Windows 8.1の場合]
設定→コントロールパネル→[デスクトップのカスタマイズ]→[フォルダーオプション]→
[表示]タブ→詳細設定:ファイルとフォルダーの表示[隠しファイル、隠しフォルダー、および隠しドライブを表示する]を選択→[適用]→[OK]をクリックします。
[Windows 7]
コントロールパネル→[フォルダーオプション]→[表示]タブ→詳細設定:ファイルとフォルダーの表示[隠しファイル、隠しフォルダー、および隠しドライブを表示する]を選択→[適用]→[OK]をクリックします。
COPYRIGHT © DE-NET CORPORATION. ALL RIGHTS RESERVED.