

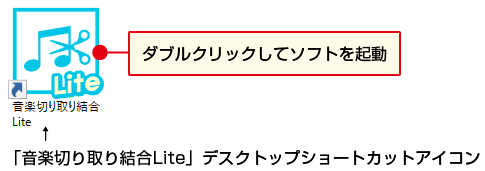
まず、「音楽切り取り結合Lite」に編集する音楽を読み込みます。
読込可能な音楽のファイル形式は、WAVE、MP3形式です。
 ボタンをクリックします。
ボタンをクリックします。
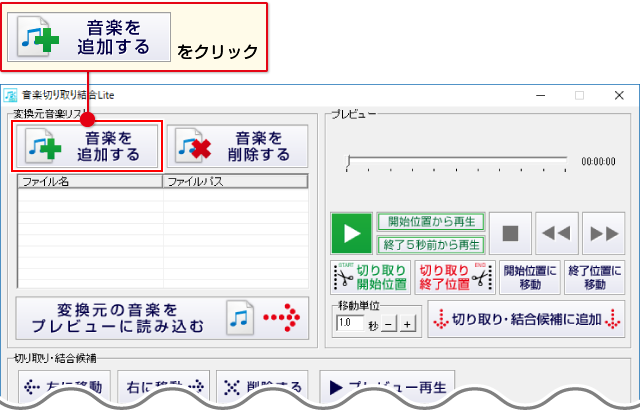
[ファイルを開く]画面が表示されます。
追加する音楽の保存先を指定し、音楽ファイルを選択して、開くボタンをクリックします。
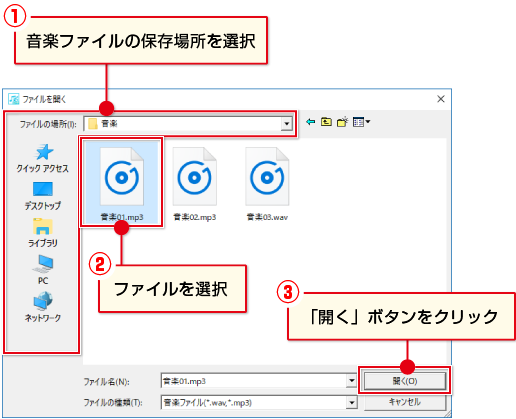
音楽ファイルが変換元音楽リストに追加されます。
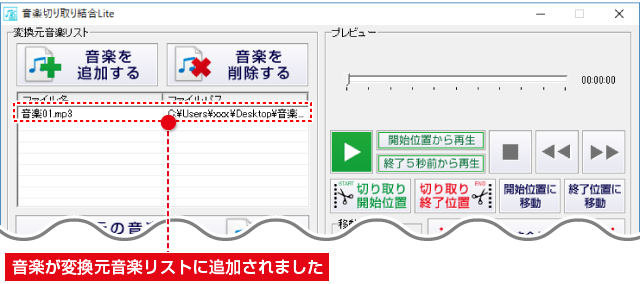
変換元音楽リストには、同様の手順で編集したい音楽を複数追加できます。
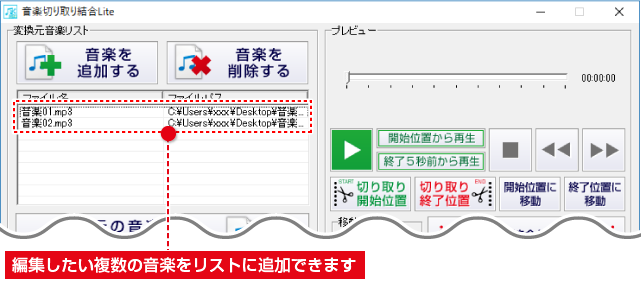
変換元音楽リストに追加した音楽を選択します。
 ボタンをクリックします。
ボタンをクリックします。
変換元の音楽がプレビューに読み込まれ、再生が開始されます。
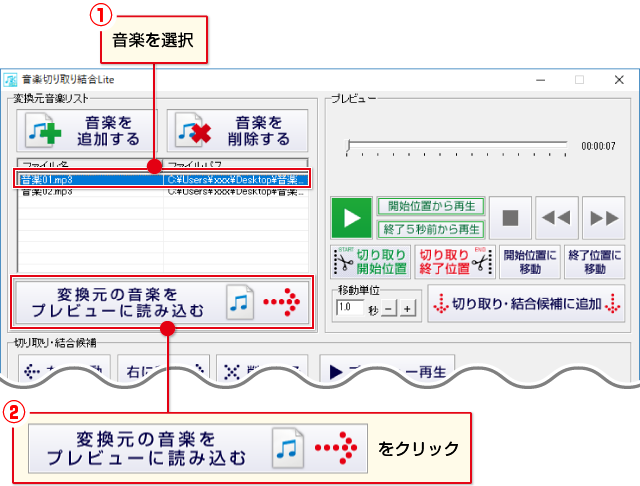
プレビュー再生して、音楽を切り取る位置を確認します。
つまみをドラッグすると、再生位置が移動します。
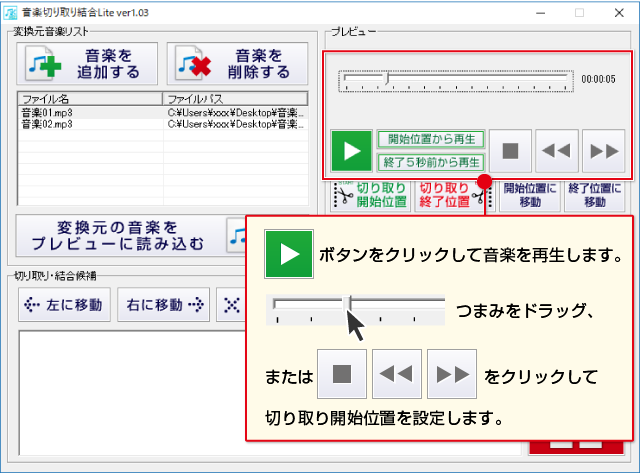
切り取り開始位置(つまみがある位置)が決まりましたら、
![]() ボタンをクリックします。
ボタンをクリックします。
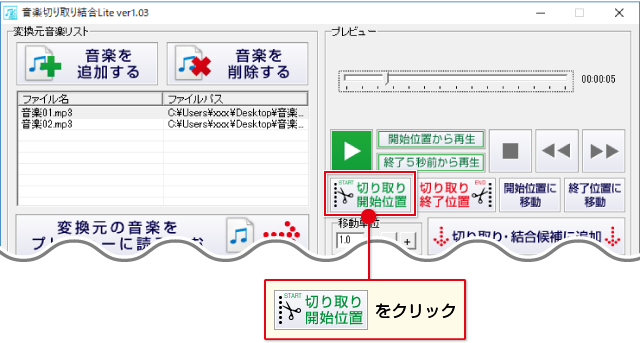
「切り取り開始位置を設定しました」と確認画面が表示されますので、
OKボタンをクリックします。
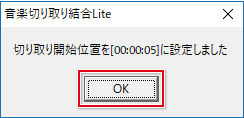
切り取り開始位置と同様に、切り取り終了位置が決まりましたら、
![]() ボタンをクリックします。
ボタンをクリックします。
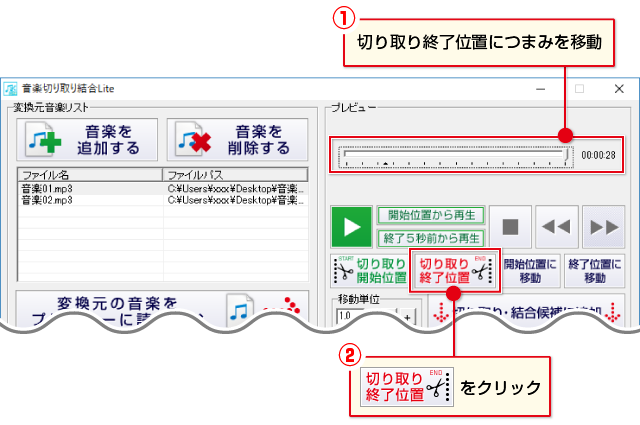
「切り取り終了位置を設定しました」と確認画面が表示されますので、
OKボタンをクリックします。
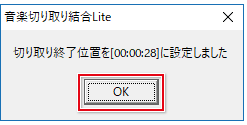
切り取り範囲が設定できました。
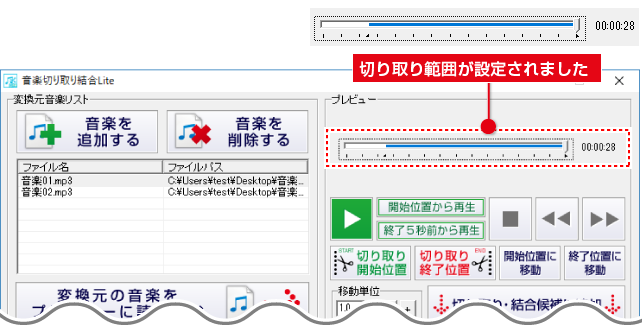
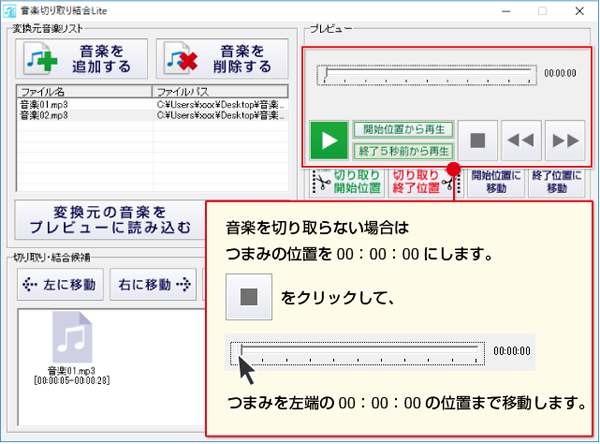
切り取り開始位置を00:00:00にして、![]() ボタンをクリックします。
ボタンをクリックします。
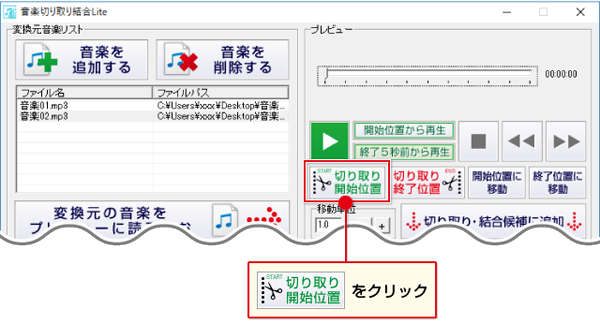
切り取り終了位置は、つまみの位置を右端に移動して![]() ボタンをクリックします。
ボタンをクリックします。
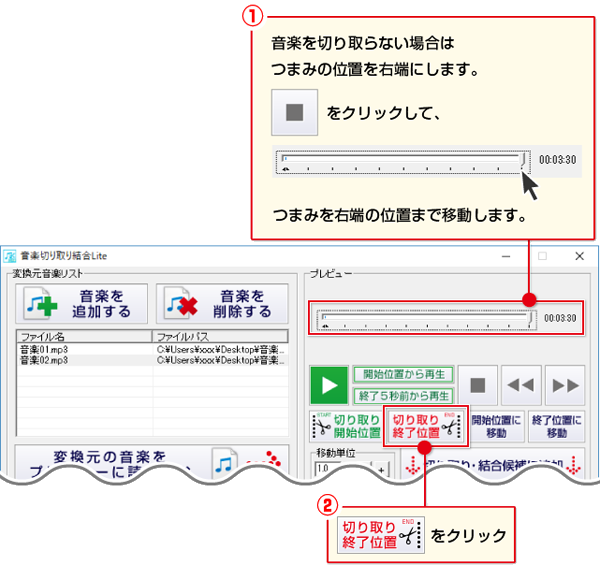
切り取り範囲は下図のように全て青く表示されます。
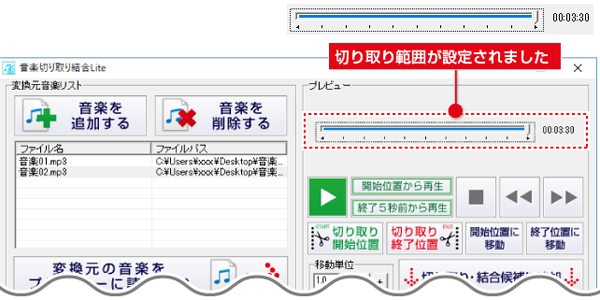
切り取り開始 / 終了位置の設定が終わりましたら、![]() ボタンをクリックします。
ボタンをクリックします。
切り取り開始 / 終了位置を設定した音楽が、切り取り・結合候補一覧に追加されます。
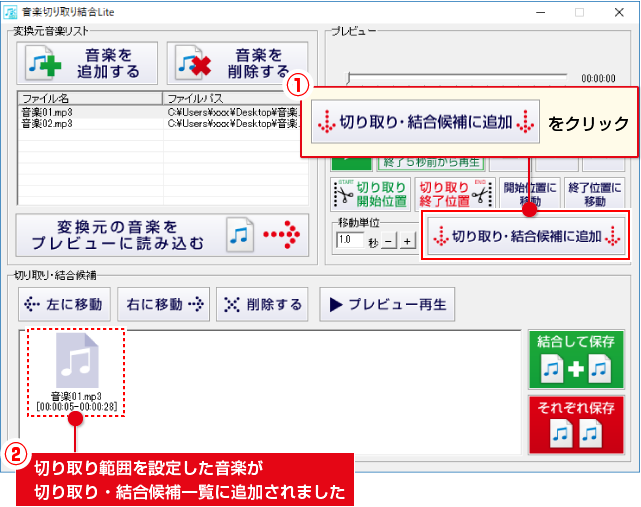
2~4の操作を同じように繰り返し、[切り取り・結合候補一覧]に、切り取り範囲を設定した音楽を追加していきます。
※同じ音楽ファイルの他の部分を切り取る場合は、再度同じ音楽をプレビューに読み込んで、切り取り範囲を設定して[切り取り・結合候補一覧]に追加してください。
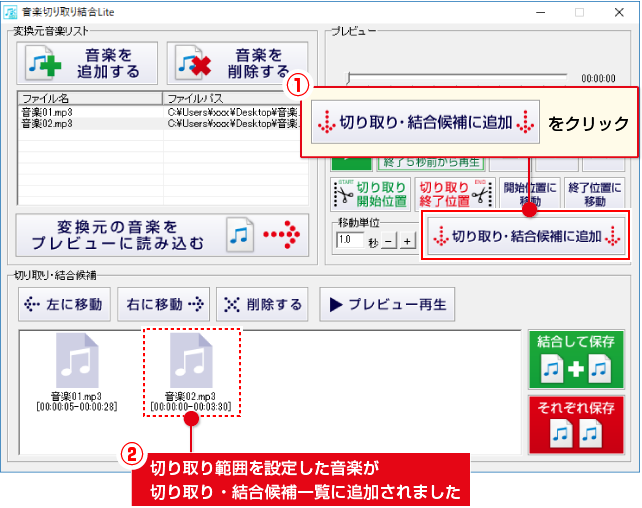
[切り取り・結合候補一覧]にある複数の音楽を結合して保存する場合は、
 ボタンをクリックします。
ボタンをクリックします。
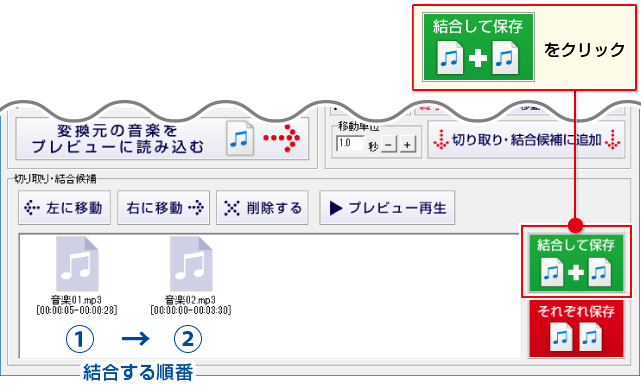
出力設定画面が表示されますので、各項目を設定します。
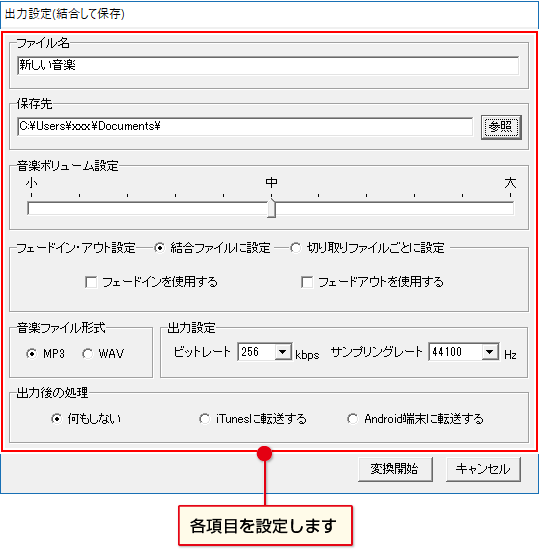
※それぞれ保存する場合は、入力不要です。

参照ボタンをクリックして保存先を選択します。
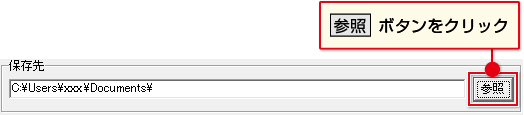
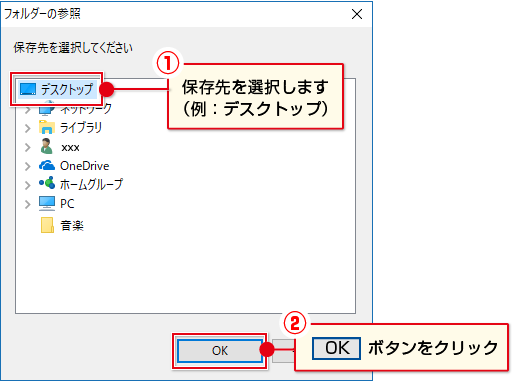

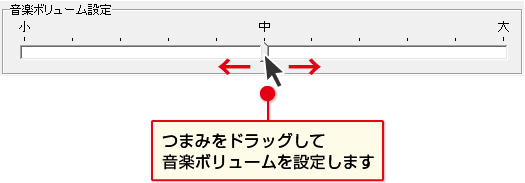
フェードイン・アウトを設定します。
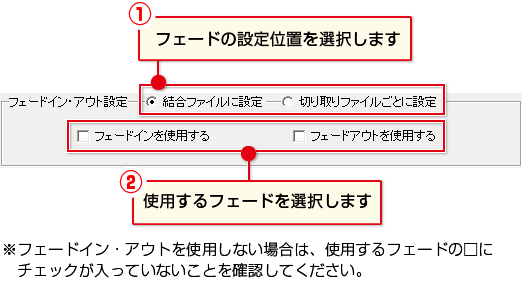
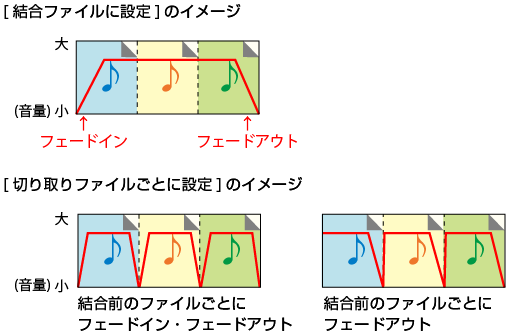

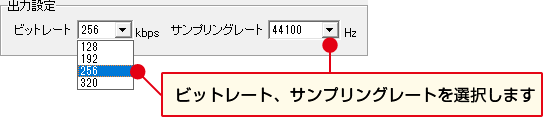
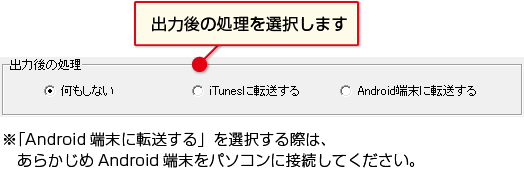
出力設定が終わりましたら、変換開始ボタンをクリックします。
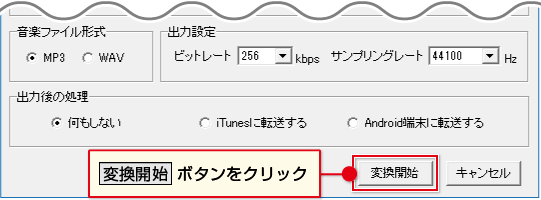
状況画面が表示され、[処理が完了しました]という画面が表示されます。
閉じるボタンをクリックすると、メイン画面に戻ります。
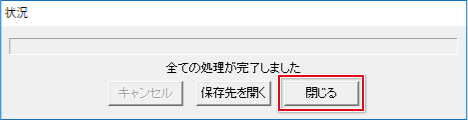
保存先を開くボタンをクリックすると、
指定した保存先のフォルダーが表示され、切り取りして結合した音楽ファイルが
保存されているのが確認できます。
出力ファイル形式:MP3 / WAV
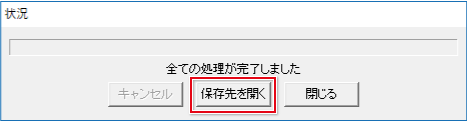
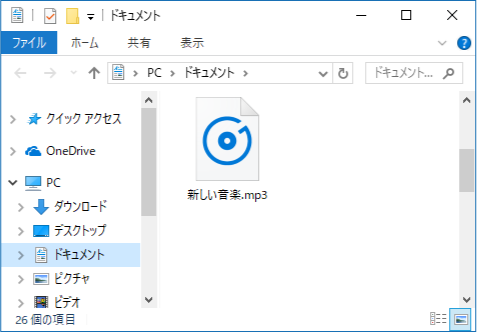
[切り取り・結合候補一覧]にある複数の音楽をそれぞれ保存する場合は、
 ボタンをクリックします。
ボタンをクリックします。
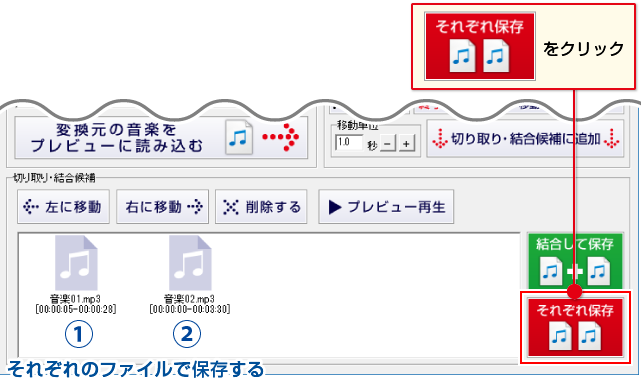
出力設定画面が表示されますので、各項目を設定して変換開始ボタンをクリックします。
出力設定の詳細はこちら
指定した保存先にそれぞれのファイルが保存されます。
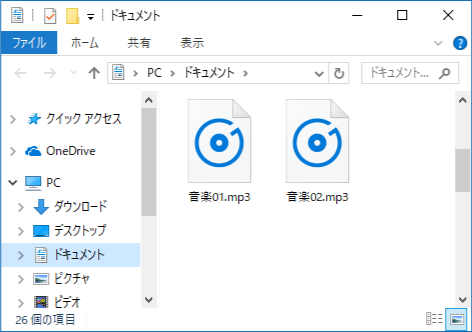
COPYRIGHT © DE-NET CORPORATION. ALL RIGHTS RESERVED.3