

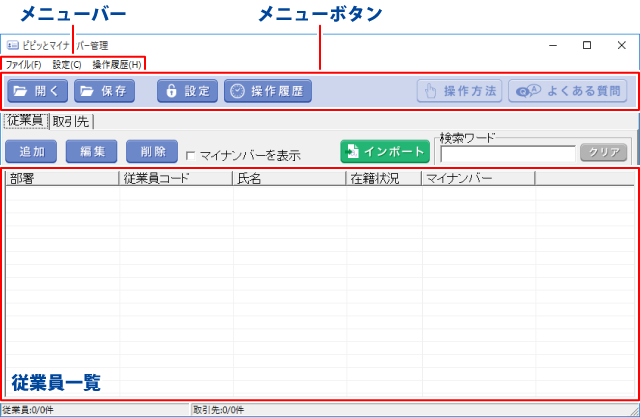
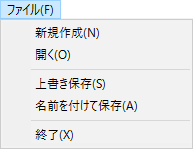
新規作成
新しいファイルを作成します。
開く
作成したファイルを開きます。
上書き保存
変更した内容を上書き保存します。
名前をつけて保存
作成したファイルに名前をつけて保存します。
終了
ピピッとマイナンバー管理を終了します。
![]()
設定
設定画面を表示します。
![]()
操作履歴
操作履歴画面を表示します。
各タブ共通
![]()
従業員、または取引先のマイナンバー情報を追加します。
![]()
選択された従業員、または取引先のマイナンバー情報を編集します。
![]()
選択された従業員、または取引先のマイナンバー情報を削除します。
□マイナンバーを表示
チェックを入れると、一覧のマイナンバーが表示されます。
![]()
CSVファイルから従業員、または取引先のマイナンバー情報をインポートします。
![]()
入力された単語からマイナンバー情報一覧を検索します。
検索を解除する場合はクリアボタンをクリックします。
従業員一覧
登録されている従業員のマイナンバー情報を表示します。
部署
部署を表示します。
従業員コード
従業員コードを表示します。
氏名
氏名を表示します。
在籍状況
在籍中か退職済かを表示します。
マイナンバー
マイナンバーを「***」で表示します。
内容を表示するには、□マイナンバーを表示をクリックしてチェックを入れます。
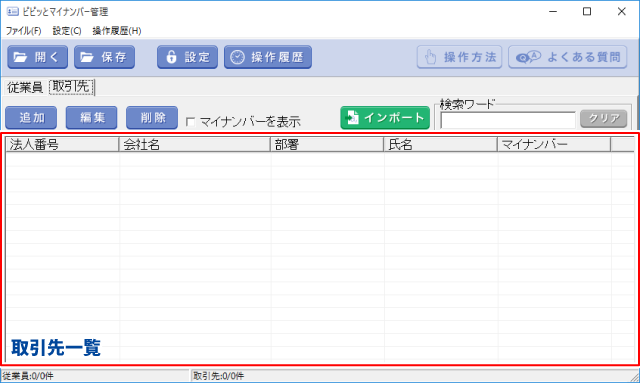
取引先一覧
登録されている取引先のマイナンバー情報を表示します。
法人番号
会社リストに設定されている法人番号を表示します。
会社名
会社名を表示します。
部署
部署を表示します。
氏名
氏名を表示します。
マイナンバー
マイナンバーを「***」で表示します。
内容を表示するには、□マイナンバーを表示をクリックしてチェックを入れます。
COPYRIGHT © DE-NET CORPORATION. ALL RIGHTS RESERVED.