

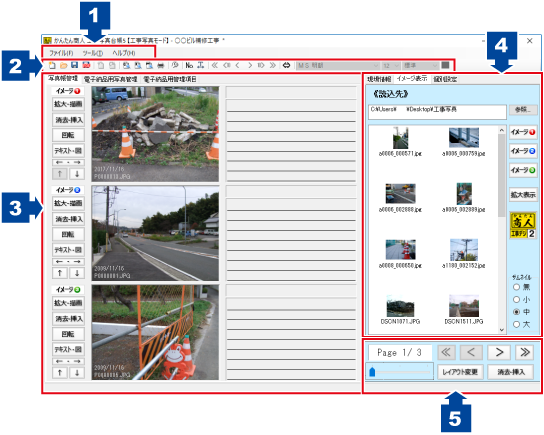

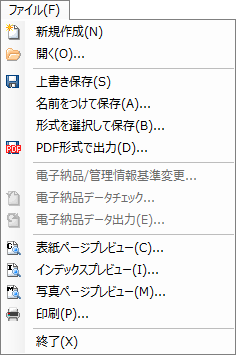
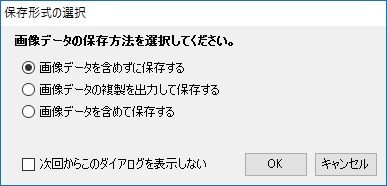
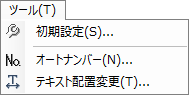
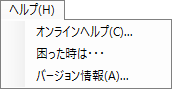
![]()
| 新規作成 新規でデータを作成します。編集中のデータは、保存の確認をしてください。[ファイル]メニューの[新規作成]と同じ動作をします。 |
|
| 開く 作成(保存)したファイルを開きます。 |
|
| 上書き保存 現在、編集中のデータを上書き保存します。 [ファイル]メニューの[上書き保存]と同じ動作をします。 新規に保存する場合は、保存形式の選択画面(※)が表示されますので、画像データの 保存方法を選択してから、名前をつけて保存します。 ※メニューバーの「ツール」→「初期設定」の保存形式項目で「保存する時に選択 する」に設定している場合は、保存形式の選択画面が表示されます。 |
|
| PDF形式で出力 作成した写真帳をPDF形式で出力します。 [ファイル]メニューの[PDF形式で出力]と同じ動作をします。 |
|
| 表紙ページプレビュー 写真帳の表紙の印刷プレビューを表示します。 [ファイル]メニューの[表紙ページプレビュー]と同じ動作をします。 |
|
| インデックスプレビュー インデックスページの印刷プレビューを表示します。 [ファイル]メニューの[インデックスプレビュー]と同じ動作をします。 |
|
| 写真ページプレビュー 写真帳の写真ページの印刷プレビューを表示します。 [ファイル]メニューの[写真ページプレビュー]と同じ動作をします。 |
|
| 印刷 写真帳の表紙、写真帳の印刷をします。 印刷画面(※)を表示して、指定したページの印刷や表紙のみの印刷など印刷の 詳細設定が可能です。 [ファイル]メニューの[印刷]と同じ動作をします。 |
|
| 初期設定 初期設定画面(※)を表示します。「工事写真台帳5」の各種設定を行います。 [ツール]メニューの[初期設定]と同じ動作をします。 |
|
| オートナンバー 指定したページ間のタイトル部分に自動で連番を入力します。 [ツール]メニューの[オートナンバー]と同じ動作をします。 |
|
| テキスト配置変更 「偶数・奇数・すべてのページ」の中から対象ページを選択し、テキストの配置右または左)を設定します。 初期設定では、テキストの配置は右側になっています。 [ツール]メニューの[テキスト配置変更]と同じ動作をします。 |
|
| 最初のページへ移動/最後のページへ移動 最初のページ、最後のページを表示します。 |
|
| 10ページ前へ移動/10ページ後へ移動 10ページ単位で前のページ、後ろのページを表示します。 |
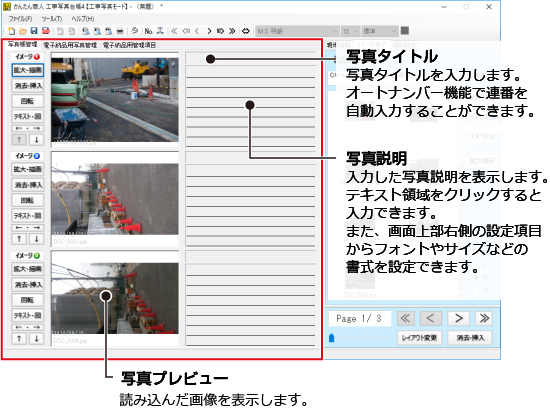
| イメージ ①~③ 上からイメージ①②③の順番で画像データを配置します。 ①②③のそれぞれの写真帳表示欄で設定を行います。 |
|
| 拡大・描画 画像プレビュー画面で、画像を拡大表示します。 画像に矢印やテキストなどを書き込んだり、トリミング処理などができます。 |
|
| 消去・挿入 イメージの消去・挿入画面を表示します。 イメージ、テキストデータの消去・削除や、新しいイメージ・テキスト欄を 挿入します。 |
|
| 回転 ボタンをクリックする毎に、画像が時計回りに90度回転します。 |
|
| テキスト・図 テキストエディタ画面(※)を表示します。画像タイトル、画像説明を入力します。 テキスト行数の変更や豆図の切り替えも可能です。 |
|
| イメージ・テキスト入れ替えボタン イメージとテキストの場所を入れ替えます。 |
|
| データ入れ替えボタン イメージ・テキスト欄を、上または下と入れ替えます。 |
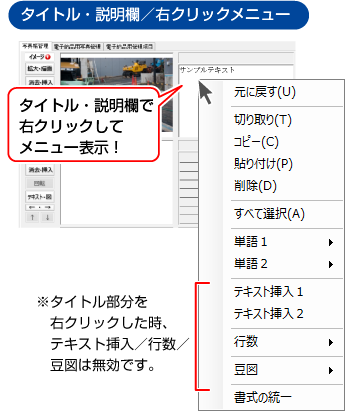
| 元に戻す | 一段階前の状態に戻します。 |
|---|---|
| 切り取り | 選択したテキストを切り取ります。 |
| コピー | 選択したテキストをコピーします。 |
| 貼り付け | クリップボード※にあるテキストを貼り付けします。 ※コピーや切り取りしたデータを、コンピュータ上で一時的に保存する場所のことをいいます。 |
| 削除 | 選択したテキストを削除します。 |
| すべて選択 | 右クリックした入力欄の全てのテキストを選択します。 |
| 単語1 単語2 |
登録している単語を選択して挿入します。 |
| テキスト挿入1 テキスト挿入2 |
入力補助用テキストで登録しているテキストを挿入します。 |
| 行数 | テキストの行数を変更します。 |
| 豆図 | 豆図挿入の有無と、豆図画像の回転を設定します。 |
書式の統一 |
タイトル、説明のすべてのテキストの書式を、画面右上のフォント設定欄で設定している書式にすべて統一します。タイトル部分と説明部分は区別されます。 |
[現場情報]タブでは、表紙ページに印刷される項目の内容を入力します。
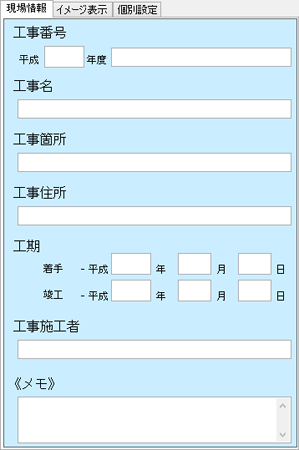
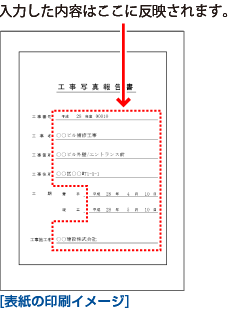
| 工事番号 | 工事番号を入力します。 |
|---|---|
| 工事名 | 工事名を入力します。 |
| 工事箇所 | 工事箇所を入力します。 |
| 工事住所 | 工事住所を入力します。 |
| 工期 | 工期を入力します。 |
| 工事施工者 | 工事施工者を入力します。 |
| メモ | メモを入力します。 (印刷されません) |
[イメージ表示]タブでは、写真の保存先を選択して写真を読み込み、一覧表示します。
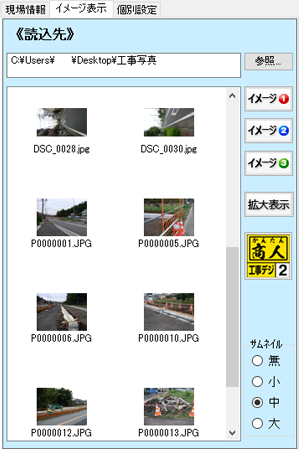
| 参照ボタン | 写真の保存先を選択して写真を読み込み、一覧表示します。 |
|---|---|
| 画像一覧 | 参照ボタンで選択した保存先の画像を一覧表示します。 |
| イメージ①~③ ボタン |
画像一覧で選択した画像を、イメージ①~③のボタンをクリックして配置します。 |
| 拡大表示 | 選択している画像(未選択の場合は直前に表示した画像)を拡大表示します。 ※この時、写真の編集はできません。写真の編集は、左側の写真帳表示欄で行います。 |
 |
「工事デジカメ写真管理2」で保管している写真を読込みます。 「工事デジカメ写真管理2」を既に起動している場合は、一度ソフトを終了してから、このボタンをクリックして起動してください。 通常モードの場合の操作手順はこちら 電子納品モードの場合の操作手順はこちら |
| サムネイル | ○ 無 ○小 ○中 ○大 画像一覧に表示されている画像のサムネイル表示のサイズを選択します。 「無」を選択した場合は、ファイル名を表示します。 |
[個別設定]タブでは、表紙の項目名、ページ印刷の有無を設定します。
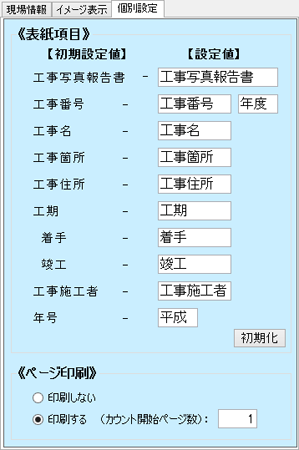
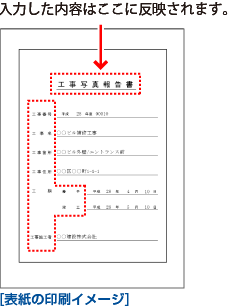
| 初期設定値 | 表紙ページの各項目名の初期設定を表記しています。 |
|---|---|
| 設定値 | 各入力欄の内容が、項目名として印刷されます。 初期設定値の項目名が表記されているので、変更する場合は、マウスカーソルを合わせて入力してください。 |
| 初期化 | [設定値]で入力した内容を、初期設定値の項目名に戻します。 |
| ページ印刷 | [印刷する]を選択すると、写真ページを印刷する際に右下にページ数を印刷します。 入力欄に印刷開始ページ数を入力してください。 ※カウント開始ページ数は最大9999まで 設定できます。 |
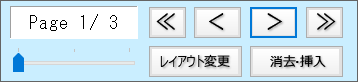
| 「現在表示しているページ数」/「全ページ数」を表示します。 | |
| 最初のページ、 最後のページを表示します。 | |
| 前のページ、次のページを表示します。 | |
| つまみをドラッグ&ドロップして移動して、表示するページを変更します。 | |
| 現在表示しているページのレイアウトを変更します。 ページレイアウト変更画面(下図)が表示されます。 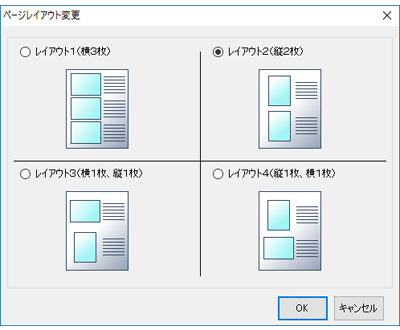 使用するレイアウトを選択してOKボタンをクリックします。 変更しない場合は、キャンセルボタンをクリックします。 |
|
表示中のページの消去・挿入画面(下図)が表示されます。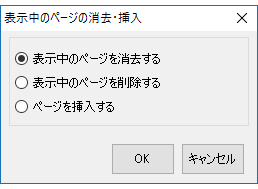 ○表示中のページを消去する 現在表示しているページの内容を消去します。 ページは空欄になります。 ○表示中のページを削除する 現在表示しているページを消去して後続のページを つめます。 ○ページを挿入する 現在表示しているページの前にページを追加します。 「OK」ボタン 選択した内容を実行します。 「キャンセル」ボタン 表示中のページの消去・挿入画面を閉じます。 |
COPYRIGHT © DE-NET CORPORATION. ALL RIGHTS RESERVED.