

テキストシートにCSV差込をすると、予めデータを入力しておいたCSVファイルを使い、
送り先の違う伝票などをかんたんに印刷することができます。
また、同様の手順でExcelデータも差込むことができます。
使用できるファイルは CSV / xls / xlsx 形式のファイルです。
 ボタンをクリックします。
ボタンをクリックします。
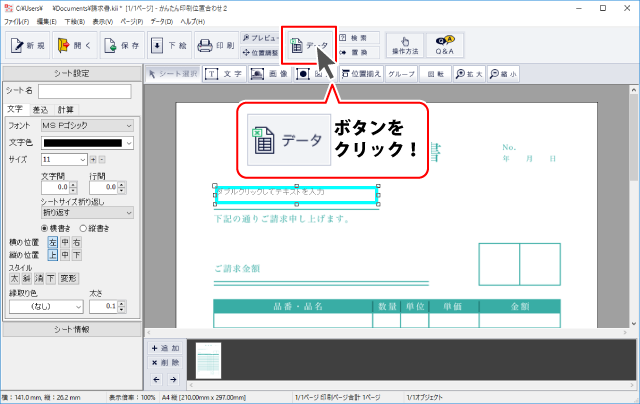
開く画面が表示されますので、保存場所を選択し、ファイルを選択して
開くボタンをクリックします。
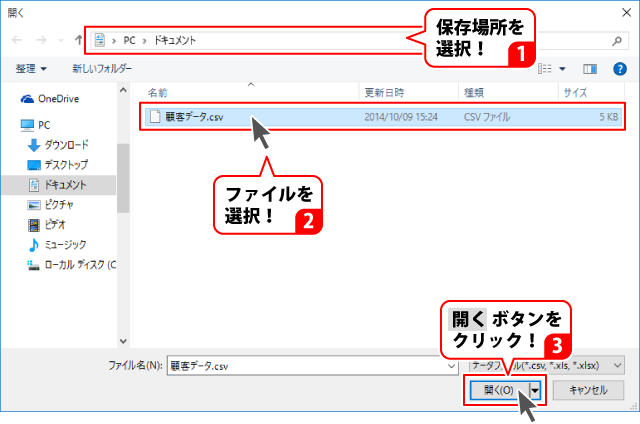
選択したファイルがCSVファイルの場合、CSVデータ画面が表示されますので、
一行目(ヘッダー)のデータの内容を確認しながら各項目を設定し、OKボタンをクリックします。
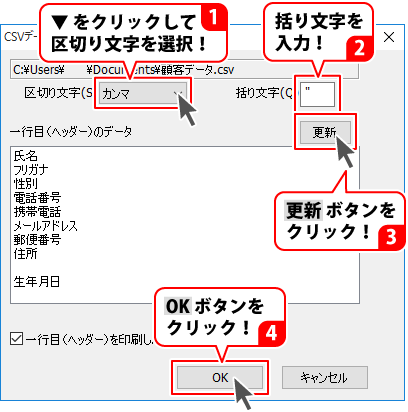
差込データ画面が表示されましたら、差込データの内容を確認し、使用するデータにチェックを入れ、
開くボタンをクリックします。
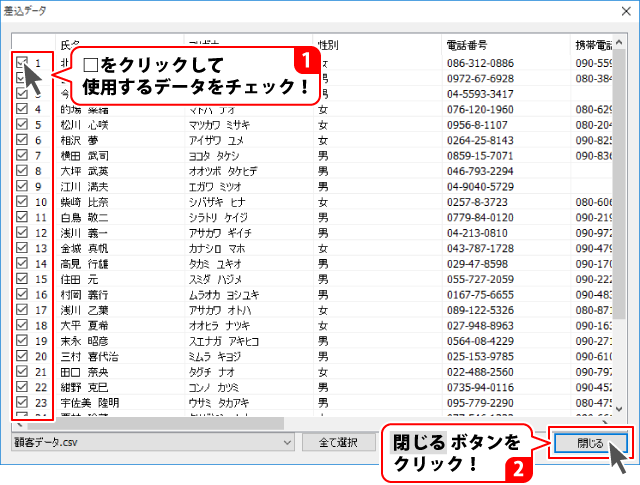
選択したファイルがxls / xlsx 形式のファイルの場合、エクセルデータ画面が表示されますので、
一行目(ヘッダー)のデータの内容を確認しながらデータを読込むシートを選択し、
OKボタンをクリックします。
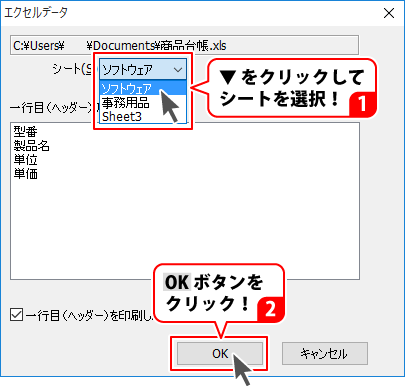
差込を行うテキストシートを配置します。
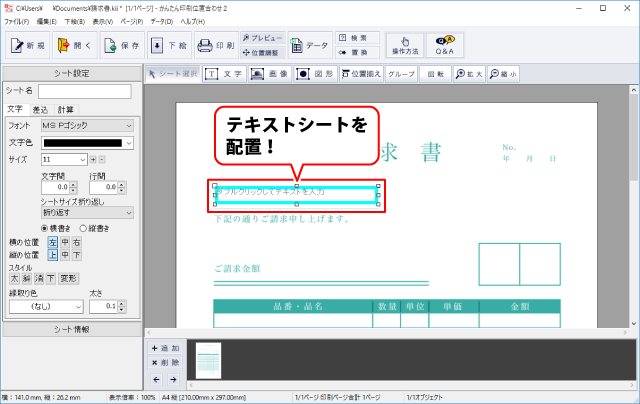
CSVデータを差込むテキストシートをクリックして選択し、
シート設定欄の[差込]タブをクリックします。
「CSVデータに関連付ける」の□をクリックしてチェックしますと、
ファイルと列を選択することができますので、各項目をそれぞれ選択します。
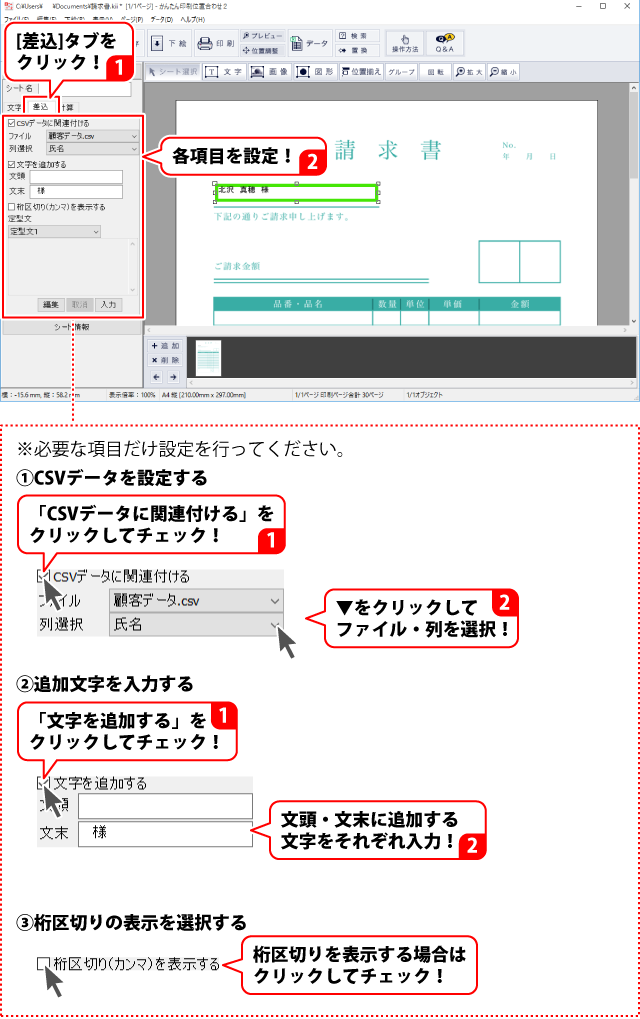
文字の設定をするには[文字]タブをクリックして、各項目を設定します。
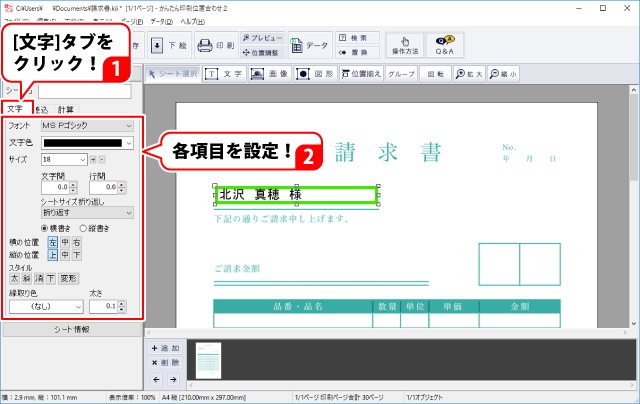
複数ページの位置合わせデータを作成し、CSV差込みをした場合、
作成した位置合わせデータは一まとまりの書類として扱われ、
作成されたページ数×使用したCSVデータの件数が合計ページ数として表示されます。
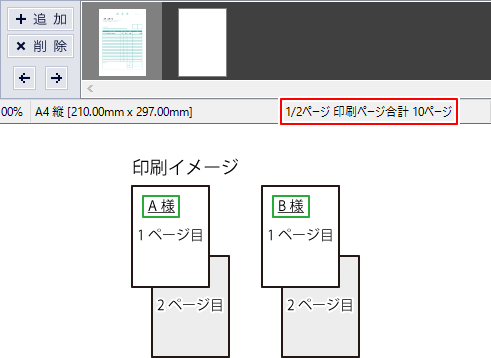
CSVデータを張付けるテキストシートを配置します。
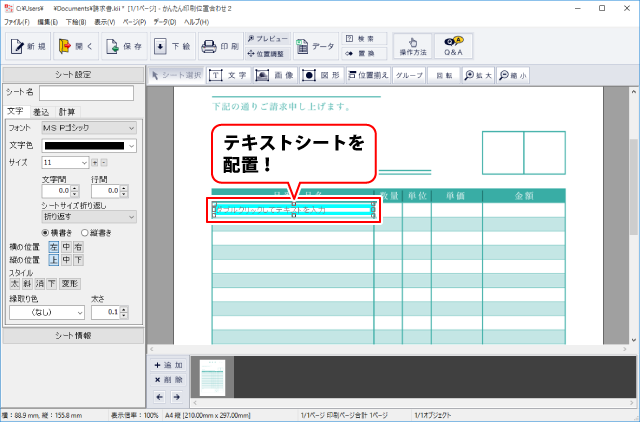
「データ」メニューから「差込データ表示」を選択します。
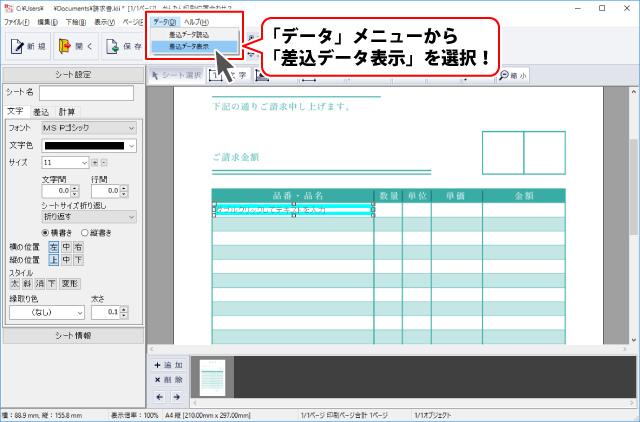
差込データ画面が表示されましたら、画面下部の▼をクリックして、表示するデータを選択します。
一覧に表示するデータがみつからない場合はデータの読込を行います。
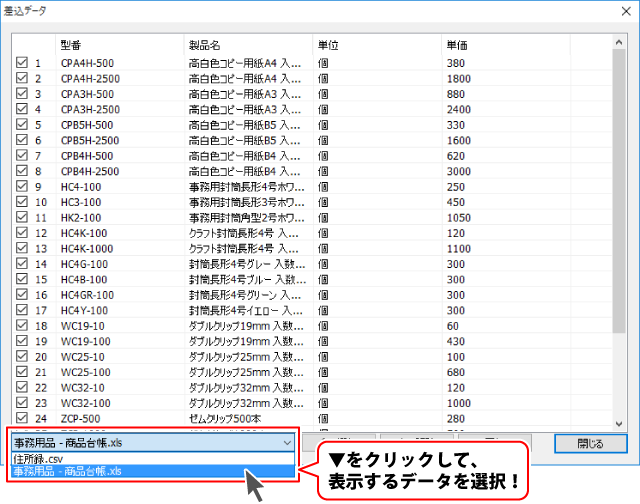
貼付けたいデータを表示できましたら、貼付けを行う項目を
メイン画面のテキストシートまでドラッグ&ドロップします。
データの内容が貼り付けられましたら、[文字]タグの各項目を設定します。
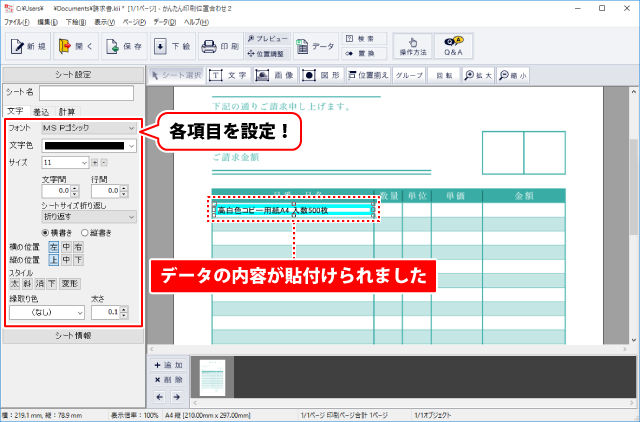
COPYRIGHT c DE-NET CORPORATION. ALL RIGHTS RESERVED.