

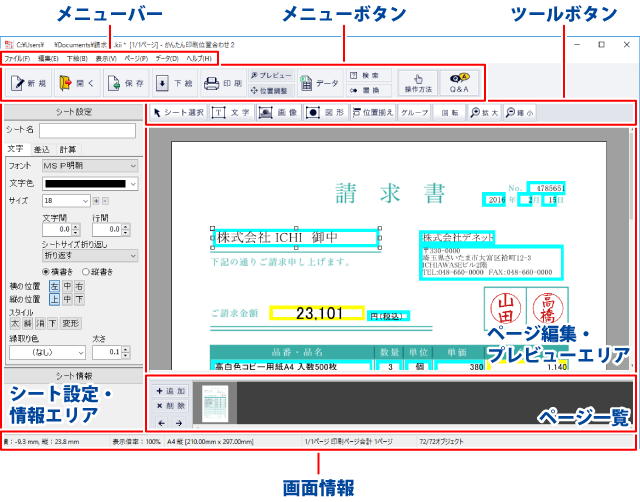
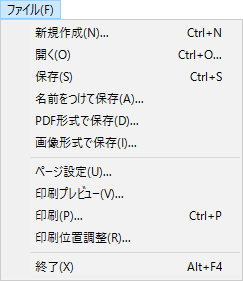
新規作成
新しく下絵を取り込んで位置合わせを行います。
開く
いままでに作成したファイルを開きます。
保存
現在位置合わせを行っているファイルを保存します。
名前をつけて保存
現在位置合わせを行っているファイルに名前を付けて保存します。
PDF形式で保存
現在位置合わせを行っているファイルをPDF形式で保存します。
画像形式で保存
現在位置合わせを行っているファイルを
画像形式(PNG / JPEG / BMP / GIF)で保存します。
ページ設定
用紙のサイズや向き、補助線の表示、印刷オプションなど
用紙や印刷に関する設定を行います。
印刷プレビュー
印刷プレビュー画面が表示されます。
印刷
位置合わせを行ったファイルを印刷します。
ツールボタンの「印刷」ボタンと同じ働きをします。
印刷位置調整
印刷位置の調整を行います。
終了
「かんたん印刷位置合わせ2」を終了します。
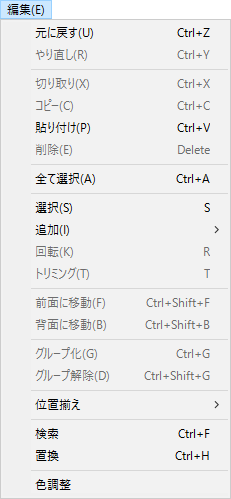
元に戻す
行った操作の手順を操作を行う前の状態に戻します。
やり直し
元に戻すで行った操作を取り消します。
切り取り
選択しているシートを切り取ります。
(一時的にクリップボードに保存されます)
コピー
選択しているシートをコピーします。
(一時的にクリップボードに保存されます)
貼り付け
切り取りやコピーをしたシートを貼り付けます。
削除
選択しているシートを削除します。
全て選択
作成されているシート全てが選択されます。
(※下絵は選択されません)
選択
シートをマウスクリックで選択することができます。
ツールボタンの「シートを選択」ボタンと同じ働きをします。
追加
テキスト・画像・図形・マスクのシートオブジェクトを追加します。
ツールボタンの「テキスト」ボタン・「画像」ボタン・「図形」ボタンと同じ働きをします。
回転
選択されているシートをマウスで回転させることができます。
ツールボタンの「回転」ボタンと同じ働きをします。
トリミング
選択した画像シートの不要な部分を切り取ることができます。
(画像シートのみ)
前面に移動
複数のシートがある場合、選択したシートを前面に表示することができます。
重なっているシートは下に表示されます。
ツールボタンの「前面に」ボタンと同じ働きをします。
背面に移動
複数のシートがある場合、選択したシートを背面に表示することができます
重なっているシートは上に表示されます。
グループ化
複数のシートをひとまとまりとしてまとめることができます。
ツールボタンの「グループ化」ボタンと同じ働きをします。
グループ解除
グループとしてまとめられたシートのグループ化を解除します。
位置揃え
複数のシートの位置を揃えることができます。
また、選択したシートを用紙に合せて配置することができます。
ツールボタンの「位置揃え」ボタンと同じ働きをします。
検索
入力した単語が含まれる文字シートを検索することができます。
置換
文字シートの検索した単語を別の単語に置き換えることができます。
色調整
選択した画像シートの色を調整します。
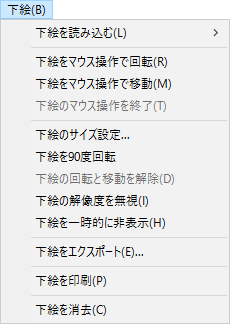
下絵を読み込む
ファイルから
下絵として読み込む画像ファイルを開きます。
外部機器から
TWAIN32対応のスキャナーで読み込んだ画像を下絵として読み込みます。
キャッシュから
前回使用した下絵を再度使用することができます。
下絵をマウス操作で回転
読み込まれた下絵をマウス操作で回転させることができます。
下絵をマウス操作で移動
読み込まれた下絵をマウス操作で移動させることができます。
下絵のマウス操作を終了
読み込まれた下絵を操作できないよう固定します。
下絵のサイズ設定
下絵のサイズと配置画面が表示され、
下絵のサイズ(幅、高さ)と位置を設定できます。
下絵を90度回転
読み込まれた下絵を90度ずつ回転させることができます。
下絵の回転と移動を解除
下絵を読み込んだ状態まで戻します。
下絵の解像度を無視
チェックを入れると、ディスプレイの解像度に合わせて画像が表示されます。
チェックを外すと、画像ファイルの解像度が優先して表示されます。
下絵を一時的に非表示
読み込まれた下絵を一時的に非表示にすることができます。
下絵をエクスポート
読み込まれた下絵を画像として出力することができます。
下絵を印刷
チェックを入れると、印刷時に下絵も印刷されるようになります。
下絵を消去
読み込まれた下絵を消去します。
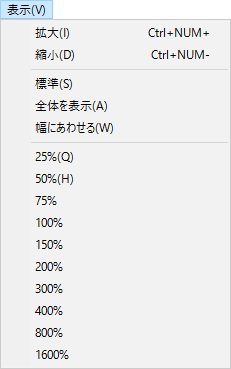
拡大
位置合わせデータを拡大表示させることができます。
縮小
位置合わせデータを縮小表示させることができます。
標準
位置合わせデータを標準表示に戻します。
全体を表示
位置合わせデータ全体をウインドウサイズに合せて表示することができます。
幅に合せる
位置合わせデータの横幅をウインドウサイズに合せて表示することができます。
25%~1600%
選択した数字に合わせて位置合わせデータの縦と横の長さが変更されて
位置合わせデータが表示されます。
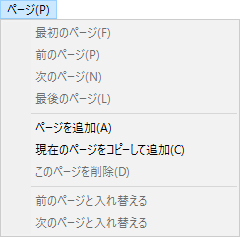
最初のページ
印刷データが複数ある場合、最初のページの印刷データを表示します。
前のページ
印刷データが複数ある場合、現在表示しているページの前の印刷データを表示します。
次のページ
印刷データが複数ある場合、現在表示しているページの次の印刷データを表示します。
最後のページ
印刷データが複数ある場合、最後のページの印刷データを表示します。
ページを追加
新しいページを追加します。
このページを削除
現在表示しているページを削除します。
前のページと入れ替える
現在表示しているページと前のページを入れ替えます。
次のページと入れ替える
現在表示しているページと次のページを入れ替えます。
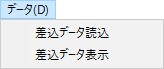
差込データ読込
差込に使用するデータを読込みます。
差込データ表示
読込まれている差込データの内容を表示します。
![]()
バージョン情報
バージョン情報が表示されます。
| シートを選択して編集することができます。 |
|
| テキストシートを追加することができます。 |
|
| 画像シートを追加することができます。 |
|
| 図形シートを追加することができます。 |
|
| 複数のシートを選択してシートの位置に合わせて配置することができます。 |
|
| 複数のシートを一まとまりのグループとしてまとめることができます。 |
|
| 選択されているシートを回転させることができます。 |
|
| 位置合わせデータを拡大表示させることができます。 |
|
| 位置合わせデータを縮小表示させることができます。 |
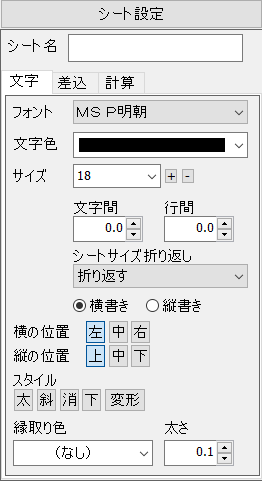
シート名
シートの名前を入力します。
フォント
▼をクリックしてフォントを選択します。
文字色
▼をクリックして文字色を選択します。
サイズ
▼をクリック、または+-ボタンをクリックして文字のサイズを設定します。
文字間
▲▼をクリックして文字間を設定します。
行間
▲▼をクリックして行間を設定します。
シートサイズ折り返し
折り返さない
シートの横幅より長い文字は表示されなくなります。
折り返す
シートの横幅にあわせて文字を折り返します。
横書き・縦書き
文字の横書きと縦書きを選択します。
横の位置
文字のシート内の横の位置を左、中、右から選択します。
縦の位置
文字のシート内の縦の位置を上、中、下から選択します。
スタイル
太
文字を太文字にします。
斜め
文字を斜体にします。
消
文字に取り消し線を表示します。
下
文字に下線を表示します。
変形
テキストの変形画面を表示して、変形する形と強さを設定します。
縁取り色
▼をクリックして、文字の縁取りの色を選択します。
太さ
▲▼をクリックして、文字の縁取りの太さを設定します。
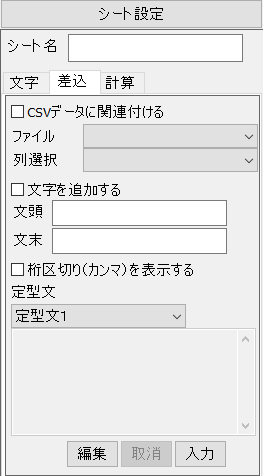
CSVデータに関連付ける
□をクリックしてチェックを入れると、CSVデータを差込むことができます。
ファイル
▼をクリックして、文字シートに差込むCSVファイルを選択します。
(予めデータを読込む必要があります。)
列選択
▼をクリックして、文字シートに差込む列を選択します。
文字を追加する
□をクリックしてチェックを入れると、文字シートに文字を追加することができます。
文頭、文末にそれぞれ追加する文字を入力します。
桁区切り(カンマ)を表示する
□をクリックしてチェックを入れると、数字3桁ごとにカンマを表示することができます。
定型文
▼をクリックして入力する定型文を選択します。
編集
定型文を編集できます。編集を完了する場合はOKボタンをクリックします。
定型文は5つまで登録できます。
取消
編集中の定型文を取り消して編集前の状態に戻します。
入力
選択されている定型文を文字シートに入力します。
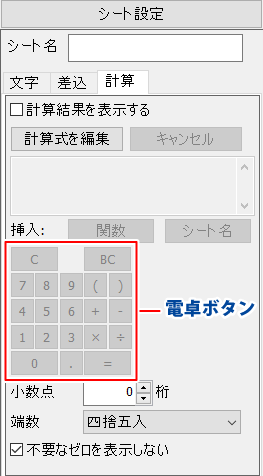
計算結果を表示する
□をクリックしてチェックを入れると、シートに計算結果を表示することができます。
計算式を編集
計算式を編集できます。編集を完了する場合はOKボタンをクリックします。
キャンセル
編集中の計算式を取り消して編集前の状態に戻します。
関数
計算式に関数を入力することができます。
floor
小数部を切り捨てます
frac
小数部を求めます
max
最大値を求めます
min
最小値を求めます
round
小数部を四捨五入します
シート名
作成したシートに名前を付けると式の中で使用できます。
電卓ボタン
電卓を使用して計算式を入力することができます。
(計算記号のかける(×)は「*」、割る(÷)は「/」で表示されます。)
小数点
▼▲をクリックして、小数点以下の桁数を設定します。
端数
▼をクリックして、端数の表示を選択します。
不要なゼロを表示しない
□をクリックしてチェックを入れると、計算結果の不要なゼロが表示されなくなります。

シート一覧
シートの一覧が表示されます。
シートを選択して、▼▲ボタンをクリックすると上下の順番を変更することができます。
シートサイズ
選択されているシートの横と縦のサイズが表示されます。
シート位置
選択されているシートの左上からの横と縦の位置が表示されます。
位置合わせデータのプレビューが表示されます。位置合わせデータの作成・編集等を行います。
「プレビュー表示」に配置された「各シート」上で、右クリックすると下記のメニューが表示され、
簡単に編集作業ができます。
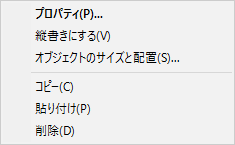
文字シート上で右クリックをすると表示されるメニュー
プロパティ
テキストオブジェクトのプロパティ画面を表示します。
縦書きにする
文字が横書きの時は縦書きに、縦書きの時は横書きに変更します。
オブジェクトのサイズと配置
オブジェクトのサイズと配置画面が表示されます。
オブジェクトのサイズと位置を数値を入力して、設定することができます。
コピー
選択しているシートをコピーします。
(一時的にクリップボードに保存されます)
貼り付け
切り取りやコピーをしたシートを貼り付けます。
削除
選択しているシートを削除します。
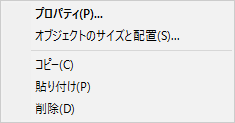
図形シート上で右クリックをすると表示されるメニュー
プロパティ
図形のプロパティ画面を表示します。
オブジェクトのサイズと配置
オブジェクトのサイズと配置画面が表示されます。
オブジェクトのサイズと位置を数値を入力して、設定することができます。
コピー
選択しているシートをコピーします。
(一時的にクリップボードに保存されます)
貼り付け
切り取りやコピーをしたシートを貼り付けます。
削除
選択しているシートを削除します。
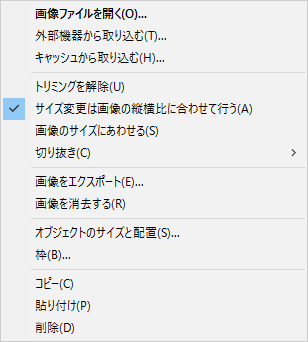
画像シート上で右クリックをすると表示されるメニュー
画像ファイルを開く
画像ファイルを開きます。
外部機器から取り込む
TWAIN32対応のスキャナーで読み込んだ画像を読み込みます。
キャッシュから取り込む
前回使用した画像ファイルを再度使用することができます。
トリミングを解除
トリミングされた画像オブジェクトをトリミング前の状態に戻します。
サイズ変更は画像の縦横比に合わせて行う
初期設定ではチェックが入っていて、画像オブジェクトの
縦と横の比率を固定したまま拡大縮小することができます。
チェックを外すと自由な比率でサイズ変更できます。
オブジェクトのサイズと配置
オブジェクトのサイズと配置画面が表示されます。
オブジェクトのサイズと位置を数値を入力して、設定することができます。
画像のサイズに合わせる
オブジェクトのサイズを画像の元のサイズに変更します。
枠
枠のプロパティ画面が表示されます。
オブジェクトに枠をつけることができます。
切り抜き
右側に切り抜く型のメニューが表示され、選択した型で画像が切り抜かれます。
画像をエクスポート
右クリックした画像オブジェクトをBMPまたはJPG形式のファイルで名前を付けて出力します。
画像を消去する
右クリックした画像シートの画像のみ消去します。
※画像シートはそのまま残ります。
コピー
選択しているオブジェクトをコピーします。
(一時的にクリップボードに保存されます)
貼り付け
切り取りやコピーをしたオブジェクトを貼り付けます。
削除
選択しているオブジェクトを削除します
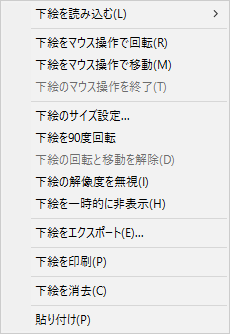
シート上ではない場所で右クリックをすると表示されるメニュー
下絵を読み込む
ファイルから
下絵として読み込む画像ファイルを開きます。
外部機器から
TWAIN32対応のスキャナーで読み込んだ画像を下絵として読み込みます。
キャッシュ
前回使用した下絵を再度使用することができます。
下絵をマウス操作で回転
読み込まれた下絵をマウス操作で回転させることができます。
下絵をマウス操作で移動
読み込まれた下絵をマウス操作で移動させることができます。
下絵のマウス操作を終了
読み込まれた下絵を操作できないよう固定します。
下絵のサイズ設定
下絵のサイズと配置画面が表示されます。
下絵のサイズと位置を入力して設定することができます。
下絵を90度回転
読み込まれた下絵を90度ずつ回転させることができます。
下絵の回転と移動を解除
下絵を読み込んだ状態まで戻します。
下絵の解像度を無視
チェックを入れると、ディスプレイの解像度に合わせて画像が表示されます。
チェックを外すと、画像ファイルの解像度が優先して表示されます。
下絵を一時的に非表示
読み込まれた下絵を一時的に非表示にすることができます。
下絵をエクスポート
読み込まれた下絵を画像として出力することができます。
下絵を印刷
チェックを入れると、印刷時に下絵も印刷されるようになります。
下絵を消去
読み込まれた下絵を消去します。
貼り付け
切り取りやコピーをしたオブジェクトを貼り付けます。
開いている位置合わせデータのページのサムネイルが表示されます。
表示したいページを選択したり、ページの追加・コピー・削除・並び替えを行います。
| 新しいページを追加します。 |
|
| 選択しているページを削除します。 |
|
| 選択しているページを前後のページと入れ替えます。 |
ページ編集・プレビューエリアに表示されているページの情報を表示します。
COPYRIGHT c DE-NET CORPORATION. ALL RIGHTS RESERVED.