

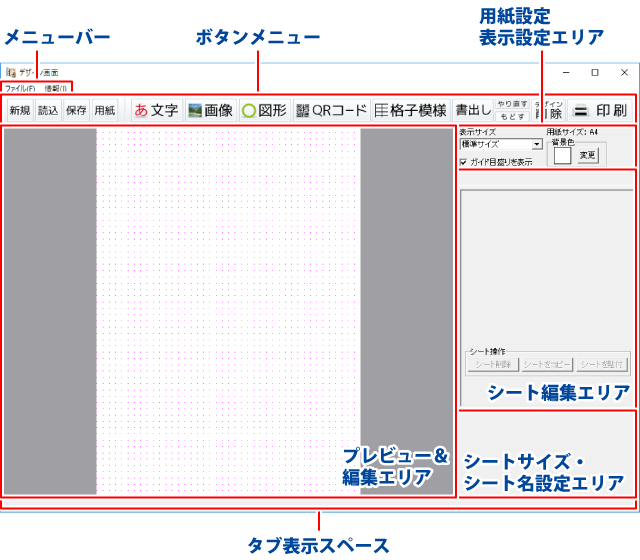
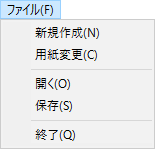
ファイルメニュー
新規作成
新しくデザインを作成します。
用紙変更
用紙を変更します
開く
作成(保存)したデザインを開きます。
保存
作成したデザインを保存します。
終了
「価格表・メニュー作成2」を終了します。
![]()
情報メニュー
バージョン情報を表示します。
| 用紙選択画面を表示します。 用紙を選択して新しくデザインを作成します。 |
|
| ファイル選択画面を表示します。 作成・保存したデザインのファイルを開きます。 |
|
| ファイル保存画面を表示します。 作成したデザインを保存します。 |
|
| 用紙選択画面を表示します。用紙を変更します。 用紙変更は、もどすボタンでは戻せません。 |
|
| 文字または特殊文字シートを追加します。 文字を入力して、サイズやフォントを設定します。 |
|
| 画像シートを追加します。デジカメの写真や 収録素材の画像ファイルを読み込みます。 |
|
| 図形シートを追加します。 丸や四角、線の種類を選択します。 |
|
| QRコードシートを追加します。 コード内容を設定し、コードを自動生成します。 |
|
| 格子模様シートを追加します。 格子模様の枠の数、線の種類などを設定します。 |
|
| 作成・保存したデザインを画像ファイル(JPEG / BMP /PNGファイル)、 またはPDFに書き出します。 |
|
| 「もどす」によって変更した作業を 1つやり直します。 |
|
| 行った作業の1つ前の作業に戻ります。 |
|
| 現在、表示・編集しているデザインを削除します。 デザインの削除は、もどすボタンでは戻せません。 |
|
| 印刷プレビュー画面を表示します。 印刷設定をして、印刷を行います。 |
文字や写真、間取り図面などのシートを配置して、デザインを作成していきます。
印刷イメージを表示します。
![]()
追加したシートがタブ表示されます。
タブは名称変更、順番(重なり順)の入れ替えることができます。
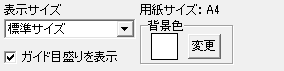
表示サイズ
▼をクリックして、プレビュー・編集エリアの表示サイズを設定します。
ガイド目盛りを表示
チェックを入れると、プレビュー・編集エリアにガイドを表示します。
用紙サイズ
現在デザインしている用紙のサイズが表示されます。
背景色
用紙に背景の色を設定します。
色を変更するには、変更ボタンをクリックして色を選択します。
(初期設定では、白になっています。)
グラデーションの設定はできません。
ボタンメニュー「文字、画像、図形、QR、格子模様」の各ボタンをクリックすると、
プレビュー&編集エリアにシート(下記参照)が作成されます。
選択しているシートの設定内容が、シート編集エリアに表示されます。
シートの種類は、「文字、特殊文字、画像、図形、QRコード、格子模様」があります。
また、複数のシートを選択した時は、「複数選択モード」になります。
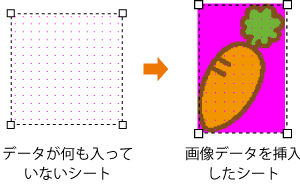
文字、画像、図形、特殊文字、差込、連番の各ボタンをクリックすると、
プレビュー&編集エリアに左記のような点線の枠が表示されます。
この点線の枠を「シート」と呼びます。
文字、画像、図形、特殊文字、差込、連番をデザインに挿入する時は、
この点線の枠の中に各データが入力され、サイズや位置、階層を変更することができます。
デザインはこのシートの集まりで形成されます。
![]() ボタンをクリックして、表示されるメニューから
ボタンをクリックして、表示されるメニューから
「文字」を選択すると、文字シートが追加されます。
文字シートはデザインに文字を入力したい時に使用します。
シート編集エリアで、文字の設定を行います。
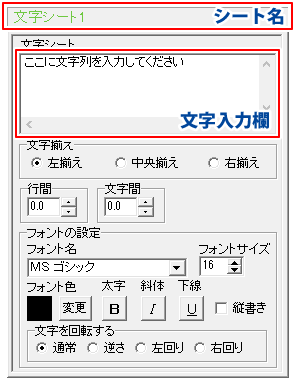
シート名
シート名が表示されます。
文字入力欄
文字を入力する欄です。改行もできますので、
レイアウトに合わせて文字の長さを調整してください。
文字揃え
左揃え、中央揃え、右揃えから選択します。
行間
▲▼をクリックして、行と行の間の広狭を数値設定します。
文字間
▲▼をクリックして、文字と文字の間の広狭を数値設定します。
フォントの設定
フォント名
▼をクリックして、表示されるフォント名一覧から
デザインに配置する文字のフォントを選択します。
フォントは、お使いのパソコンにインストールされている
フォントと本ソフトに収録されているフォントをお使いいただけます。
フォントサイズ
▲▼ボタンをクリックして、デザインに配置する
フォントのサイズを設定します。
フォント色
文字の色を設定します。
変更ボタンをクリックするとカラーパレットが表示されますので、
お好きな色を選択して、OKボタンをクリックしてください。
スタイル
太字
文字を太文字に変更します。
斜体
文字を斜体に変更します。
下線
文字に下線を付けます。
縦書き
チェックボックスにチェックを入れると文字を縦書きにします。
※半角文字は横向きで、縦方向に配列されます。
文字を回転する
「逆さ」、「右回り」(右へ90度)、
「左回り」(左へ90度)から選択して、文字を回転させます。
「通常」を選択すると、元に戻ります。
![]() ボタンをクリックして、表示されるメニューから
ボタンをクリックして、表示されるメニューから
「特殊文字」を選択すると、特殊文字シートが追加されます。
文字シートはデザインに特殊文字を入力したい時に使用します。
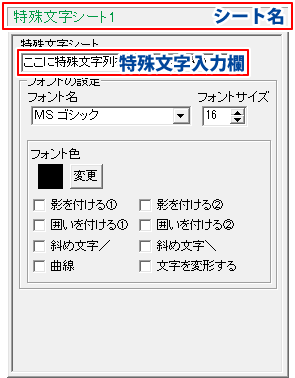
シート名
シート名が表示されます。
特殊文字入力欄
文字を入力します。文字を変形する場合は全角20文字、半角40文字まで入力できます。
フォントの設定
フォント名
▼をクリックして、表示されるフォント名一覧からデザインに入力する文字のフォントを選択します。
フォントの種類は、お使いのパソコンにインストールされているフォントと
本ソフトに収録されているフォントをお使いいただけます。
フォントサイズ
▲▼ボタンをクリックして、デザインに配置するフォントのサイズを設定します。
フォント色
文字の色を変更します。
変更ボタンをクリックすると、カラーパレットが表示されますので、
お好きな色を選択して、OKボタンをクリックしてください。
影の色(影をつける①②チェック時に表示)
影の色を設定します。
囲いの色(囲いを付ける①②チェック時に表示)
囲いの色を設定します。
影をつける①②
チェックを入れると、文字に影をつけた効果が適用されます。
囲いを付ける①②
チェックを入れると、文字に囲いをつけた効果が適用されます。
斜め文字/
チェックを入れると、文字を右上がりの斜めに並べた効果が適用されます。
斜め文字\
チェックを入れると、文字を左上がりの斜めに並べた効果が適用されます。
曲線
チェックを入れると、文字を曲線に並べた効果が適用されます。
文字を変形する
チェックを入れると、文字を変形した効果が適用されます。
![]() ボタンをクリックすると、画像シートが追加されます。
ボタンをクリックすると、画像シートが追加されます。
画像シートはデザインに写真や素材を配置したい時に使用します。
収録素材やデジカメなどの画像ファイルを読み込むほか、TWAINから取り込むこともできます。

シート名
シート名が表示されます。
画像プレビュー
読み込んだ画像が表示されます。
画像の比率を固定する
チェックボックスにチェックを入れると、読み込んだ画像が元の画像と同じ縦横比になります。
透明にする色を設定する
チェックボックスにチェックを入れると、「透明色」で指定した色を透明にすることができます。
透明色
画像の中の1色を透明にすることができます。
画像プレビューをクリックして指定することができます。
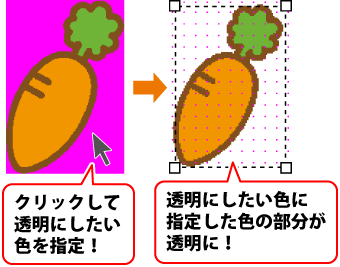
画像ファイル読込
画像シートに、パソコンに保存している画像、収録されている素材を読み込みます。
TWAIN取り込み
TWAIN規格の周辺機器(スキャナー等)から直接画像を取り込むことができます。
対応した機器を接続してTWAIN取り込みボタンをクリックすると、
対応機器の一覧が表示されますので、取り込みに使用する機器を選択してください。
※スキャナーの場合、各機器の取り込み専用のソフトが起動します。
機器や取り込み用のソフトのご不明な点等につきましては、各機器の説明書をご覧ください。
編集
「かんたん写真編集Lite2」を起動して、選択されている画像シートの画像を編集します。
コピー
選択されている画像シートの画像データをクリップボードにコピーします。
貼り付け
クリップボードにコピーされている画像データを画像シートに貼り付けます。
消去
画像シート内の画像を消去します。
画像シート内の画像のみを消去するのでシートは残ります。
自由回転
自由回転画面で角度を設定して実行ボタンをクリックすると、
設定した角度で画像を回転させることができます。
固定回転
回転したい角度(90度、180度、270度)のチェックボックスにチェックを入れると、
画像を回転させることができます。
コピーや切り取り操作を行ったデータを一時的に保存する一時保管所です。
操作画面上で対象となる文字列や画像を指定してコピーや切り取りなどを行うと、
対象となったデータはここに保存されます。
貼り付け操作をすると、ここに保存されているデータが画面上の指示した位置に貼り付けられます。
一度クリップボードに登録されたデータは他のデータが入ってくるまで保存されているので、
同じデータを別の場所に何度も貼り付けることが可能です。
![]() ボタンをクリックすると、図形シートを配置することができます。
ボタンをクリックすると、図形シートを配置することができます。
図形シートはデザインに図形を配置したい時に使用します。
棒線、斜線、四角の枠、丸枠、四角、丸の8種類の図形を作成することができます。
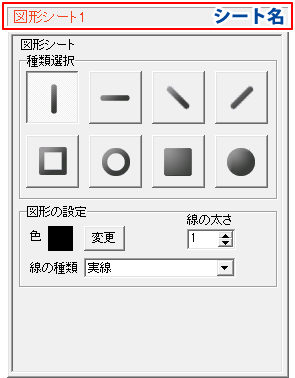
シート名
シート名が表示されます。
種類選択
デザインに入力したい図形を選択します。
図形シートを作成した時は、縦線になっていますので、
他の図形に変更したい場合は、各図形をクリックしてください。
図形の設定
色
図形の色を変更します。
変更ボタンをクリックすると、カラーパレットが表示されますので、
お好きな色を選択して、OKボタンをクリックしてください。
線の太さ
▲▼ボタンをクリックして、デザインに入力する線の太さを数値を変えて設定します。
線の種類
▼をクリックして、線の種類を選択します。
QRコードシート
![]() ボタンをクリックすると、QRコードシートを配置することができます。
ボタンをクリックすると、QRコードシートを配置することができます。
QRコードシートはデザインにQRコードを配置したい時に使用します。
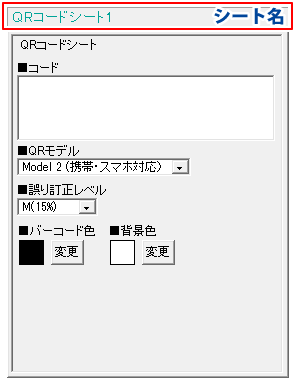
シート名
シート名が表示されます。
コード
バーコードの内容を入力します。
(URLや文字を入力できます。)
QRモデル
▼をクリックして、QRコードのモデルを選択します。
誤り訂正レベル
▼をクリックして、誤り訂正レベルを選択します。
バーコード色
バーコードの色を変更します。
変更ボタンをクリックすると、カラーパレットが表示されますので、
お好きな色を選択して、OKボタンをクリックしてください。
背景色
QRコードの背景色を変更します。
![]() ボタンをクリックすると、格子模様シートを配置することができます。
ボタンをクリックすると、格子模様シートを配置することができます。
格子模様を挿入したい時に使用します。
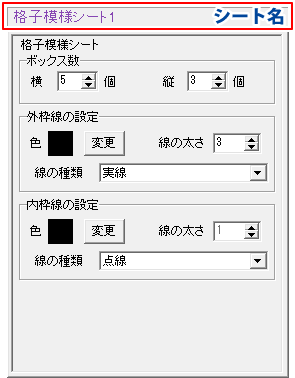
シート名
シート名が表示されます。
ボックス数
横
▲▼をクリックして、ボックスの横の数を設定します。
縦
▲▼をクリックして、ボックスの縦の数を設定します。
外枠線の設定
色
変更ボタンをクリックして、外枠の色の設定を行います。
線の太さ
▲▼をクリックして、外枠の線の太さを設定します。
線の種類
▼をクリックして、線の種類を設定します。
内枠線の設定
色
変更ボタンをクリックして、外枠の色の設定を行います。
線の太さ
▲▼をクリックして、外枠の線の太さを設定します。
線の種類
▼をクリックして、線の種類を設定します。
デザイン画面で、複数のシートを選択している時に、複数選択モードが表示されます。

シート名
デザイン画面で、複数のシートを選択している時に、「複数選択モード」と表示されます。
選択中の色を変更
文字シート、図形シート、格子模様シートを複数選択している時、
設定している色を同時に変更します。
選択中のフォントを変更
文字シートを複数選択している時、設定しているフォントの種類を同時に変更します。
太字 斜体 下線
設定しているフォントのスタイルを同時に変更します。
サイズ
文字シートを複数選択している時、設定しているフォントのサイズを同時に変更します。
▲▼をクリックして、変更したいサイズの数値に設定してから、
変更ボタンをクリックします。
水平位置合わせ
複数選択しているシートの位置を、左寄せ・中央寄せ・右寄せにして、水平位置を合わせます。
垂直位置合わせ
複数選択しているシートの位置を、上寄せ・中央寄せ・下寄せにして、垂直位置を合わせます。
シート操作
複数選択しているシートを、複数のシートを同時に削除、複数のシートを同時にコピー、
同時に複数コピーしたシートの貼付けを行います。
複数のシートを選択するには、クリックしたままマウスを移動すると表示される枠で、
選択したいシートを囲みます。
また、Shiftキーを押しながら選択したいシートをクリックすることでも複数のシートを
選択することができます。
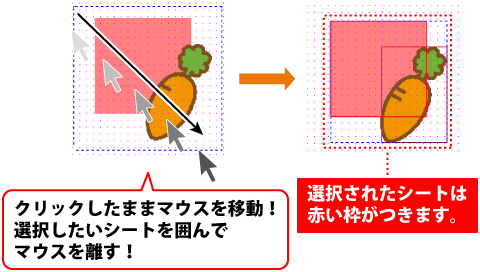

▲前面へ
複数のシートがある場合、他のシートに対しての上下関係を調整できます。
▲前面へボタンをクリックするたびにひとつずつ上へシートの位置が変わります。
▼背面へ
複数のシートがある場合、他のシートに対しての上下関係を調整できます。
▼背面へボタンをクリックするたびにひとつずつ下へシートの位置が変わります。
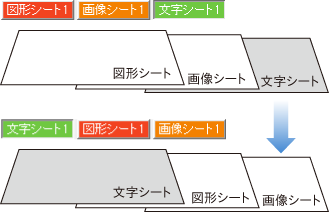
シート名変更
シートの名前を変更します。
新しくシートを追加するとシート名は、「画像」、「文字」等の名前がついていますが、
シート名を自分で分かりやすいように変更することができます。
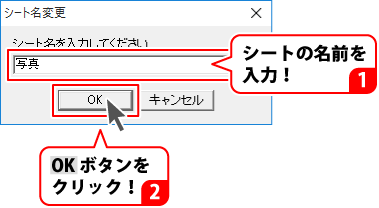
シート削除
選択されているシートを削除します。
不要なシートを削除したい時などに使用します。
シート位置
シートの位置を横、縦のそれぞれの▲▼ボタンをクリックして、数値を変えて設定します。
シートサイズ
シートのサイズを横、縦のそれぞれの▲▼ボタンをクリックして、数値を変えて変更します。
(文字シートや画像シートの比率固定時は使用することができません)
表示なし
このチェックボックスにチェックを入れると、
選択されているシートの表示を消すことができます。
印刷も行われませんので、印刷をする場合はチェックを外してください。
位置固定
このチェックボックスにチェックを入れると、
選択されているシートの位置が固定され、位置の変更を行えません。
印刷なし
このチェックボックスにチェックを入れると、
選択されているシートは印刷されません。
COPYRIGHT © DE-NET CORPORATION. ALL RIGHTS RESERVED.