

お使いのパソコンに『工事写真台帳4』をインストールします。
CD-ROMが認識されましたら、自動でセットアップが始まります。
.NET Framework 2.0および.NET Framework 3.5 SP1、Microsoft Visual J# 2.0が
お使いのパソコンにインストールされていない場合、下のような画面が表示されます。
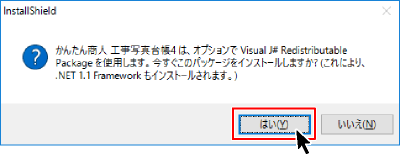
すでにインストールされている場合は、いいえボタンをクリックして次にお進みください。
はいボタンをクリックすると、.NET Framework 2.0および.NET Framework 3.5 SP1、
Microsoft Visual J# 2.0のインストールが始まります。
OSによって自動インストールが可能なもの、そうでないものがあります。
詳しくは下記MEMOをご覧ください。
Windows 7 では、標準搭載されていますのでインストールの必要はありません。
Windows 10, Windows 8.1 では、Windows Update から.NET Framework3.5を、自動でセットアップします。
Windows 10, Windows 8.1 で、Microsoft (R) .NET Framework3.5 をインストールする時は、「コントロールパネル」→「 プログラム」→「Windows の機能の有効化または無効化」を表示し、「□ .NET Framework3.5(.NET 2.0 および3.0 を含む)」にチェックを入れるとWindows Update よりインストールが可能となります。
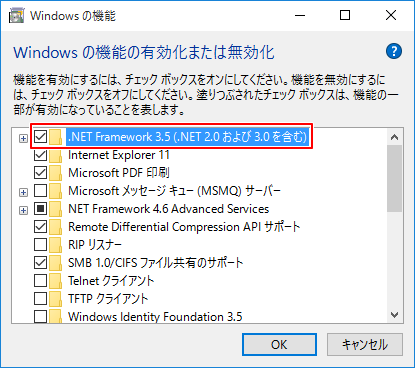
Windows 7 では、本ソフトに同梱している.NET Framework 2.0、Microsoft Visual J# 2.0 を自動でセットアップしますが、Windows 10, Windows 8.1では、自動でセットアップされません。Microsoft webサイトよりダウンロードしてインストールしてください。
下記URLは変更になる場合があります。最新情報はMicrosoft webサイトをご確認ください。
【Microsoft Visual J# 2.0 再頒布可能パッケージ Second Edition (x86/x64) ダウンロード】
お使いのパソコンのOSが32ビットか64ビットか確認後、下記URLよりダウンロードしてください。
■64 ビット http://www.microsoft.com/ja-jp/download/details.aspx?id=15468
■32 ビット http://www.microsoft.com/ja-jp/download/details.aspx?id=18084
画面の表示内容を確認し、「この機能をダウンロードしてインストールする」を
クリックしてください。
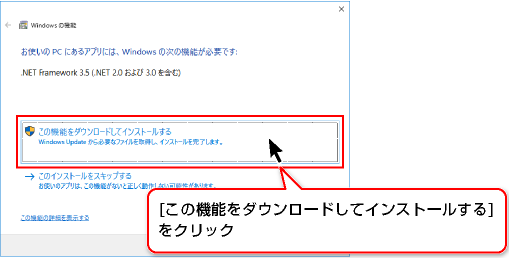
インストールが正常に終了すると、下のような画面が表示されますので、閉じるボタンを
クリックしてください。
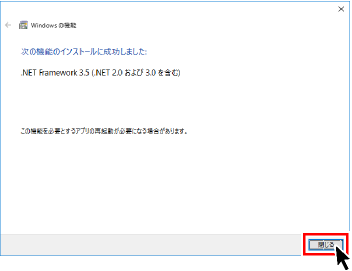
下のような画面が自動で表示されますので、内容を確認して次へボタンをクリックします。
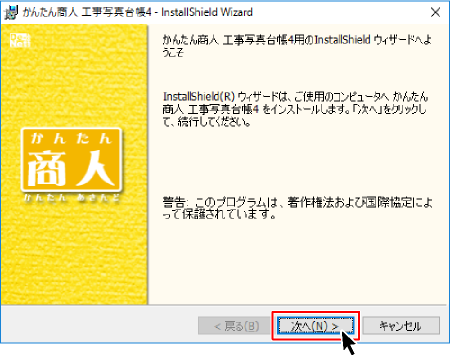
①使用許諾契約書の内容を確認し、使用許諾契約の条項に同意しますをクリックします。
②次へボタンをクリックしてください。
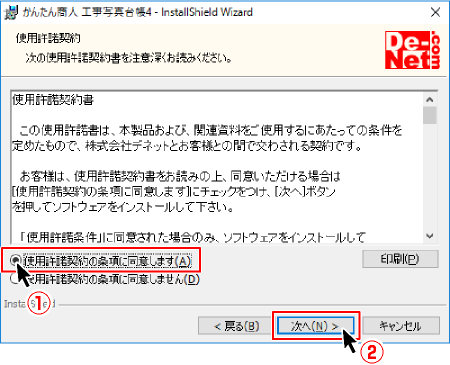
インストール先を変更することができます。変更しない場合は[次へ]ボタンをクリックしてください。
インストール先を変更する場合は[変更]ボタンをクリックして、インストール先を選択してから、
[次へ]ボタンをクリックしてください。
通常はインストール先を変更しなくても問題はありません。
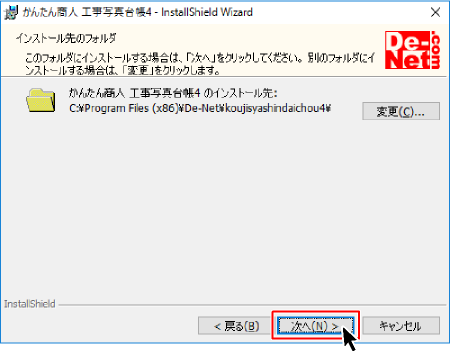
インストール先等の情報が表示されます。確認を行い、インストールを行う場合は
[インストール]ボタンをクリックしてください。
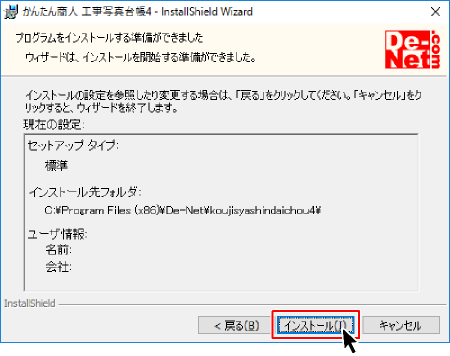
[はい]ボタンをクリックしてください。
[インストール中に下のような画面が表示された場合の対処についてはこちら]
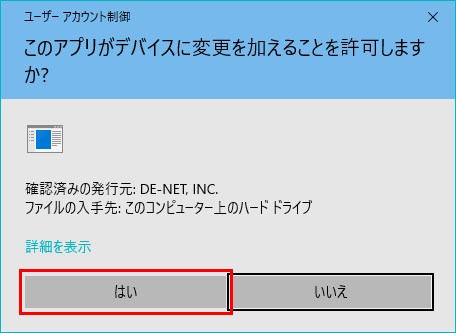
インストールが正常に終了すると下のような画面が表示されます。
内容を確認して、[完了]ボタンをクリックしてください。
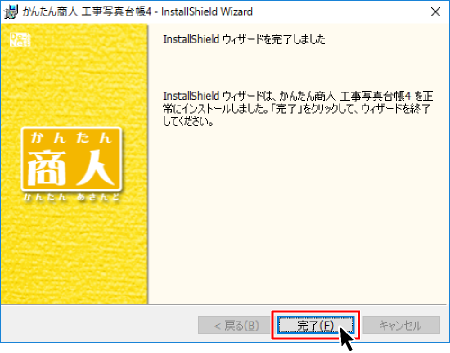
次の手順で作業を続けてください。
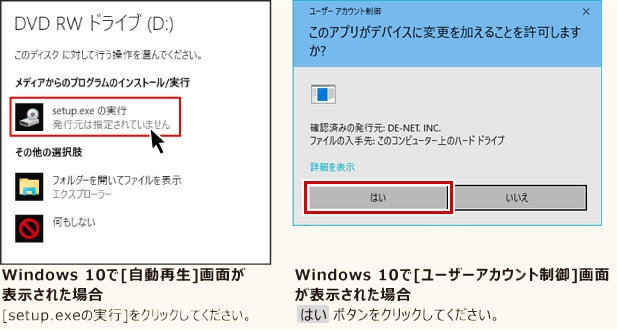
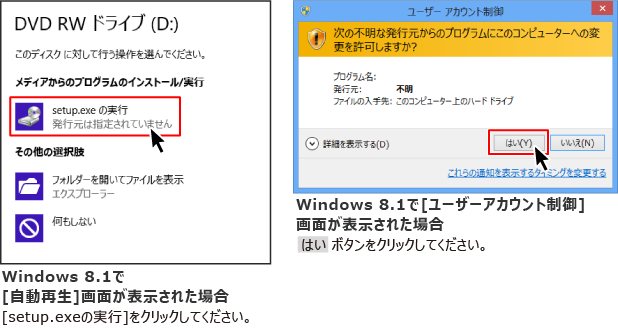
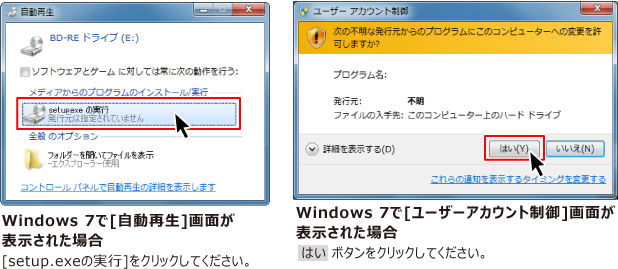
COPYRIGHT © DE-NET CORPORATION. ALL RIGHTS RESERVED.