

ここでは、デスクトップにあるフォルダーを右クリックして、
表示されるメニューから[ZIP圧縮・解凍パスワード]を起動して、
圧縮ファイルを作成する操作方法を説明します。
※[ZIP圧縮・解凍パスワード]では、単体のファイル、フォルダーと複数のファイル、
フォルダーを圧縮・解凍することができます。
<例>
①デスクトップにある[会議資料]フォルダーを右クリックして、
②表示されるメニューから[送る(N)]を選択して、③[ZIPに圧縮する]をクリックします。
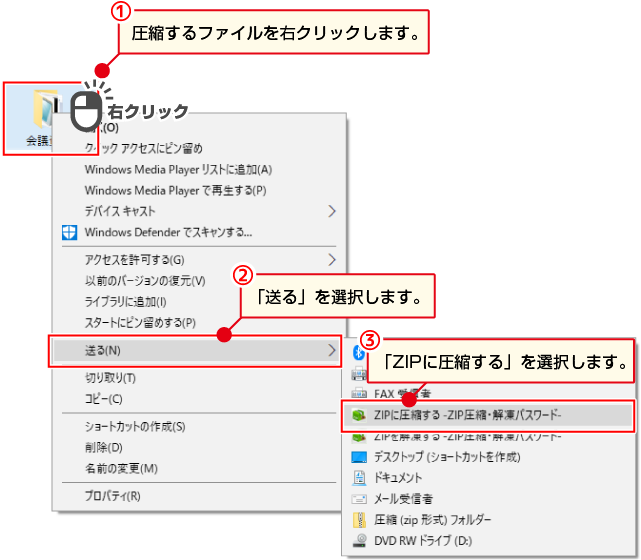
![]()
[ZIP圧縮・解凍パスワード]が起動し、[圧縮するファイル]の欄にフォルダー名が追加されます。
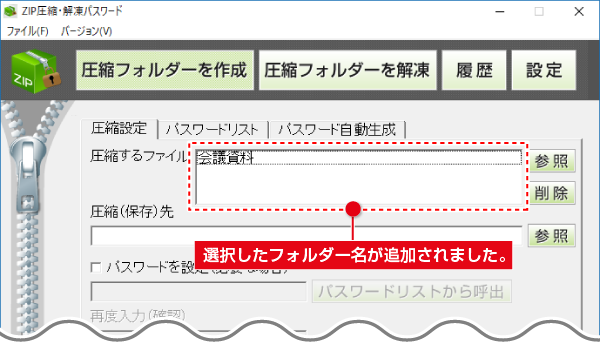
圧縮したファイルの保存場所を設定します。
[圧縮(保存)先]の[参照]ボタンをクリックします。
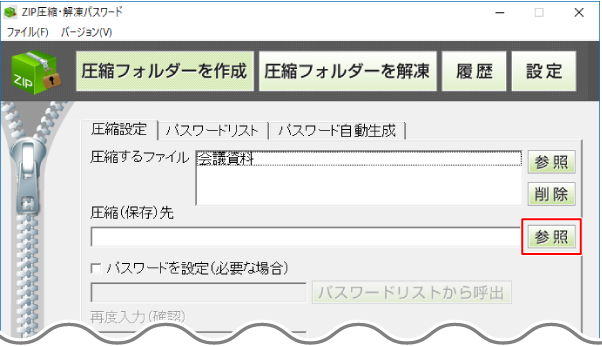
![]()
[フォルダーの参照]画面が表示されますので、
①圧縮したファイルの保存場所をクリックして選択し、②OKボタンをクリックします。
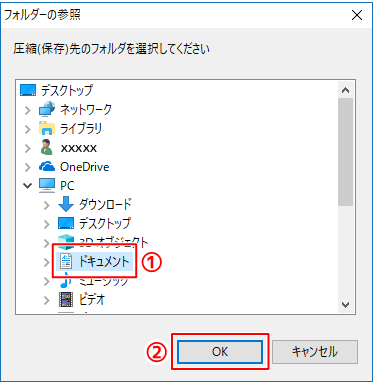
![]()
選択した保存場所が[圧縮(保存)先]に設定されます。
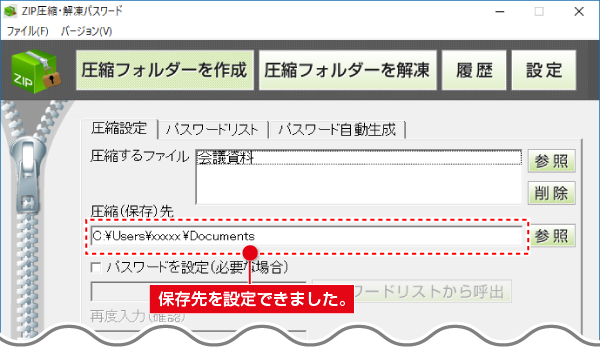
圧縮ファイルにパスワードを設定します。
①[パスワードを設定]の□をクリックして、チェックを入れます。
②入力欄にパスワードを入力します。
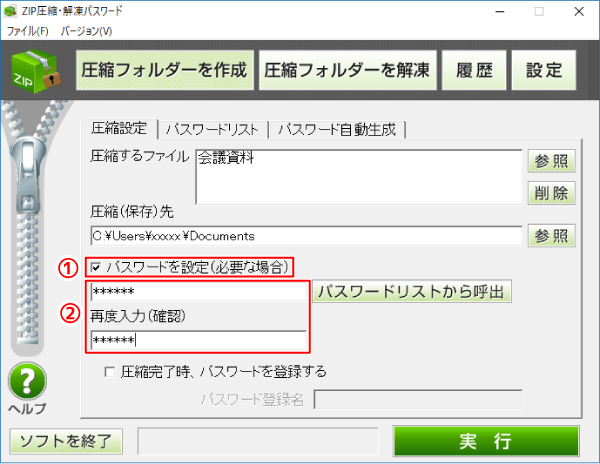
![]()
設定が終わりましたら、ファイルの圧縮を実行します。
[実行]ボタンをクリックします。
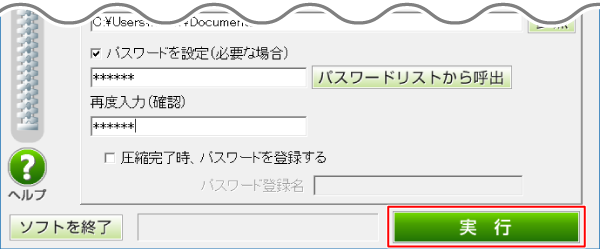
![]()
[名前を付けて保存]画面が表示されますので、
①保存ファイル名を入力して、②保存ボタンをクリックします。
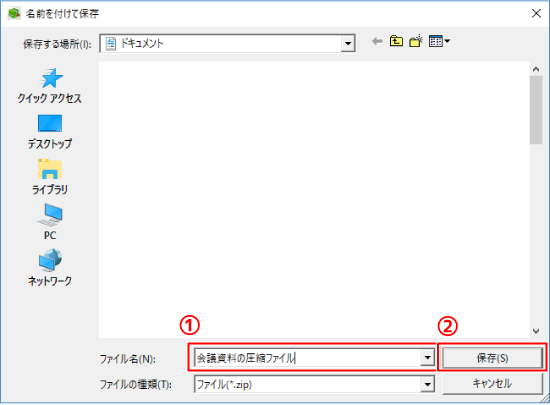
![]()
ファイル、フォルダーの圧縮が終わると、[圧縮完了しました]という画面が表示されます。
OKボタンをクリックして、確認画面を閉じます。
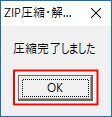
![]()
圧縮ファイルは設定した場所に保存されます。
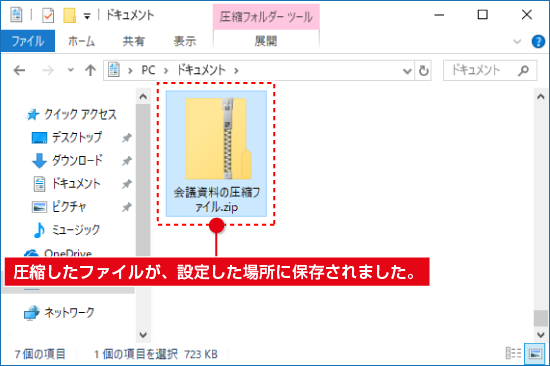
COPYRIGHT © DE-NET CORPORATION. ALL RIGHTS RESERVED.