

初めて「動画サイトのダウンロード」ボタンをクリックした時は、「設定」画面が表示されます。
設定画面で、動画をダウンロードする準備や設定を行います。
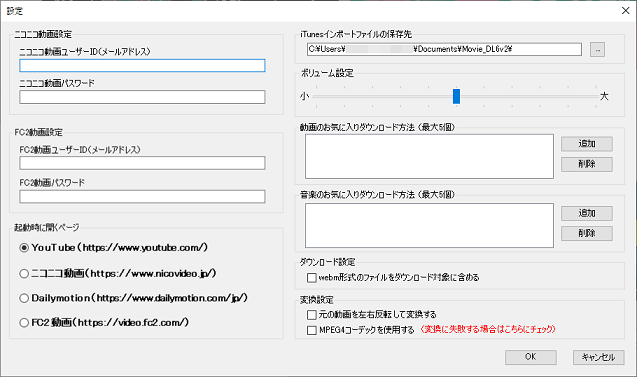
※2回目以降の起動時は、設定画面は表示されません。設定画面の「起動時に開くページ」で設定をしている動画サイトが表示されます。
設定画面を表示したい時は、メイン画面の[ファイル]→[設定]を選択してください。
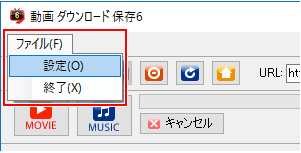
ニコニコ動画とFC2動画をご利用の方はユーザーIDとパスワードを入力します。
ニコニコ動画、FC2動画は、設定画面でユーザーID・パスワードを設定しないと動画をダウンロード
することができません。
FC2動画は有料会員のみダウンロードできます。
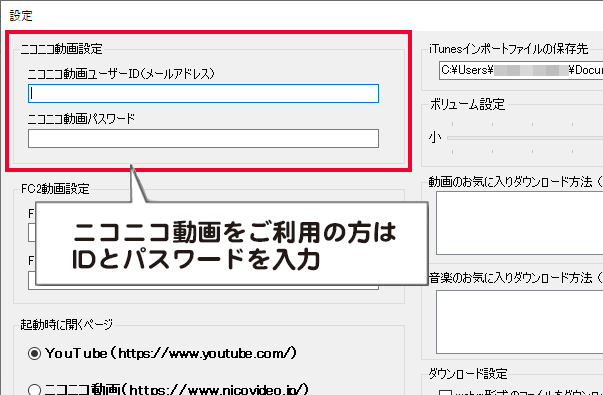
「動画ダウンロード保存6」を起動した時に表示する動画サイトを選択します。
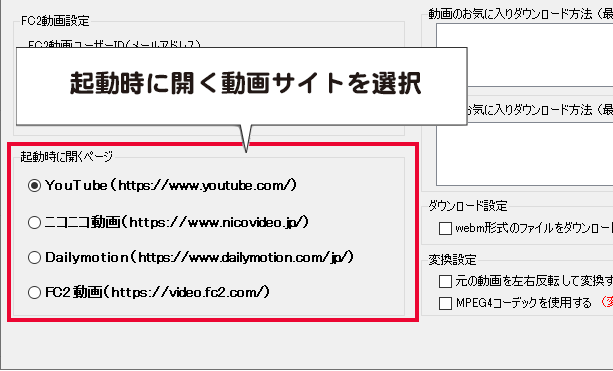
iTunesにインポート(取り込み)する動画ファイル(または音楽ファイル)の保存先を設定します。
初期設定では、ドキュメント→Movie_DL6フォルダーが保存先になっています。
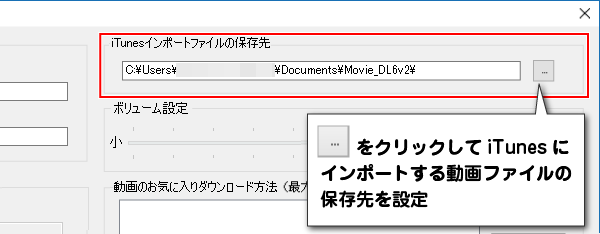
つまみをドラッグして、ボリュームの大小を調節します。
※ファイルによっては音量を標準より上げることで、音質の劣化、音割れ、ノイズの原因になる
恐れがあります。
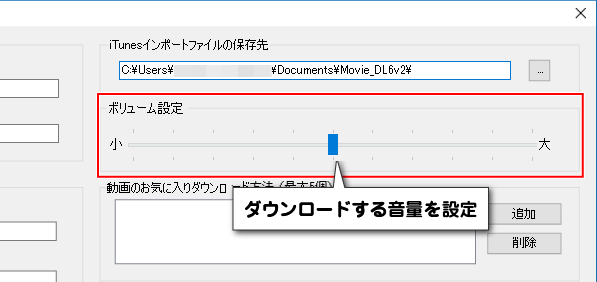
動画をダウンロード変換する際は、動画のサイズ、画質や保存先、転送先を選択します。
何通りものパターンがあるので、お持ちの端末や環境にあったダウンロード方法を
ピックアップしておくと、サイズ・画質の選択がスムーズになります。
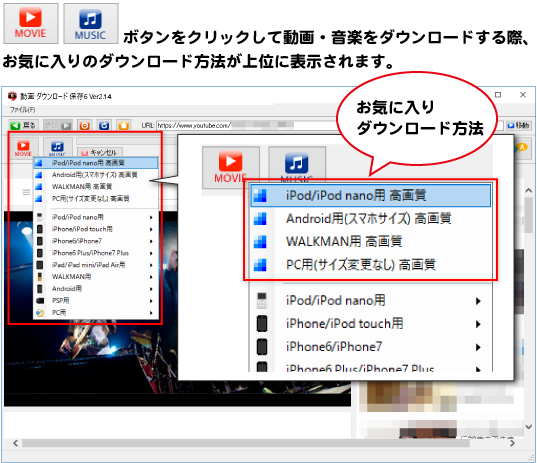
①「動画のお気に入りダウンロード方法」の[追加]ボタンをクリックします。
② 動画のサイズや転送先、保存先を選択します。
③ 画質やワイドを選択します。
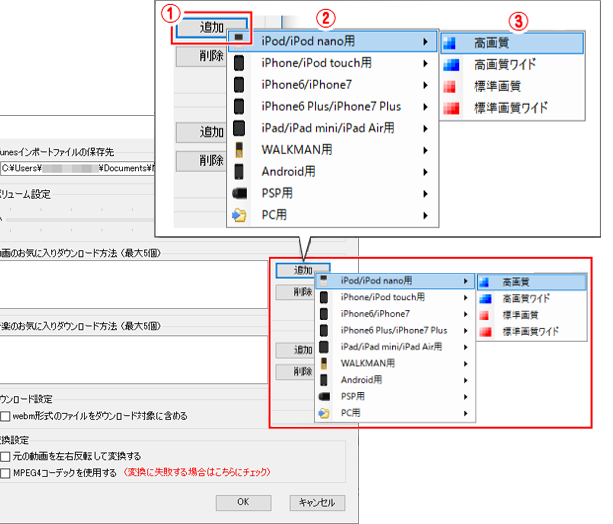
![]()
②③で選択したダウンロード方法が、お気に入りダウンロード方法に追加されました。
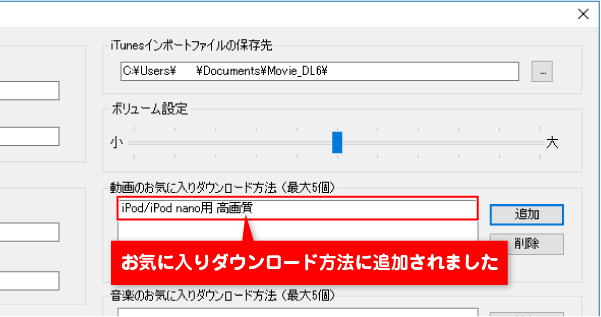
音楽も同様に、インポート先(保存先)と音質のパターンを5つまでピックアップできます。
①「音楽のお気に入りダウンロード方法」の[追加]ボタンをクリックします。
② 音楽の転送先、保存先を選択します。
③ 音質を選択します。
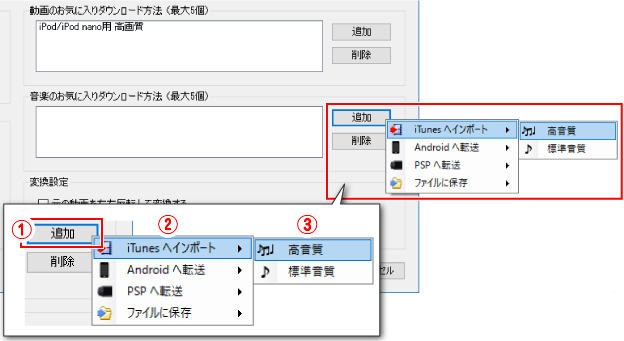
![]()
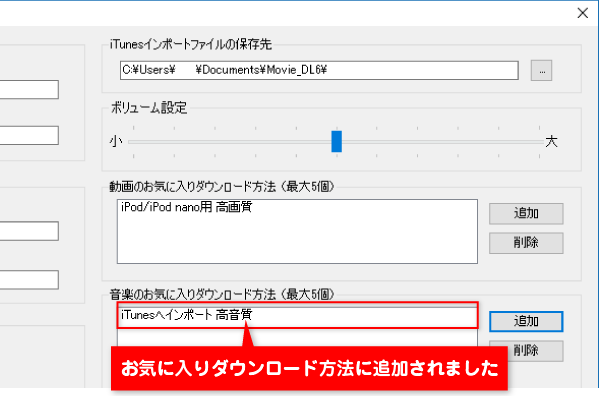
一通り設定が終わりましたら、[OK]ボタンをクリックして設定した内容を確定します。
設定画面が閉じて、「動画ダウンロード保存6」のメイン画面が表示されます。
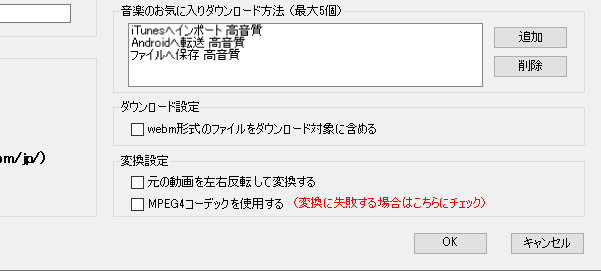
COPYRIGHT © DE-NET CORPORATION. ALL RIGHTS RESERVED.