

写真ページに取り込んだ写真を編集するには、写真の横にある[拡大・描画]ボタンをクリックして
画像プレビュー画面を表示します。
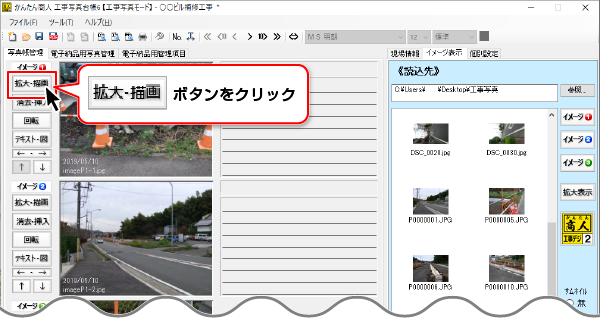
![]()
①描画を![]() に設定します。
に設定します。
ONにすると、画像の編集が可能になります。
②トリミングボタンをクリックします。(例:![]() を選択)
を選択)
トリミングボタンの種類は3つあります。用途に合わせてお使いください。
| 任意の比率で切り取りします。 | |
| 横写真サイズに合わせて切り取ります。 | |
| 縦写真サイズに合わせてり取ります。 |
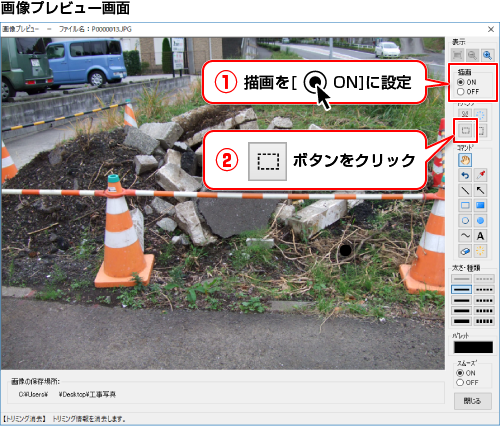
![]()
いずれかのボタンをクリックすると、確認画面が表示されます。
内容を確認して、OKボタンをクリックします。
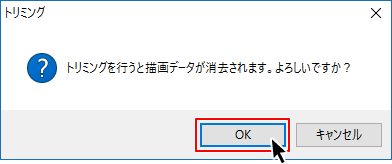
![]()
写真の上にマウスポインターを合わせて
左クリックしたまま対角線上にマウスを移動します。
四角形の点線枠が表示されます。
切り取る範囲が決まりましたら、マウスボタンを離すと写真が切り取られます。

![]()
写真のトリミング(切り取り)ができました。
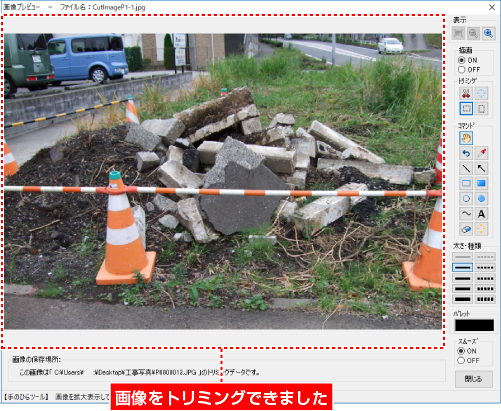
![]() ボタンをクリックします。
ボタンをクリックします。
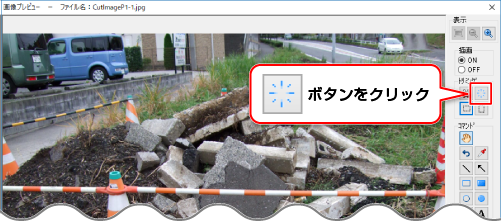
![]()
確認画面が表示されますので内容を確認して、OKボタンをクリックします。
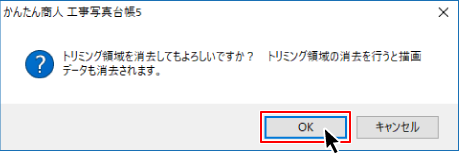
![]()
トリミング領域が消去されて、元の写真に戻ります。
トリミングをやり直す場合は、再度3つのいずれかのトリミングボタン![]()
![]()
![]() を
を
選択してから写真の上をドラッグし直してください。

COPYRIGHT © DE-NET CORPORATION. ALL RIGHTS RESERVED.