

[ファイル]メニューから[名前をつけて保存]を選択します。
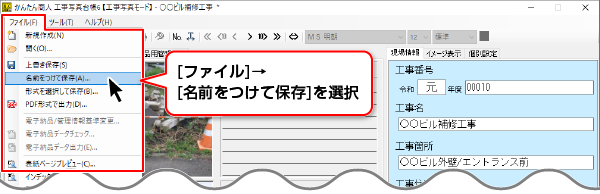
![]()
保存形式の選択画面(※1)が表示されます。
①画像データの保存方法(※2)を選択します。
②OKボタンをクリックします。
※1 保存形式の選択画面は、[ツール]メニューの[初期設定]→[基本]タブ→【保存形式】で
「保存するときに選択する」に設定していると表示されます。
※2 画像データの保存方法については、下記MEMOをご覧ください。
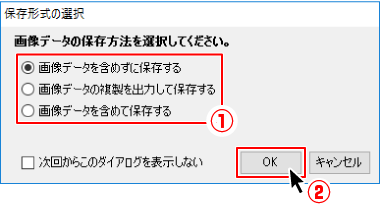
![]()
名前を付けて保存画面が表示されます。
①ファイルを保存する場所を指定します。
②保存ファイル名を入力します。
③保存ボタンをクリックします。
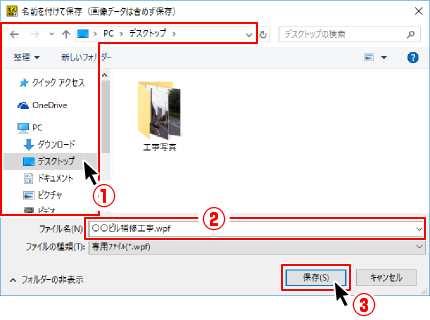
![]()


画像データを含めずに保存した場合は、拡張子が .wpf のファイルが出力されます。
| 良い点 | 保存ファイルの容量が小さくてすみます。 |
| 注意点 | ファイルに使用している画像ファイルの保存場所を変えたり、画像ファイル名やフォルダー名を変更すると、以下のような 読み込みエラー画面が出ます。ファイルが開かなくなりますのでご注意ください。
|
また、写真をトリミング・描画している場合は以下のような確認画面が表示されます。
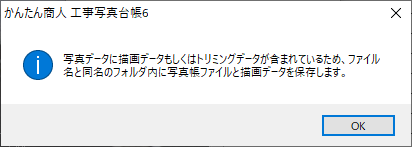
ファイル名と同じフォルダーが作成されて、その中に拡張子が .wpf のファイルと
写真を描画したデータがフォルダーで出力されています。
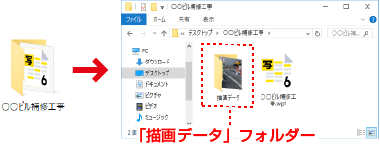
※「描画データ」フォルダーは、ファイルを開くときに読み込みますので変更・削除しないでください。

画像データの複製を出力して保存した場合は、ファイル名と同じ名前のフォルダー
が作成されます。
| 良い点 | 作成されたフォルダーで、使用した写真データなどもまとめて管理できます。 フォルダー内に、使用した画像ファイルが複製されているので元の写真の保存先を変更・削除してもファイルが開きます。 |
| 注意点 | 保存ファイルの容量が大きくなります。 フォルダー内に作成された「画像データ」「描画データ」などのデータの保存場所を変えたり、画像ファイル名やフォルダー名を変更すると、読み込みエラー画面が出ます。 ファイルが開かなくなりますのでご注意ください。
|

画像データを含めて保存した場合は、右のようなファイルが作成されます。
| 良い点 | 保存ファイルは1つだけなので、管理しやすいです。 写真や描画データは、ファイルに格納されているので元の写真の保存先を変更・削除してもファイルが開きます。 |
| 注意点 | 保存ファイルの容量が大きくなります。 写真帳に配置している画像のExif情報を取得できなくなります。 |
保存する写真帳データの容量が500MBを超えていると以下の画面が表示されます。
保存作業に時間がかかる為、「画像データの複製を出力して保存する」方法を推奨します。
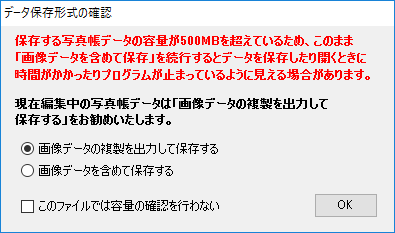
COPYRIGHT © DE-NET CORPORATION. ALL RIGHTS RESERVED.