

①[イメージ表示]内の写真一覧から、写真帳に配置する写真を選択します。(青色で選択状態)
②![]() ボタンをクリックします。 (下図例:イメージ①ボタンをクリック)
ボタンをクリックします。 (下図例:イメージ①ボタンをクリック)
イメージ①②③のボタンをクリックすると選択した写真が、左側の写真帳に配置されます。
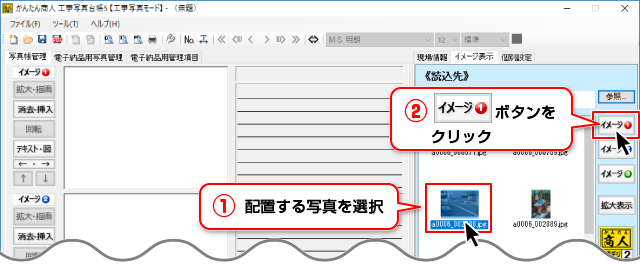
![]()
写真帳に、写真を配置できました。
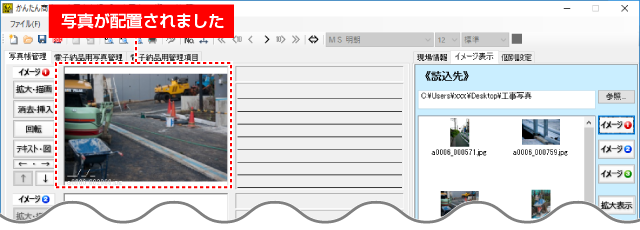
写真一覧にある写真をドラッグ&ドロップで、写真帳に配置することもできます。
(ドラッグ&ドロップ:写真の上を左クリックしたまま配置する枠の上までマウスポインターを移動して離します。)
また、写真一覧からではなく、パソコン内に保存している画像ファイルをドラッグ&ドロップで配置することもできます。
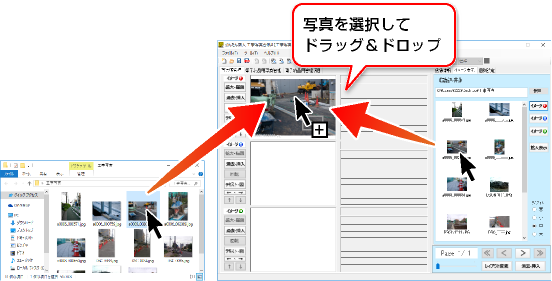
①[イメージ表示]タブにある複数の写真の上を囲むようにドラッグして複数選択します。
キーボードの[Shift]キーや[Ctrl]キーを押しながら写真を一つずつクリックしても複数選択できます。
②選択状態のまま、写真帳の枠の上へドラッグ&ドロップします。
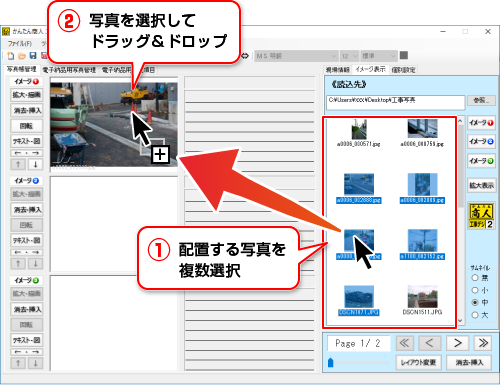
![]()
複数データの一括取り込み画面が表示されます。
①取り込む並び順と、挿入/上書きなどの設定をします。
②OKボタンをクリックします。
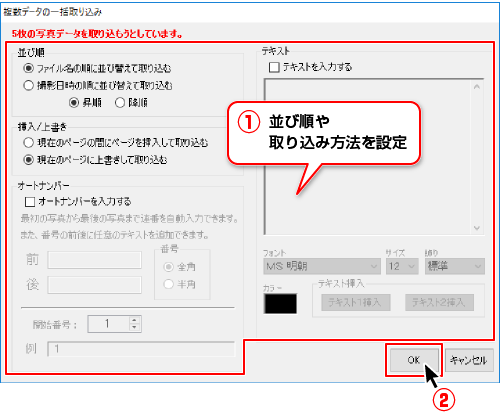
![]()
選択した複数の写真をまとめて配置することができます。
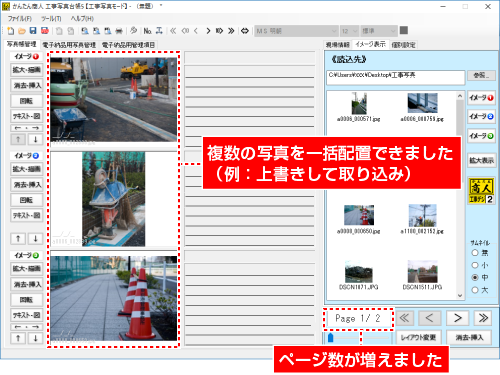
COPYRIGHT © DE-NET CORPORATION. ALL RIGHTS RESERVED.