

①仕分けフォルダーを選択します。
②写真プレビューに、仕分けフォルダーに入っている写真が一覧表示されます。
編集する写真を選択します。
③編集ボタンをクリックします。
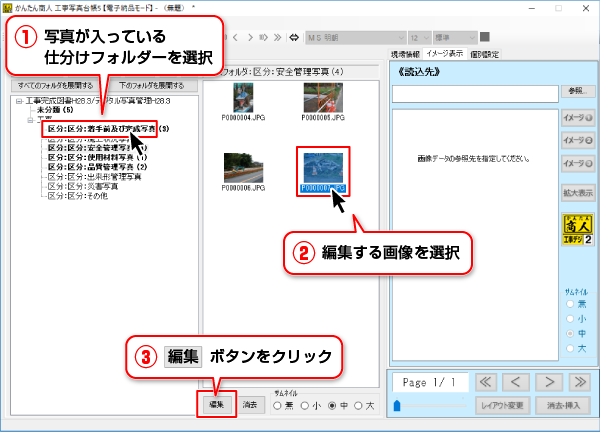
![]()
写真情報編集画面が表示されます。
①各項目の内容を入力・設定します。
②設定が終わりましたら、×をクリックして写真情報編集画面を閉じます。
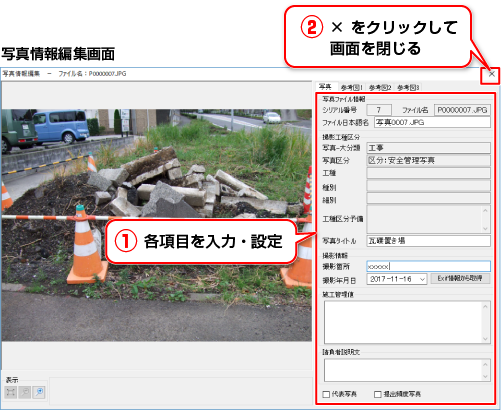
①[工事管理項目]タブをクリックします。
②[工事件名等]タブをクリックします。
③[工事件名等]タブの各項目を入力・設定します。
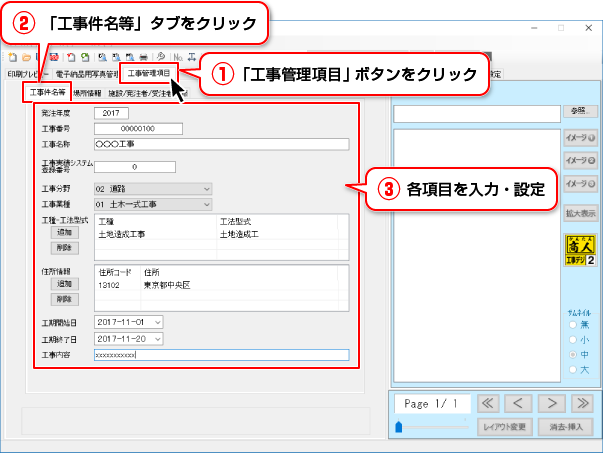
![]()
①次に、[場所情報]タブをクリックします。
②[場所情報]タブの各項目の入力・設定します。
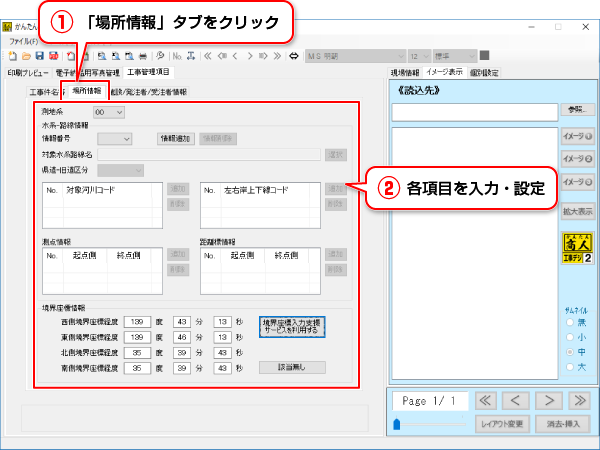
![]()
①最後に、[施設/発注者/受注者情報]タブをクリックします。
②[施設/発注者/受注者情報]タブの各項目を入力・設定します。
※発注者コード表については、下記MEMOをご覧ください。
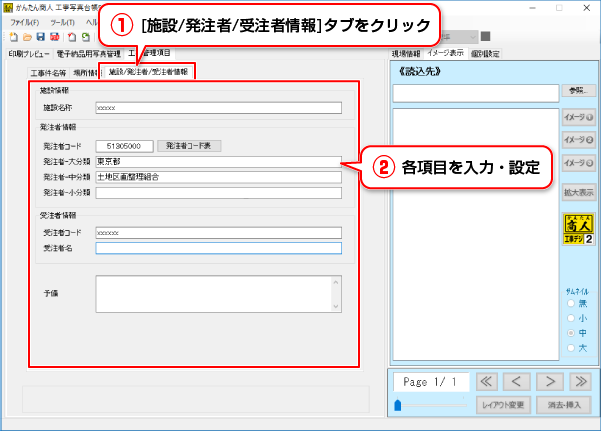
発注者コードボタンをクリックすると、発注者コード一覧画面が表示されます。
大分類→中分類→小分類→細分類の順に該当する名称をクリックしていくと、
発注者コードを検索することができます。選択した内容の発注者コードが自動入力されます。
[ファイル]メニューから[名前をつけて保存]を選択します。
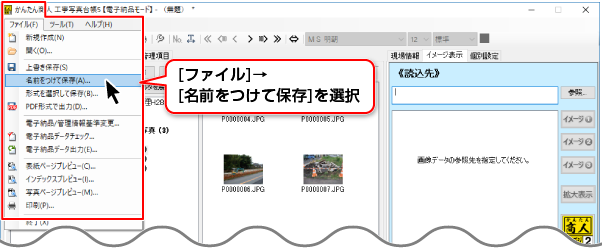
![]()
保存形式の選択画面(※1)が表示されます。
①画像データの保存方法(※2)を選択します。
②OKボタンをクリックします。
※1 保存形式の選択画面は、[ツール]メニューの[初期設定]→[基本]タブ→【保存形式】で
「保存するときに選択する」に設定していると表示されます。
※2 画像データの保存方法については、「工事写真モードのデータ保存方法」の
ページをご覧ください。
電子納品モードのデータは、「画像データを含めずに保存する」は適用されません。
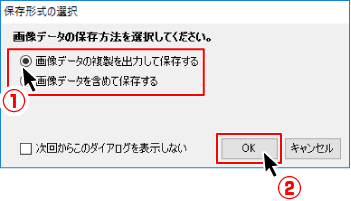
![]()
名前を付けて保存画面が表示されましたら
①ファイルを保存する場所を指定します。
②ファイル名を入力します。
③保存ボタンをクリックします。
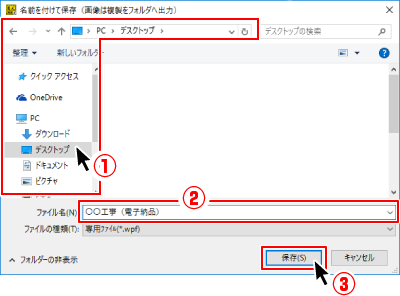
![]()

COPYRIGHT © DE-NET CORPORATION. ALL RIGHTS RESERVED.