

ボタンを1回クリックすると、モノクロ、セピア色に色調補正されます。
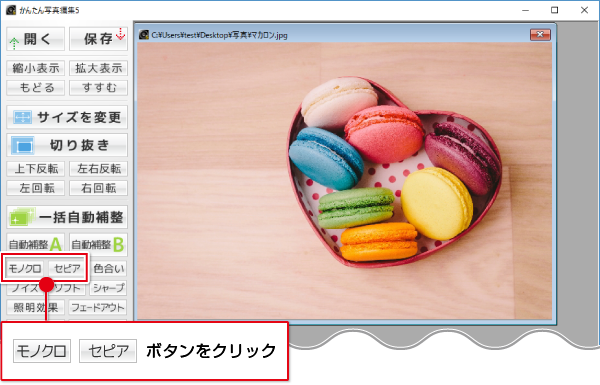

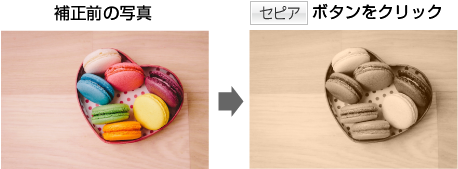
「赤み」「青み」「緑色」「黄色」の候補写真をクリックして、色合いを補正します。
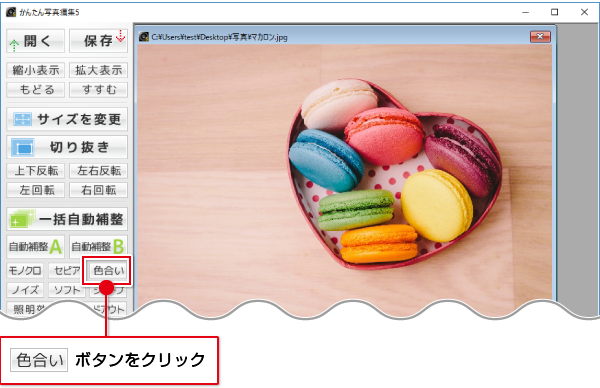
![]()
カラーバリエーション画面が表示されます。
①つまみをドラッグして、補正幅を設定します。右に移動すると補正度合いが強くなります。
②強調したい色の枠をクリックします。クリックするごとにその色が強調されます。
補正結果のプレビュー」を確認しながら設定を行ってください。
リセットボタンをクリックすると、やり直しができます。
③OKボタンをクリックすると、補正結果のプレビューのように写真が補正されます。
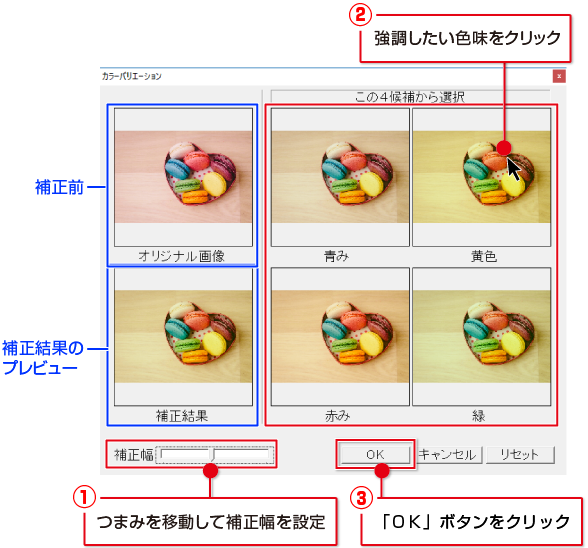

![]()
![]() ボタンをクリックするごとに、補正効果が強くなります。
ボタンをクリックするごとに、補正効果が強くなります。
効果が弱い場合は、2回、3回クリックして補正のかかり具合をお試しください。
![]() ボタンで、5つ前の状態に戻ります。
ボタンで、5つ前の状態に戻ります。
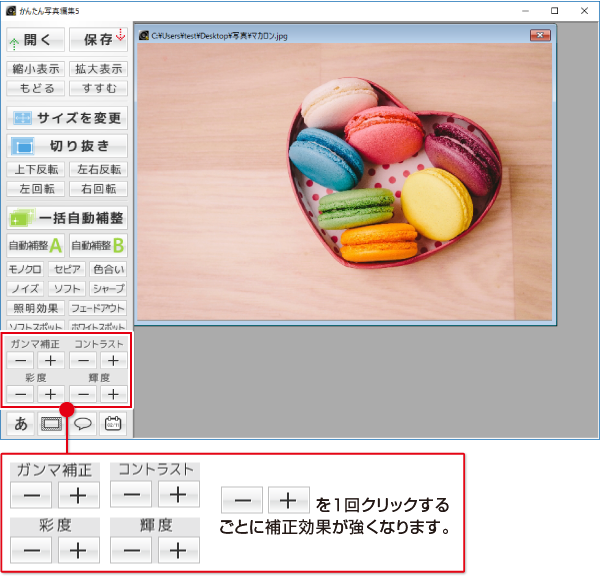
| ガンマ補正 | 明るさや色のギャップを補正します。 「+」ボタンで、全体が明るく補正されます。 「-」ボタンで、全体が暗く補正されます。 |
|---|---|
| コントラスト | 色の階調を調整します。 「+」ボタンで、くっきりとした明るい写真になります。 「-」ボタンで、ぼんやりとした暗い写真になります。 |
| 彩度 | 色の濃さを調整します。 「+」ボタンで、各色が際立ち鮮やかな写真になります。 「-」ボタンで、各色が薄くなりくすんだ写真になります。 |
| 輝度 | 明るさを調整します。 「+」ボタンで、各色が明るくなり白っぽくなります。 「-」ボタンで、各色が濃くなり暗い写真になります。 |


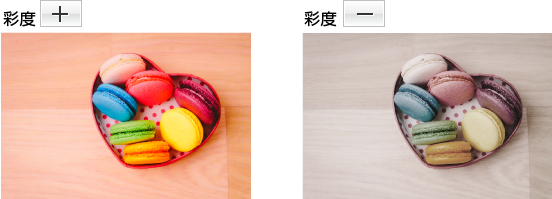
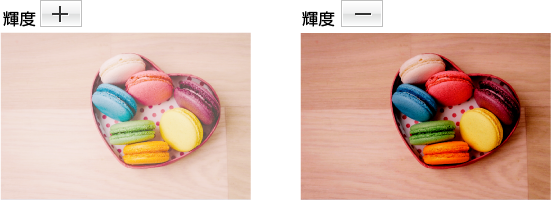
![]()
![]() ボタンを右クリックすると、プレビューを確認しながら
ボタンを右クリックすると、プレビューを確認しながら
補正値・調整値を設定することができます。
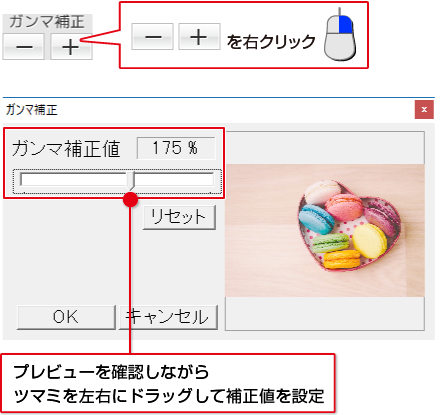
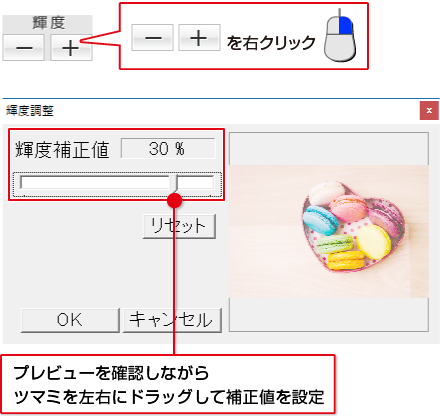
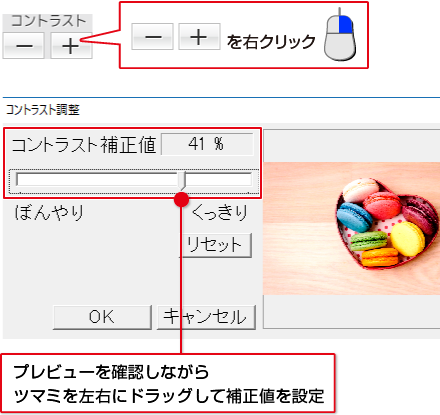
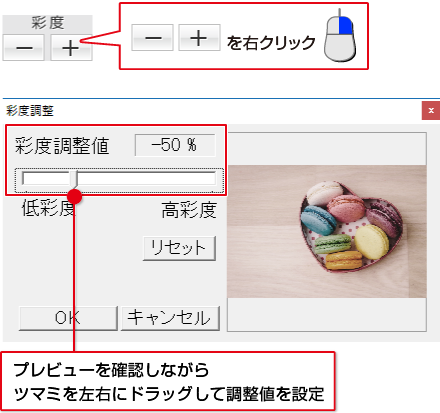
操作をやり直したい場合は、![]() ボタンを1回クリックすると1つ前の状態に戻ります。
ボタンを1回クリックすると1つ前の状態に戻ります。
※「もどる」は5回前まで戻ります。「すすむ」は5回までもどった分をやり直すことができます。
COPYRIGHT © DE-NET CORPORATION. ALL RIGHTS RESERVED.