

本棚画面でフォトブックを開きます。
デジタルカメラ、メモリーカード、パソコンに保存しているフォルダー内の写真を取り込む方法を
ご案内します。
※写真を取り込む際にはシステムドライブに充分な空き領域があることを確認してください。
パソコンにデジタルカメラを接続して、![]() ボタンをクリックします。
ボタンをクリックします。
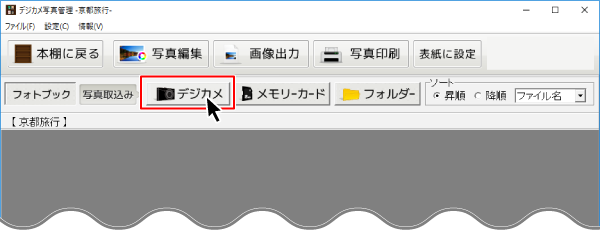
![]()
デジタルカメラに保存されている写真が読み込まれます。
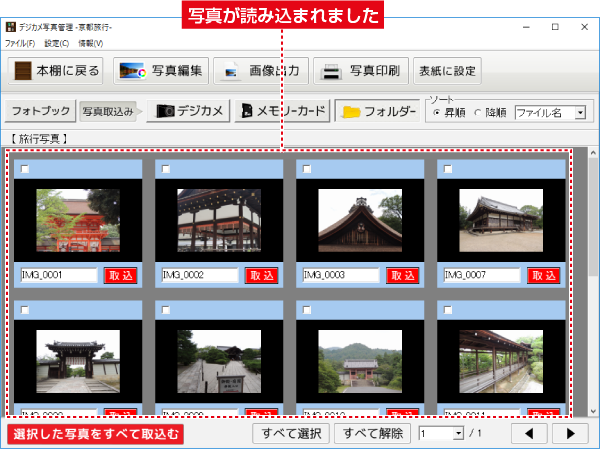
![]()
表示された写真は必要に応じて、並び替えることができます。
①ソート欄から、並び替える順番(昇順・降順)を選択します。
②▼をクリックして並び替える項目を選択します。
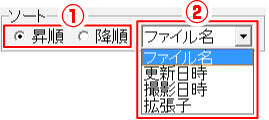
![]()
①取り込みたい写真の□をクリックして写真を選択します。
選択された写真は上下の水色部分が赤に変わります。
②写真が選択できましたら、![]() ボタンをクリックします。
ボタンをクリックします。
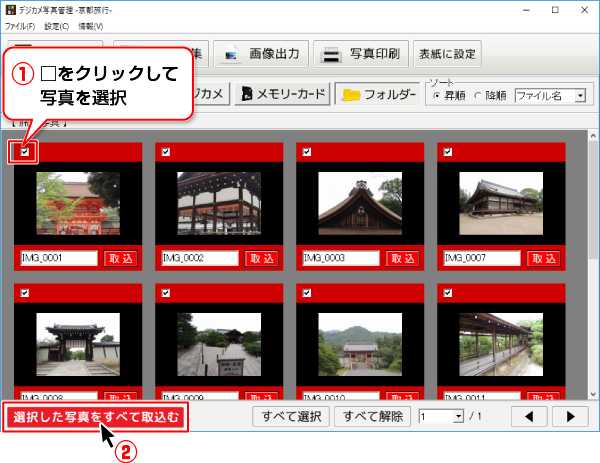
![]()
確認画面が表示されますので、はいボタンをクリックし、続いてOKボタンをクリックします。
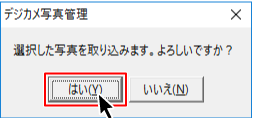
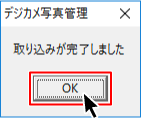
![]()
選択した写真がフォトブックに取り込まれました。
![]() ボタンをクリックすると、フォトブックに取り込まれた写真を表示します。
ボタンをクリックすると、フォトブックに取り込まれた写真を表示します。
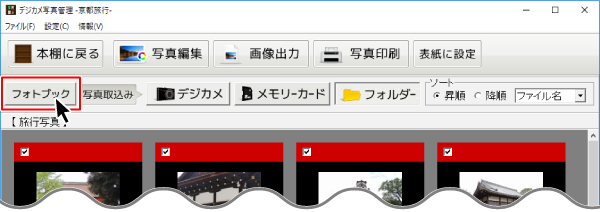
![]()
フォトブックに取り込んだ写真が表示されました。
この画面で写真の印刷やスライドショー、ファイル名の一括変更などができます。
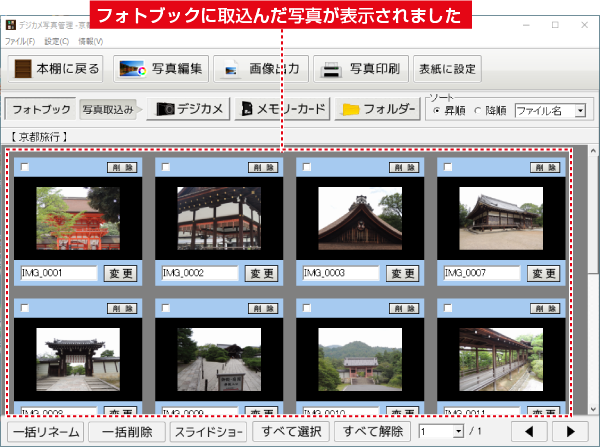
パソコンに接続したカードリーダーなどからメモリーカードに保存されている写真を
フォトブックに取り込みます。
パソコンにメモリーカードを接続して、![]() ボタンをクリックします。
ボタンをクリックします。
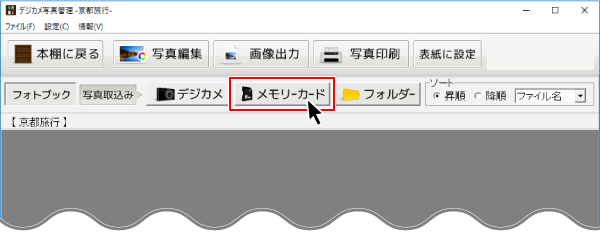
![]()
メモリーカードに保存されている写真が読み込まれます。
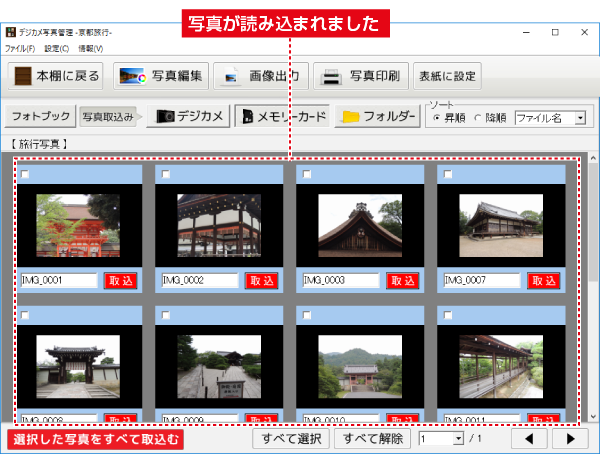
![]()
表示された写真は必要に応じて、並び替えることができます。
①ソート欄から、並び替える順番(昇順・降順)を選択します。
②▼をクリックして並び替える項目を選択します。
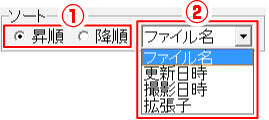
![]()
①取り込みたい写真の□をクリックして写真を選択します。
選択された写真は上下の水色部分が赤に変わります。
②写真が選択できましたら、![]() ボタンをクリックします。
ボタンをクリックします。
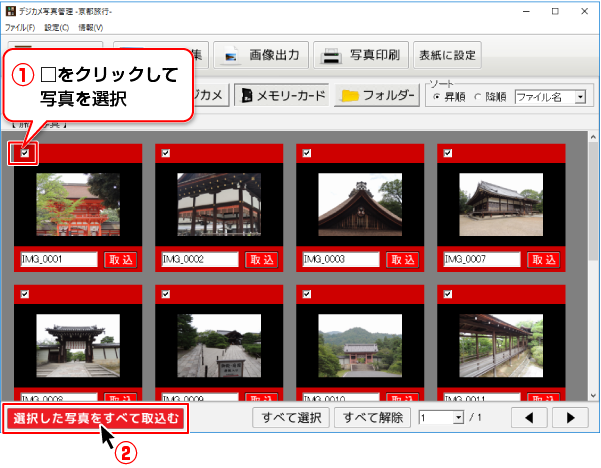
![]()
確認画面が表示されますので、はいボタンをクリックし、続いてOKボタンをクリックします。
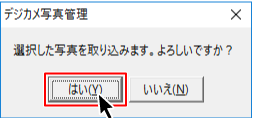
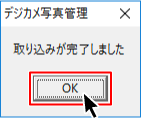
![]()
選択した写真がフォトブックに取り込まれました。
![]() ボタンをクリックすると、フォトブックに取り込まれた写真を表示します。
ボタンをクリックすると、フォトブックに取り込まれた写真を表示します。
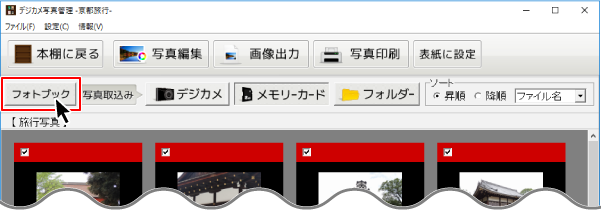
![]()
フォトブックに取り込んだ写真が表示されました。
この画面で写真の印刷やスライドショー、ファイル名の一括変更などができます。
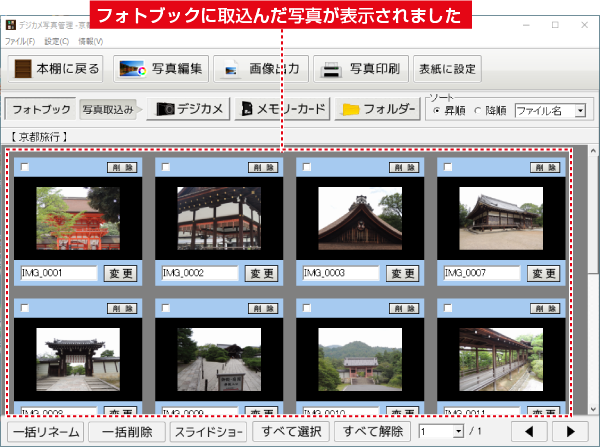
パソコンに保存されている写真をフォトブックに取り込みます。
![]() ボタンをクリックします。
ボタンをクリックします。
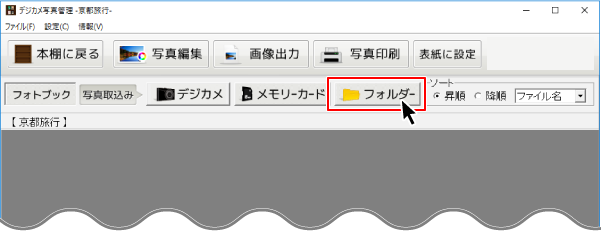
![]()
フォルダーの参照画面が表示されます。
①写真が保存されているフォルダーをクリックして選択します。
②OKボタンをクリックします。
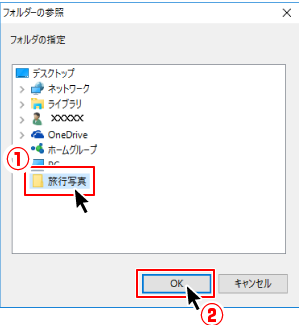
![]()
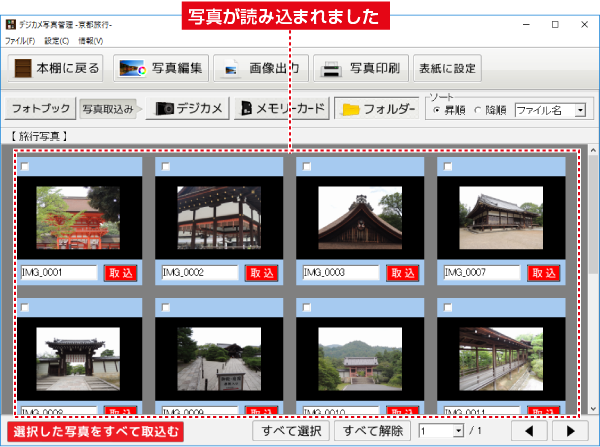
![]()
表示された写真は必要に応じて、並び替えることができます。
①ソート欄から、並び替える順番(昇順・降順)を選択します。
②▼をクリックして並び替える項目を選択します。
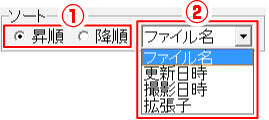
![]()
①取り込みたい写真の□をクリックして写真を選択します。
選択された写真は上下の水色部分が赤に変わります。
②写真が選択できましたら、![]() ボタンをクリックします。
ボタンをクリックします。
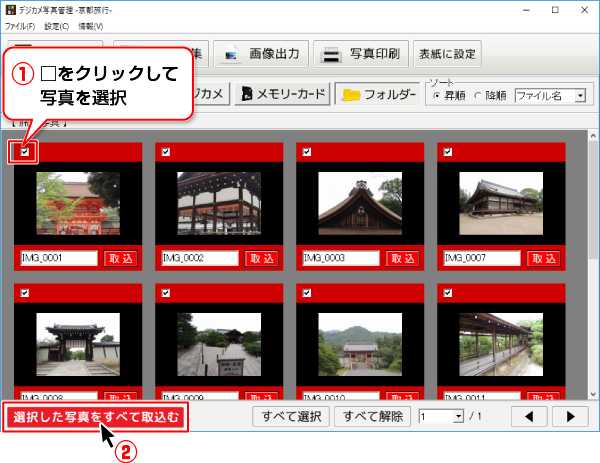
![]()
確認画面が表示されますので、はいボタンをクリックし、続いてOKボタンをクリックします。
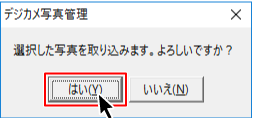
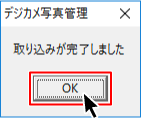
![]()
選択した写真がフォトブックに保存されました。
![]() ボタンをクリックすると、フォトブックに保存された写真が表示されます。
ボタンをクリックすると、フォトブックに保存された写真が表示されます。
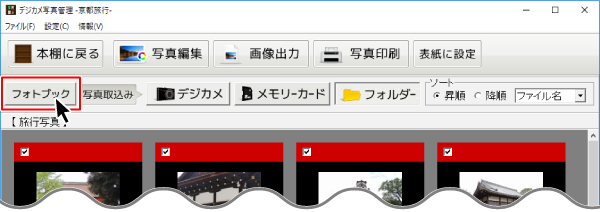
![]()
フォトブックに保存されている写真が表示されました。
この画面で写真の印刷やスライドショー、ファイル名の一括変更などができます。
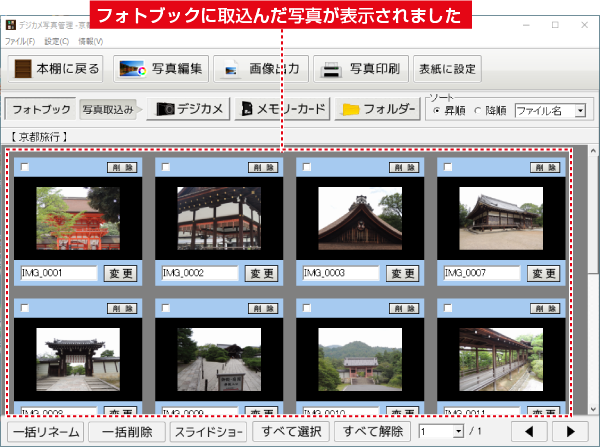
写真の取り込みが終わりましたら、![]() ボタンをクリックして本棚に戻ります。
ボタンをクリックして本棚に戻ります。
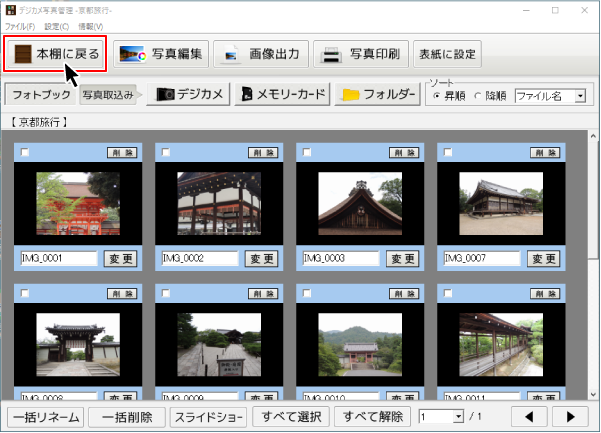
![]()
本棚に戻りました。
アルバムを選択して「フォトブックを開く」ボタンをクリックすると、
保管されている写真が表示されます。
ソフトを終了する場合は、![]() ボタンをクリックします。
ボタンをクリックします。
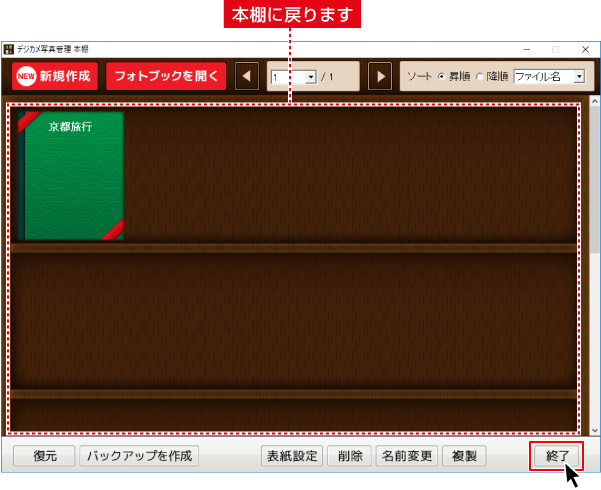
COPYRIGHT © DE-NET CORPORATION. ALL RIGHTS RESERVED.