

Q:同一パソコン内に二重に(重複して)インストールできますか?
A:1台のパソコンで1ユーザーへのインストールとなります。同じパソコンへの重複インストールはできません。
Q:複数のパソコンで使用できますか?
A:本ソフト1つに対し3台のパソコンにインストール可能です。
Q:他のパソコンとの共有やネットワーク上で使用できますか?
A:本ソフトは、インストールを行ったパソコン上で操作してください。
ネットワーク経由等で使用すること(データの共有)はできません。
Q:シリアルナンバーを紛失してしまいました。再発行はできますか?
A:シリアルナンバーの再発行は行っておりません。
シリアルナンバーを紛失された場合、ユーザーサポートやアップデートなど各種サービスが受けられなくなります。
予めユーザー登録を行い、シリアルナンバーの保管には十分ご注意ください。
Q:入力した文字が文字化けしてしまう
A:ご利用パソコンの言語設定をご確認ください。また併せて日付の設定もご確認ください。
日付の設定の確認方法はこちら
Q:画面の端が切れて表示される
A:画面解像度を推奨サイズ以上に変更してください。
確認方法
[Windows 10]
1.画面左下のスタートボタンを右クリック→「コントロールパネル」をクリックします。
2.「デスクトップのカスタマイズ」をクリックし、「画面の解像度の調整」をクリックします。
3.画面の解像度を1024x768 以上に設定し「OK」をクリックで設定完了です。
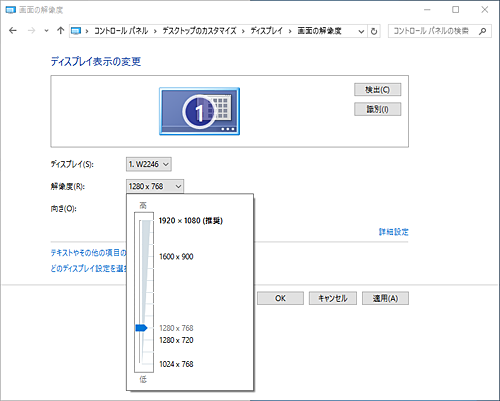
※機種によっては推奨解像度が表示できないものもあります。
[Windows 8.1]
1.デスクトップの何も無い所で右クリック→画面の解像度をクリックします。
2.画面の解像度を1024x768 以上に設定し「OK」をクリックで設定完了です。
※機種によっては推奨解像度が表示できないものもあります。
Windows 8.1の設定方法の動画をご覧になれます。
[Windows 7]
1.スタートメニューより「コントロールパネル」をクリックします。
2.「デスクトップのカスタマイズ」をクリックし、「画面の解像度の調整」をクリックします。
3.画面の解像度を1024x768以上に設定し「OK」をクリックで設定完了です。
※機種によっては推奨解像度が表示できないものもあります。
Windows 7の設定方法の動画をご覧になれます。
Q:ボタンが見えなくなってしまう クリックしても反応しない
A:お使いのパソコンのDPI設定が100%以外に変更されている可能性があります。
以下の手順でDPI設定をご確認の上、標準の設定にて本ソフトをご使用ください。
確認方法
[Windows 10]
1.デスクトップの何も無い所で右クリック→「ディスプレイ設定」をクリックします。
2.青色のつまみを左端に移動して(100%の位置)、適用するボタンをクリックします。
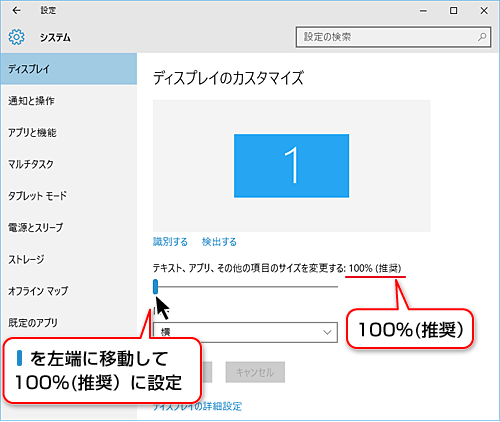
3.「一部のアプリは、Windowsをいったんサインアウトしてからサインインし直した後で、
最適に表示されます」と表示されますので、
「今すぐサインアウトします」をクリックします。
4.パソコンからサインアウトされますので、再度サインインすると設定完了です。
[Windows 8.1]
1.マウスポインタを右下の角に移動し、「設定」をクリックします。
2.右側に設定画面が表示されましたら「コントロールパネル」をクリックします
3.「デスクトップのカスタマイズ」をクリックし、「テキストやその他の項目の大きさを変更します」をクリックします。
4.小-100%(規定)にチェックを入れ「適用」をクリックします。
5.「これらの変更を適用するには、コンピューターからサインアウトする必要があります。」
と確認を求められますので、「今すぐサインアウト」をクリックします。
6.パソコンからサインアウトされますので、再度サインインすると設定完了です。
Windows 8.1の設定方法の動画をご覧になれます。
[Windows 7]
1.スタートメニューより「コントロールパネル」をクリックします。
2.「デスクトップのカスタマイズ」をクリックし、「テキストやその他の項目の大きさを変更します」をクリックします。
3.小-100%(規定)にチェックを入れ「適用」をクリックします。
4.「これらの変更を適用するには、コンピューターからログオフする必要があります。」
と確認を求められますので、「今すぐログオフ」をクリックします。
5.パソコンからログオフされますので、再度ログインすると設定完了です。
Windows 7の設定方法の動画をご覧になれます。
※ディスプレイ設定画面で小・中・大が表示されない場合
1.デスクトップ画面を右クリックし、「画面の解像度」の画面を表示させます。
2.上記画面内、”テキストその他の項目の大きさの変更”をクリックして「ディスプレイ」画面を表示させます。
3.”すべてのディスプレイで同じ拡大率を使用する”にチェックを入れます。
4.小・中・大の表示がでてきますので、『小100%(規定)』に印を入れます。
Q:「2017 ****」は日付ではありません...というエラーメッセージが表示されたり、文字化けなど日本語が正しく表示されない
A:Windowsの日付形式の設定が標準のもの以外になっているとアプリケーションソフトが正常に動作(表示等)がされない場合があります。
以下の手順で設定をご確認の上、標準の設定にて本ソフトをご使用ください。
確認方法
[Windows 10]
1.本ソフトを含め、起動している全てのソフトを終了させます。
2.画面左下のスタートボタンを右クリック→「コントロールパネル」をクリックします。
3.「時計、言語および地域」→「地域」をクリックします。
4.言語が「日本語」に設定されていることを確認後、「形式」タブを選択して「追加の設定」をクリックします。
5.「日付」タブをクリックして、表示されている設定項目を以下の通りに変更します。
「データ形式」 短い形式(S) yyyy/MM/dd
長い形式(L) yyyy'年'M'月'd'日'
「カレンダー」 西暦(日本語)
6.「適用」→「OK」の順にクリックし、パソコンを再起動させます。
[Windows 8.1]
1.本ソフトを含め、起動している全てのソフトを終了させます。
2.マウスポインタを右下の角に移動し、設定ボタンをクリックします。
3.右側に設定画面が表示されましたら「コントロールパネル」をクリックします。
4.「時計、言語および地域」→「地域」をクリックします。
5.言語が「日本語」に設定されていることを確認後、「形式」タブを選択して「追加の設定」をクリックします。
6.「日付」タブをクリックして、表示されている設定項目を以下の通りに変更します。
「データ形式」 短い形式(S) yyyy/MM/dd
長い形式(L) yyyy'年'M'月'd'日'
「カレンダー」 西暦(日本語)
7.「適用」→「OK」の順にクリックし、パソコンを再起動させます。
[Windows 7]
1.本ソフトを含め、起動している全てのソフトを終了させます。
2.スタートメニューより「コントロールパネル」をクリックします。
3.「時計・言語・および地域」→「地域と言語」をクリックします。
4.「形式」タブを選択して、「日本語(日本)」に設定されていることを確認後、
「追加の設定」をクリックします。
5.「日付」タブをクリックして、表示されている設定項目を以下の通りに変更します。
「データ形式」 短い形式(S) yyyy/MM/dd
長い形式(L) yyyy'年'M'月'd'日'
「カレンダーの種類」 西暦(日本語)
6.「適用」→「OK」の順にクリックし、パソコンを再起動させます。
DPI設定や解像度、日付(時刻)などにつきましては、Windows OSでの設定となるため、詳細についてはMicrosoft社へお尋ねください。
また、その他のソフト、パソコン本体、その他の周辺機器につきましても各メーカー様へお尋ねください。
弊社では「かんたん住所録Pro7」以外に関する詳細につきましては一切の責任を負いかねます。
COPYRIGHT © DE-NET CORPORATION. ALL RIGHTS RESERVED.