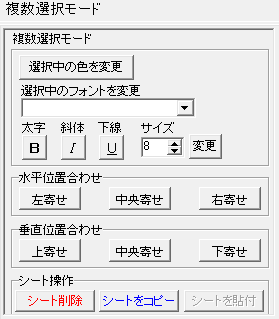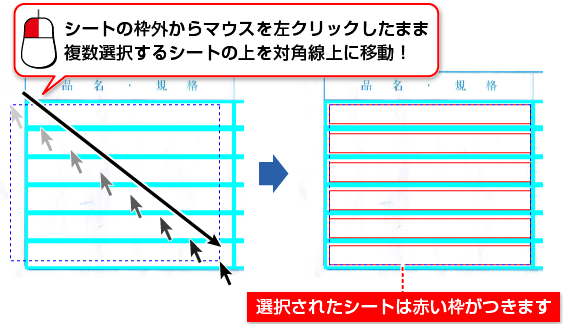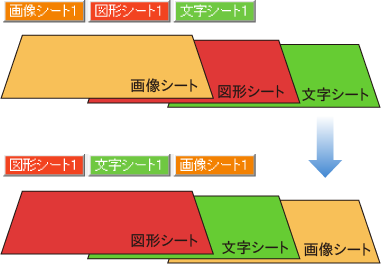デザイン画面
シート編集エリア
プレビューエリアで選択しているシートの詳細を設定・編集します。
シートの種類(文字、画像、図形、差込、連番シート)によって、
シート編集エリアの設定内容は異なります。
シートとは?
文字入力、画像配置、図形配置、CSV差込、連番挿入の各ボタンをクリックすると、
プレビュー&編集エリアに水色の枠線が表示されます。(選択すると黒の点線枠が表示)
この枠を「シート」と呼びます。
文字、画像、図形、差込、連番を伝票に挿入する時は、
この水色の枠の中にそれぞれデータを入力・設定し、シートのサイズ・位置・階層も設定します。
プレビュー・編集エリアは、このシートの集まりで形成されます。
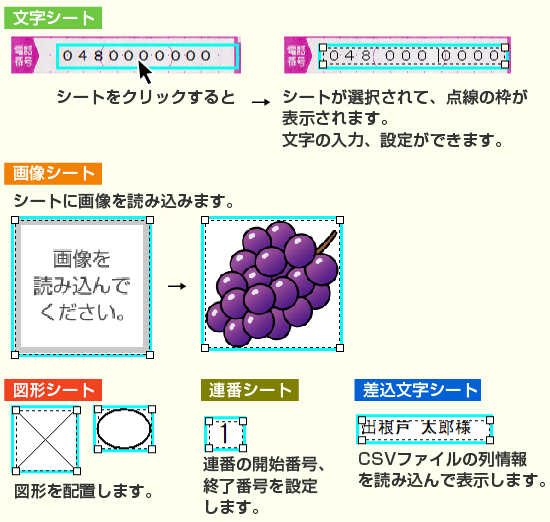
文字シート
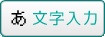 ボタンをクリックすると、文字シートが追加されます。
ボタンをクリックすると、文字シートが追加されます。
文字シートは、伝票に文字の枠を追加したい時に使用します。
シート編集エリアで、文字の設定を行います。

- シート名
- シート名が表示されます。
- フォントの設定
フォント名
- ▼をクリックして、表示されるフォント名一覧から伝票に配置する文字のフォントを選択します。
フォントは、お使いのパソコンにインストールされているフォントと本ソフトに収録されているフォントをお使いいただけます。
- サイズ
- ▲▼ボタンをクリックして、伝票に配置するフォントのサイズを設定します。
- フォント色
- 文字の色を設定します。
変更ボタンをクリックするとカラーパレットが表示されますので、お好きな色を選択して、OKボタンをクリックしてください。
- 太字
- 文字を太文字に変更します。
- 斜体
- 文字を斜体に変更します。
- 下線
- 文字に下線を付けます。
- 文字間
- ▲▼をクリックして、文字と文字の間の広狭を数値設定します。
画像シート
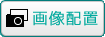 ボタンをクリックすると、画像シートを配置することができます。
ボタンをクリックすると、画像シートを配置することができます。
画像シートは伝票に画像を挿入したい時に使用します。
読み込む画像は、画像ファイルの読み込み以外にスキャナー(TWAIN)から取り込んだり、
クリップボードから貼り付けをすることができます。
読み込んだ画像は、ファイル形式によって透明色を指定することができます。
※本ソフトで読み込める画像の形式はBMP/JPEG/PNG形式です。
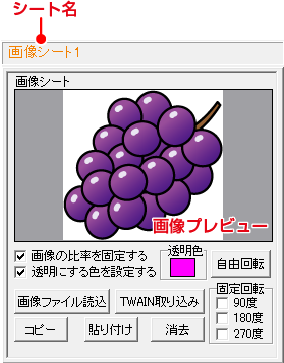
- シート名
- シート名が表示されます。
- 画像プレビュー
- 読み込んだ画像が表示されます。
- 画像の比率を固定する
- チェックボックスにチェックを入れると、読み込んだ画像が元の画像と同じ縦横比になります。
- 透明にする色を設定する
- チェックボックスにチェックを入れると、「透明色」で指定した色を透明にすることができます。
- 透明色
- 画像の中の1色を透明にすることができます。
画像プレビューをクリックして指定することができます。
- 自由回転
- 自由回転画面で角度を設定して 実行ボタンをクリックすると、設定した角度で画像を回転させることができます。
- 画像ファイル読込
- 画像シートに、パソコンに保存している画像、収録されている素材を読み込みます。
- TWAIN取り込み
- TWAIN規格の周辺機器(スキャナー等)から直接画像を取り込むことができます。
対応した機器を接続して、TWAIN取り込みボタンをクリックすると、
対応機器の一覧が表示されますので、取り込みに使用する機器を選択してください。
※スキャナーの場合、各機器の取り込み専用のソフトが起動します。
機器や取り込み用のソフトのご不明な点等につきましては、各機器の説明書をご覧ください。
- コピー
- 選択されている画像シートの画像データをクリップボードにコピーします。
- 貼り付け
- クリップボード(下記memo参照)にコピーされている画像データを画像シートに貼り付けます。
- 消去
- 画像シート内の画像を消去します。
画像シート内の画像のみを消去するのでシートは残ります。
- 固定回転
- 回転したい角度(90度、180度、270度)のチェックボックスにチェックを入れると、画像を回転させることができます。
クリップボードとは?
コピーや切り取り操作を行ったデータを一時的に保存する一時保管所です。
操作画面上で対象となる文字列や画像を指定してコピーや切り取りなどを行うと、
対象となったデータはここに保存されます。
貼り付け操作をすると、ここに保存されているデータが画面上の指示した位置に貼り付けられます。
一度クリップボードに登録されたデータは他のデータが入ってくるまで保存されているので、
同じデータを別の場所に何度も貼り付けることが可能です。
図形シート
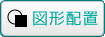 ボタンをクリックすると、図形シートを配置することができます。
ボタンをクリックすると、図形シートを配置することができます。
図形シートはデザインに図形を配置したい時に使用します。
棒線、斜線、四角の枠、丸枠、四角、丸の8種類の図形を作成することができます。
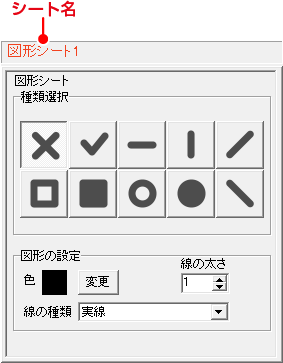
- シート名
- シート名が表示されます。
- 種類選択
- デザインに入力したい図形を選択します。
図形シートを作成した時は、縦線になっていますので、他の図形に変更したい場合は、各図形をクリックしてください。
- 図形の設定
色
- 図形の色を変更します。変更ボタンをクリックすると、カラーパレットが表示されますので、お好きな色を選択して、OKボタンをクリックしてください。
- 線の太さ
- ▲▼ボタンをクリックして、デザインに入力する線の太さを数値を変えて設定します。
- 線の種類
- ▼をクリックして、線の種類を選択します。
差込文字シート
 ボタンをクリックすると、差込文字シートを配置することができます。
ボタンをクリックすると、差込文字シートを配置することができます。
差込文字シートはラベル1枚ごとに違う内容のデータ(文字)を入力したい時に使用します。

- シート名
- シート名が表示されます。
- CSVファイルを変更
- 差込むCSVファイルを変更します。
- 差込むCSVファイルの列
- ▼をクリックして、シートに差込むCSVファイルのデータの列を選択します。
下の欄には、表示している列の内容が表示されます。
- 前付文字
- 差込むCSVデータの文字の前に文字を入力します。
- 後付文字
- 差込むCSVデータの文字の後ろに文字を入力します。
- フォント名
- 伝票に入力する文字のフォントを▼をクリックして表示されるフォント名一覧から選択します。
フォントの種類は、お使いのパソコンにインストールされているものをお使いいただけます。
- サイズ
- ▲▼ボタンをクリックして数値を変更し、伝票に入力するフォントのサイズを設定します。
- フォント色
- 伝票に入力する文字の色を変更します。
変更ボタンをクリックすると、カラーパレットが表示されますので、お好きな色を選択して、
OKボタンをクリックしてください。
- 太字
- 文字を太文字に変更します。
- 斜体
- 文字を斜体に変更します。
- 下線
- 文字に下線を付けます。
- 文字間
- ▲▼をクリックして、文字と文字の間隔を設定します。
- CSVプレビュー
- 差込シートを選択してからこのボタンをクリックすると、差込しているCSVファイルを付属ソフトのCSVメーカーで表示します。CSVの内容を修正して、伝票の入力内容を更新できます。
連番シート
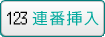 ボタンをクリックすると、連番シートを配置することができます。
ボタンをクリックすると、連番シートを配置することができます。
連番シートはラベル1枚ごとに連番で数字を印刷することができます。

- シート名
- シート名が表示されます。
- 開始番号
- 連番の開始番号を入力します。
- 終了番号
- 連番の終了番号を入力します。
- 文字揃え
- 左揃え、中央揃え、右揃えから選択します。
- 文字間
- ▲▼をクリックして、文字と文字の間隔を設定します。
- フォント名
- 伝票に入力する文字のフォントを▼をクリックして表示されるフォント名一覧から選択します。
フォントの種類は、お使いのパソコンにインストールされているものをお使いいただけます。
- フォントサイズ
- ▲▼ボタンをクリックして数値を変更し、伝票に入力するフォントのサイズを設定します。
- フォント色
- 伝票に入力する文字の色を変更します。
変更ボタンをクリックすると、カラーパレットが表示されますので、お好きな色を選択して、
OKボタンをクリックしてください。
- 太字
- 文字を太文字に変更します。
- 斜体
- 文字を斜体に変更します。
- 下線
- 文字に下線を付けます。
- 縦書き
- チェックボックスにチェックを入れると、連番の数字は横向きで縦方向に配列されます。
複数選択モード
デザイン画面で、複数のシートを選択している時に、複数選択モードが表示されます。
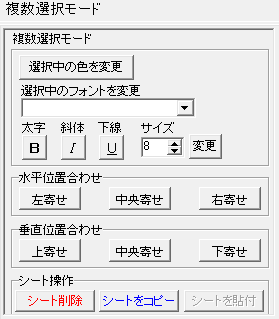
- シート名
- デザイン画面で、複数のシートを選択している時に、「複数選択モード」と表示されます。
- 選択中の色を変更
- 選択しているフォントの色を同時に変更します。
- 選択中のフォントを変更
- 選択しているフォントの種類を同時に変更します。
- 太字 斜体 下線
- 選択しているフォントのスタイルを同時に変更します。
- サイズ
- 選択しているフォントのサイズを同時に変更します。
▲▼をクリックして、変更したいサイズの数値に設定してから、 変更ボタンをクリックします。
- 水平位置合わせ
- 複数選択しているシートの位置を、左寄せ・中央寄せ・右寄せにして、水平位置を合わせます。
- 垂直位置合わせ
- 複数選択しているシートの位置を、上寄せ・中央寄せ・下寄せにして、垂直位置を合わせます。
- シート操作
- 複数選択しているシートを、複数のシートを同時に削除、複数のシートを同時にコピー、
同時に複数コピーしたシートの貼付けを行います。
複数のシートを選択するには
複数のシートを選択するには、クリックしたままマウスを移動すると表示される枠で、
選択したいシートを囲みます。
また、Shiftキーを押しながら選択したいシートをクリックすることでも複数のシートを
選択することができます。
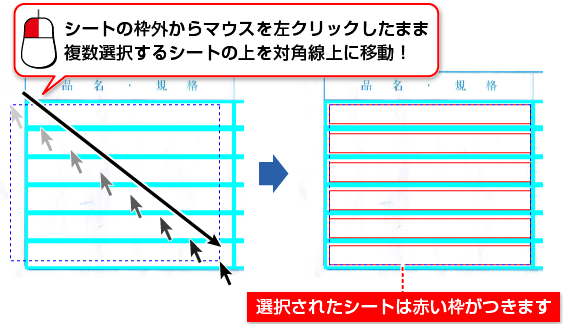
シート設定エリア

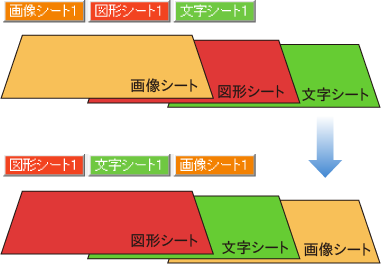
- ▲前面へ
- 複数のシートがある場合、他のシートに対しての上下関係を調整できます。
▲前面へボタンをクリックするたびにひとつずつ全面へシートの位置が変わります。
- ▼背面へ
- 複数のシートがある場合、他のシートに対しての上下関係を調整できます。
▼背面へボタンをクリックするたびにひとつずつ背面へシートの位置が変わります。
- 名称変更
- シートの名前を変更します。
新しくシートを追加するとシート名は、「画像」、「文字」等の名前がついていますが、
シート名を自分で分かりやすいように変更することができます。
- 削除
- 選択されているシートを削除します。不要なシートを削除したい時などに使用します。
キーボードの[Delete]キーを押して削除することもできます。
- コピー
- コピーするシートを選択した状態で、コピーボタンをクリックすると、シートをコピーします。
右クリックメニューから[コピー]を選択、またはキーボードの[Ctrl]+[C]キーを押してコピーすることもできます。
- 貼付
- コピーしたシートを、貼付ボタンをクリックして貼り付けます。
右クリックメニューから[貼り付け]を選択、またはキーボードの[Ctrl]+[V]キーを押して貼り付けることもできます。
- シート位置
- シートの位置を横、縦のそれぞれの▲▼ボタンをクリックして、数値を変えて設定します。
- シートサイズ
- シートのサイズを横、縦のそれぞれの▲▼ボタンをクリックして、数値を変えて変更します。
(文字シートや画像シートの比率固定時は使用することができません)
- 表示なし
- このチェックボックスにチェックを入れると、選択されているシートの表示を消すことができます。印刷も行われませんので、印刷をする場合はチェックを外してください。
- 位置固定
- このチェックボックスにチェックを入れると、選択されているシートの位置が固定され、シート位置の変更を行えません。
- 印刷なし
- このチェックボックスにチェックを入れると、選択されているシートは印刷されません。


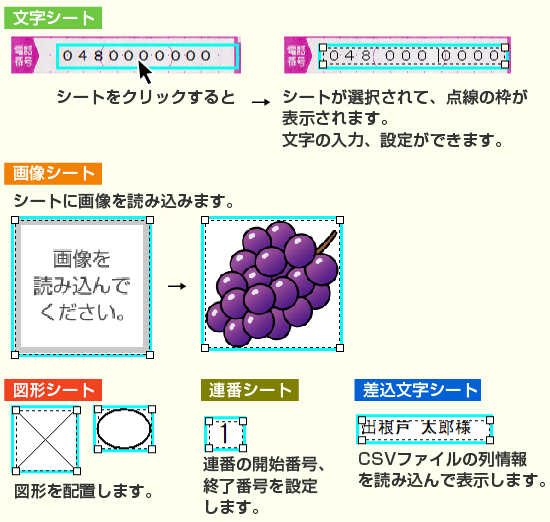
![]() ボタンをクリックすると、文字シートが追加されます。
ボタンをクリックすると、文字シートが追加されます。
![]() ボタンをクリックすると、画像シートを配置することができます。
ボタンをクリックすると、画像シートを配置することができます。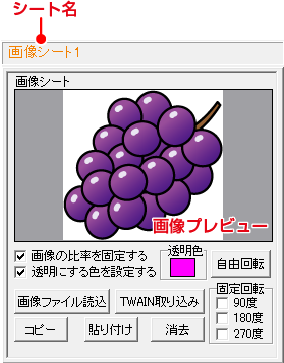
![]() ボタンをクリックすると、図形シートを配置することができます。
ボタンをクリックすると、図形シートを配置することができます。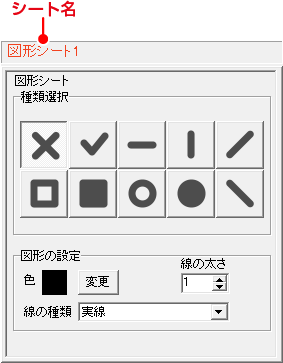
![]() ボタンをクリックすると、差込文字シートを配置することができます。
ボタンをクリックすると、差込文字シートを配置することができます。
![]() ボタンをクリックすると、連番シートを配置することができます。
ボタンをクリックすると、連番シートを配置することができます。