

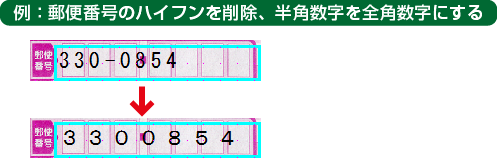
①変更する差込シートを選択します。
②画面右側に差込シートの設定欄が表示されますので、 CSVプレビューボタンをクリックします。
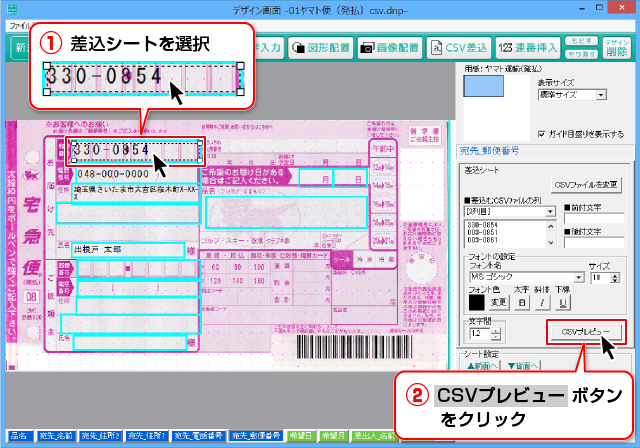
伝票に差し込みしているCSVファイルがプレビュー画面に表示されます。
①変更する列を選択(青で選択状態)(下図例:2列目の 000-0854 を選択)
②「ハイフンを除外」ボタンをクリックします。
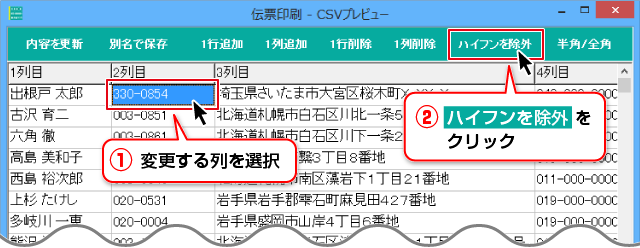
確認画面が表示されますので、はいボタンをクリックします。
※CSVファイルの元データは、変更されません。別名で保存すると、変更した内容を保存できます。
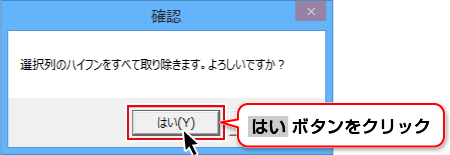
選択した列のハイフンを削除できました。
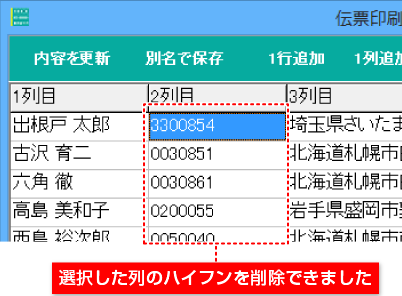
次に、半角数字を全角数字に変更します。
①変更する列を選択(青で選択状態)(下図例:2列目の 0000854 を選択)
②「半角/全角」ボタンをクリックします。
下にメニューが表示されますので「半角→全角」を選択します。
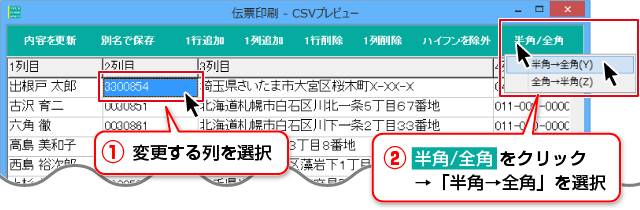
![]()
確認画面が表示されますので、はいボタンをクリックします。
※CSVファイルの元データは、変更されません。別名で保存すると、変更した内容を保存できます。
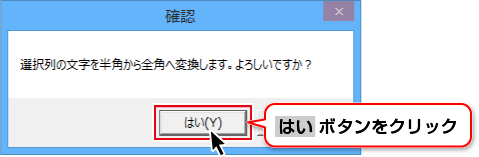
選択した列の半角数字を、全角数字に変更できました。
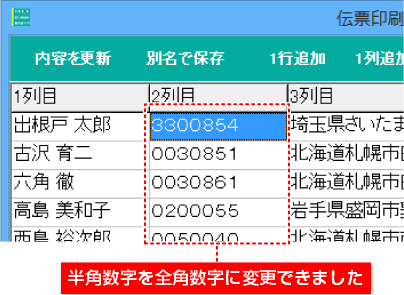
「内容を更新」をクリックします。
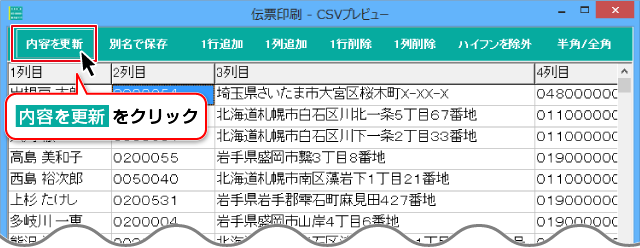
![]()
確認画面が表示されますので、はいボタンをクリックします。
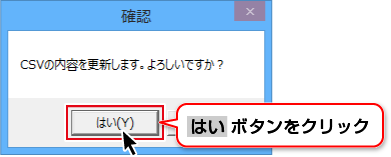
![]()
「 × 」をクリックして、CSVプレビュー画面を閉じます。
※ハイフン削除、半角→全角に変更したCSVデータを保存しておきたい場合は、
別名で保存 をクリックして、CSVファイルを保存してください。

伝票の差込シートの内容が更新されました。
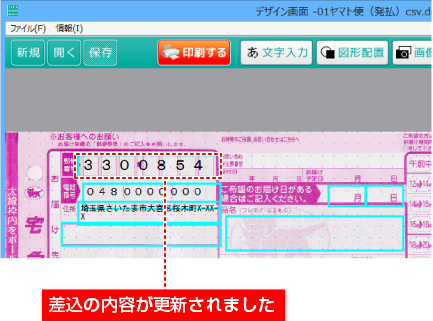
必要に応じて、文字のサイズや文字間の変更、シート位置の微調整を行ってください。
関連項目:入力した文字のサイズや位置を調整
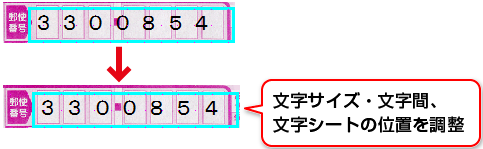
差込シート以外の文字枠(文字シート)を選択して、入力していきます。
文字シートは、緑のタブの色になっています。
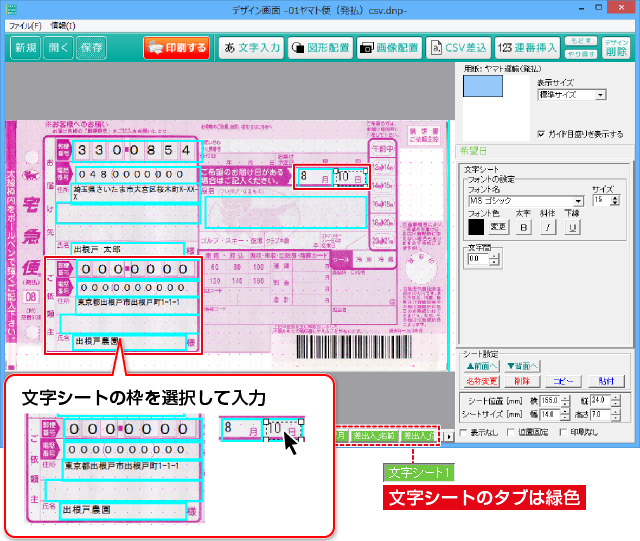
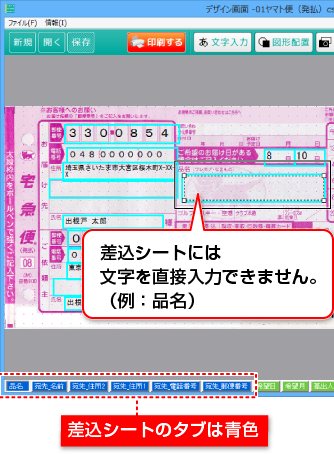
差込シートは、CSVデータの情報を読み込んで表示するので、直接文字を入力できません。
品名(差込シート)内容が共通の場合は、
差込シートを削除して、文字シートを新たに作成し、文字シートの中に文字を入力する方法もあります。
または、CSVプレビューボタンから
差し込んでいるCSVファイルを修正して
内容を更新します。
![]() ボタンをクリックします。
ボタンをクリックします。
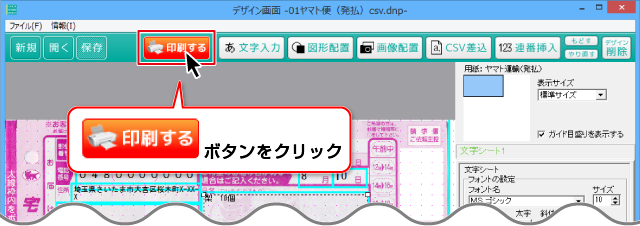
印刷プレビュー画面が表示されますので、左側の各項目を設定します。
①プリンタ設定ボタンをクリックすると、プリンターの設定画面が表示されます。
印刷の向きや用紙方向をご確認ください。
差込印刷をしている場合は、印刷範囲を設定します。
②設定が終わりましたら、印刷するボタンをクリックすると、印刷が始まります。
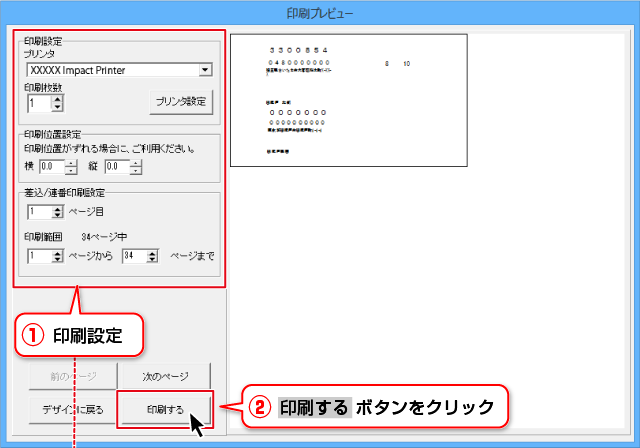
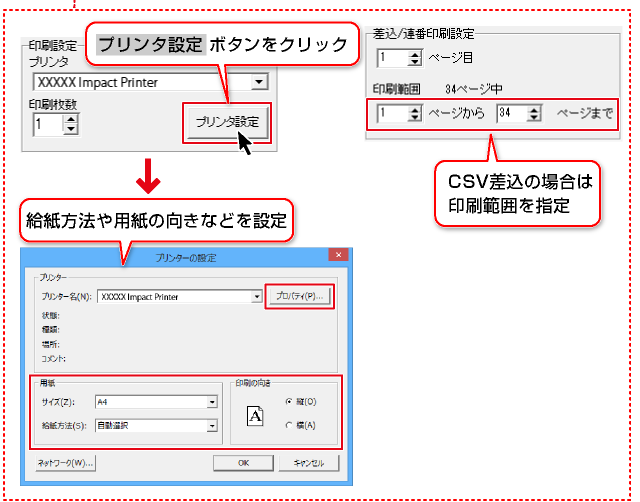
COPYRIGHT © DE-NET CORPORATION. ALL RIGHTS RESERVED.