

「まとめて印刷」では、取込んだ写真やプリントリスト内の写真を撮影日やコメントを入れて
印刷することができます。
また、写真それぞれに印刷枚数を設定することができます。
「ページ内の写真全て」「ページ内で選択した写真」
「プリントリストの写真全て」「プリントリストで選択した写真」を対象にまとめて印刷します。
①印刷する写真を選択します
※複数枚の写真を選択する場合は、[Ctrl]キーや[Shift]キーを押しながら写真をクリックすると
選択できます。
※選択している写真をプリントリストの欄にドラッグして追加することもできます。
② 印刷する写真を選択して、![]() ボタンから「プリントリストに追加」を選択します。
ボタンから「プリントリストに追加」を選択します。
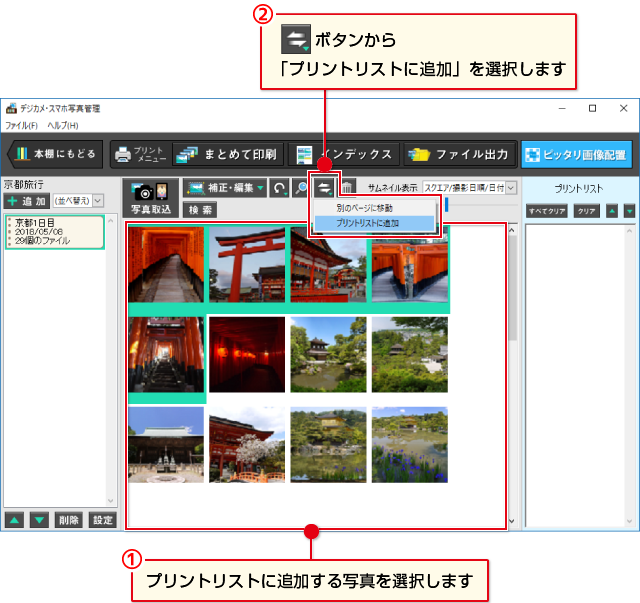
プリントリストに追加されました。上から順番に印刷されますので、
順番を変更したい場合は、![]() ボタンで順番を入れ替えてください。
ボタンで順番を入れ替えてください。
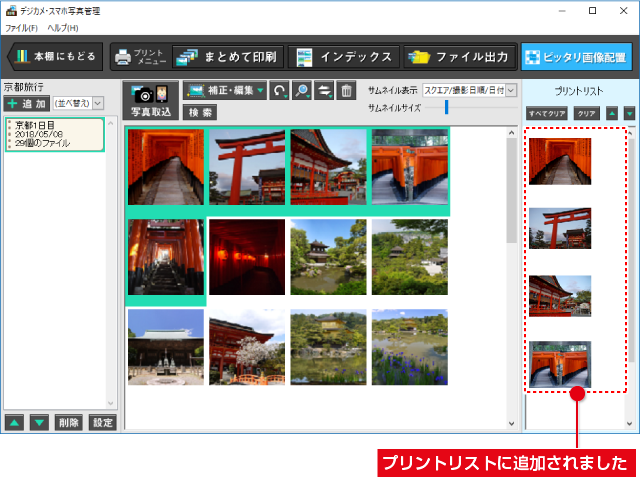
![]() ボタンをクリックします。
ボタンをクリックします。
メニューが表示されますので、印刷対象となる内容を選択します。
(例:「プリントリスト:全て」を選択)
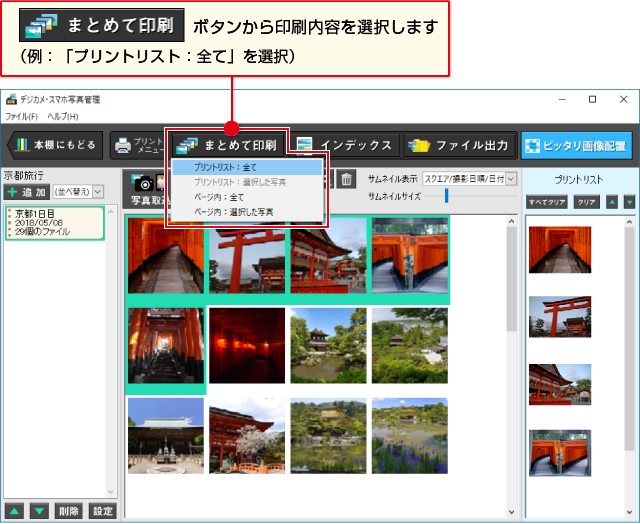
右図の場所に、現在設定されている印刷合計枚数、プリンター機種、用紙サイズが表記されています。
用紙サイズを変更する場合は、「印刷設定・実行」ボタンをクリックします。
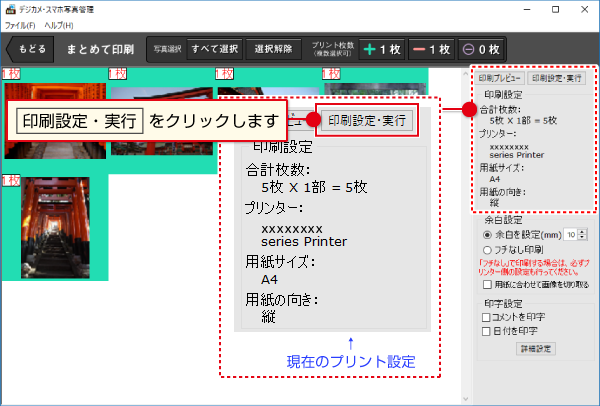
印刷画面が表示されます。
①使用するプリンターを選択します。
②詳細設定ボタンをクリックします。
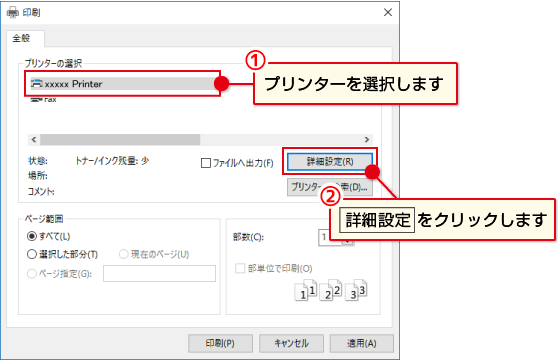
印刷設定画面で、詳細設定ボタンをクリックし、用紙サイズを選択する画面を表示します。
※お使いのプリンターによって、用紙サイズを 設定する表示方法は異なります。
詳しくは、プリンターメーカー様の説明書をご覧ください。
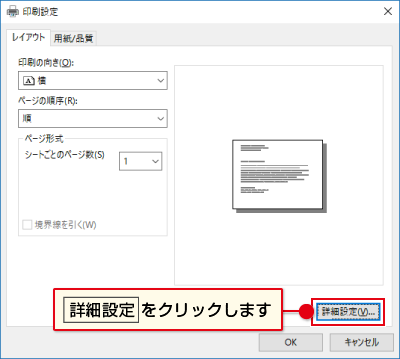
使用するプリンターを選択します。
①用紙サイズを選択して、②OKボタンをクリックします。
※お使いのプリンターによって、設定方法は異なります。
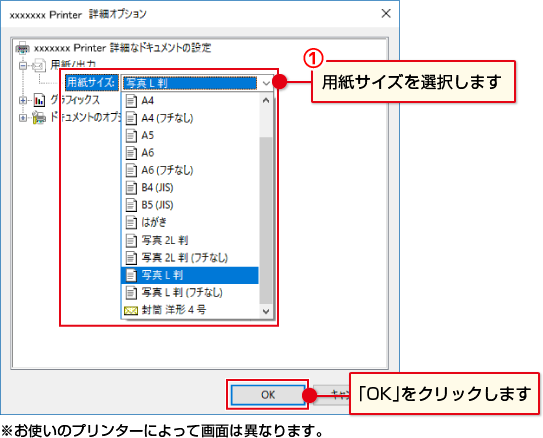
印刷画面に戻りましたら、①適用ボタンをクリックした後、
②キャンセルボタンをクリックして、一度印刷画面を閉じます。
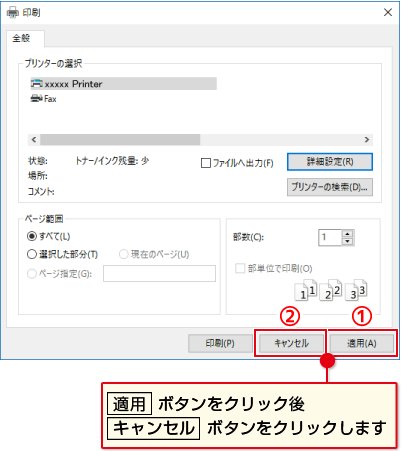
プリント設定(例:用紙サイズを変更)ができました。
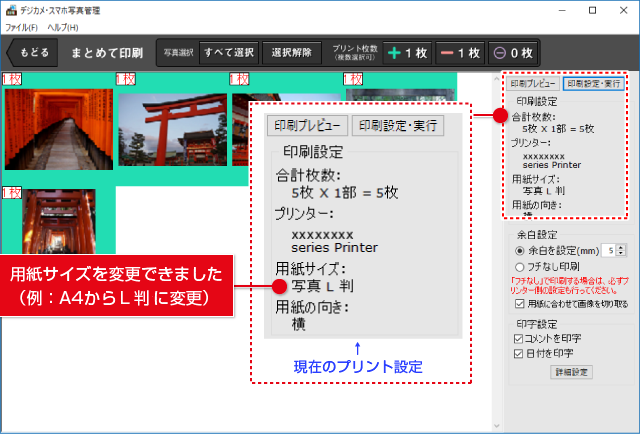
各写真の左上に、印刷枚数を設定する枠があります。
①印刷枚数を設定する写真を選択(複数選択可)します。
② 各ボタン![]() をクリックして印刷枚数を設定します。
をクリックして印刷枚数を設定します。
※テスト印刷することを推奨しております。
すべての写真の印刷を実行する前に、1枚の写真を印刷対象に設定して
印刷結果をお試しください。
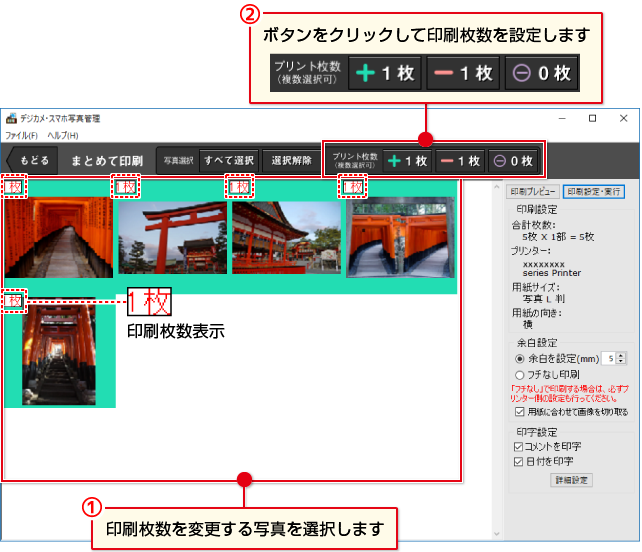
余白を設定する場合は、「余白を設定」を選択し、余白(mm)の数値を設定します。

・[用紙に合わせて画像を切り取る」にチェックを入れると、上下左右の余白が均等になるように画像を切り取って調整します。
フチなしの場合、上下左右とも余白ができないように画像を切り取って調整します。
印刷プレビューボタンから印刷プレビューを確認しながら、設定してください。
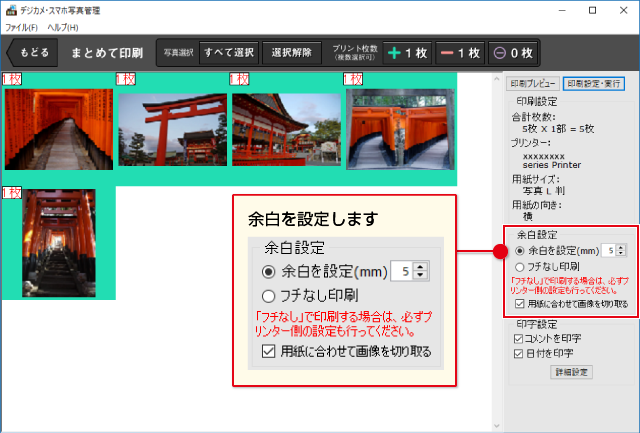
コメント、日付の印字設定を行います。
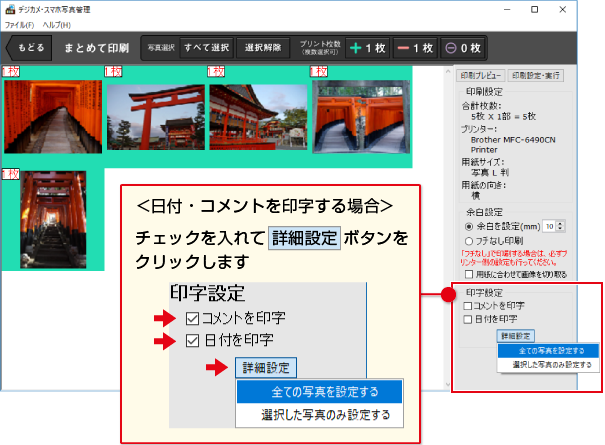
「日付とコメント」画面が表示されます。
日付の各項目を設定します。
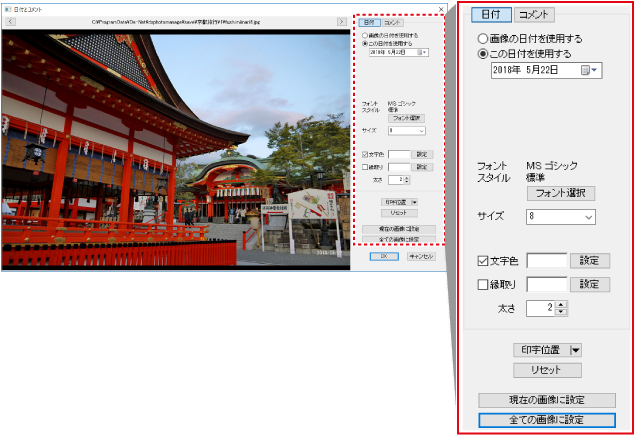
| 画像の日付を使用する | 選択すると、Exif情報(実際の撮影データ)の日付を印字します。 |
| この日付を使用する | 日付を指定して印字します。 |
| フォント選択 | フォント選択ボタンをクリックして、フォントの種類、スタイル、サイズを設定します。 |
| サイズ | フォントサイズを設定します。 ※フォントの大きさは、印刷プレビューでご確認ください。 日付とコメント画面では、フォントの大きさは実際の印刷とは異なります。 |
| 文字色 | 文字色にチェックを入れて、設定ボタンから色を選択します。 |
| 縁取り | 縁取りを入れる場合はチェックを入れて、設定ボタンから色を選択します。 |
| 太さ | 縁取りを設定する場合、縁取りの太さを設定します。 |
| 印字位置 | コメント、日付の印字位置を設定します。 |
| 現在の画像に設定 | 上記の全ての内容を現在の画像のみに設定する場合は、このボタンをクリックします。 |
| 全ての画像に設定 | 上記の全ての内容をまとめて印刷の全ての画像に設定する場合は、このボタンをクリックします。 |
コメントボタンをクリックして各項目を設定します。
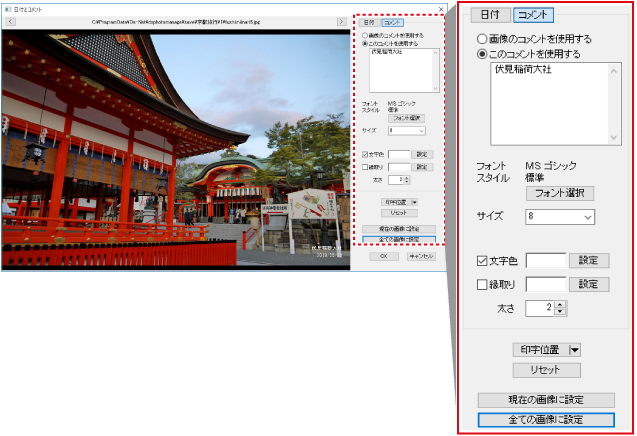
| 画像のコメントを使用する | 選択すると、コメント・タグ登録で登録した画像のコメントを印字します。 |
| このコメントを使用する | 空欄に入力したコメントを印字します。 |
| フォント選択 | フォント選択ボタンをクリックして、フォントの種類、スタイル、サイズを設定します。 |
| サイズ | フォントサイズを設定します。 ※フォントの大きさは、印刷プレビューでご確認ください。 日付とコメント画面では、フォントの大きさは 実際の印刷とは異なります。 |
| 文字色 | 文字色にチェックを入れて、設定ボタンから色を選択します。 |
| 縁取り | 縁取りを入れる場合はチェックを入れて、設定ボタンから色を選択します。 |
| 太さ | 縁取りを設定する場合、縁取りの太さを設定します。 |
| 印字位置 | コメント、日付の印字位置を設定します。 |
| 現在の画像に設定 | 上記の全ての内容を現在の画像のみに設定する場合は、このボタンをクリックします。 |
| 全ての画像に設定 | 上記の全ての内容をまとめて印刷の全ての画像に設定する場合は、このボタンをクリックします。 |
複数の写真に設定している場合は、<>ボタンをクリックして、
コメント・日付の印字イメージをご確認ください。
確認が終わりましたら、OKボタンをクリックします。
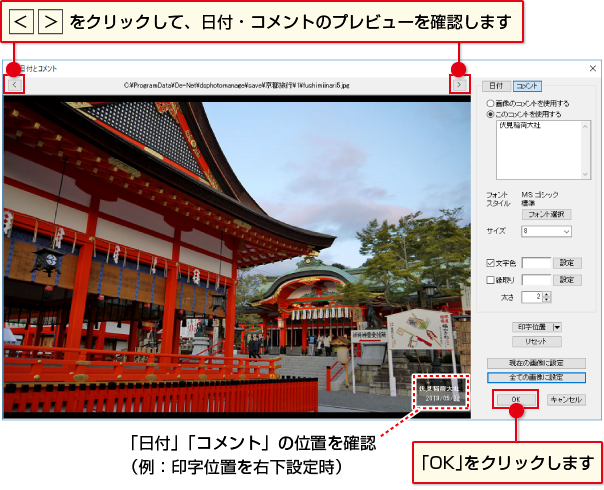
印刷プレビューボタンをクリックし、印刷プレビュー画面を表示します。
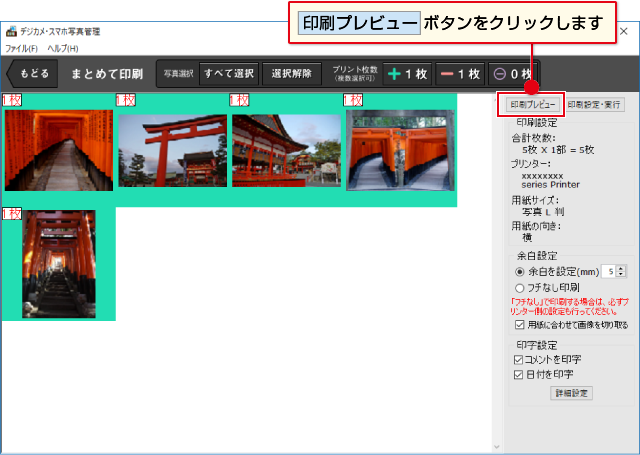
印刷プレビューを確認して、余白やコメント・日付の表示を変更したい場合は、
閉じるボタンをクリックして、設定を変更してください。
印刷開始ボタンをクリックすると、印刷画面に進みます。

印刷ボタンをクリックして印刷を実行します。
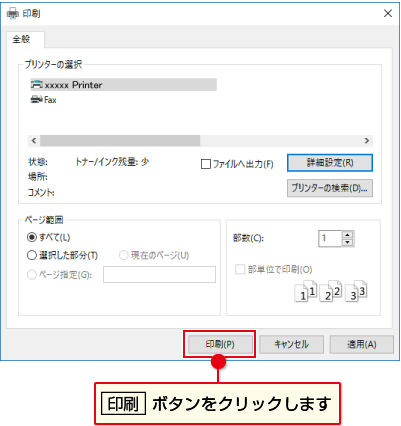
COPYRIGHT © DE-NET CORPORATION. ALL RIGHTS RESERVED.