

付属ソフト「ピッタリ画像配置ツール」は、設定した枠数の中に写真を当てはめていくだけで
かんたんにコラージュ写真のようなものができます。
例として、設定した4つの枠に写真を配置して印刷する手順をご案内します。

「らくらく印刷写真アルバム作成5」を起動すると、メニュー画面(下図)が表示されます。
「ピッタリ画像配置」ボタンをクリックします。
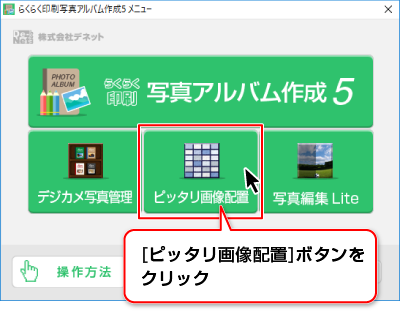
![]()
![]() ボタンをクリックします。
ボタンをクリックします。
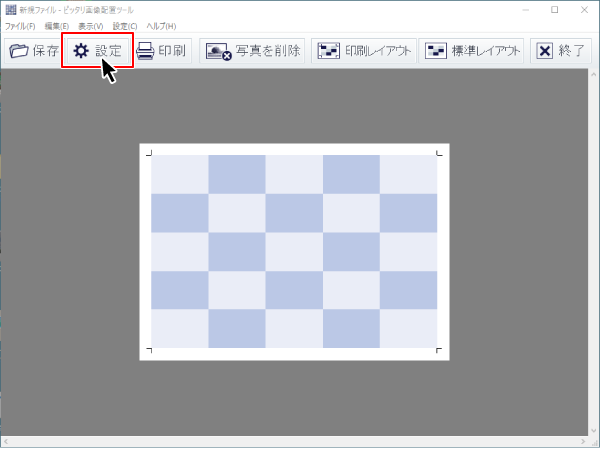
![]()
キャンバスの設定画面が表示されます。
①各項目を設定します。
②OKボタンをクリックします。
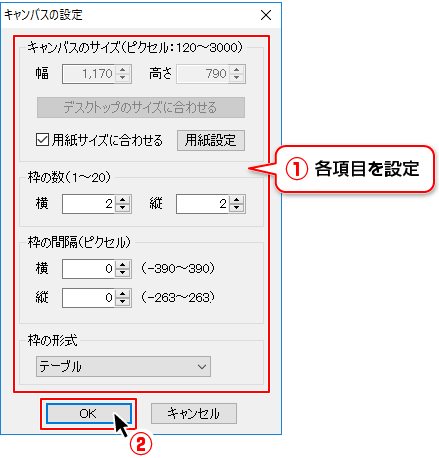
| キャンバスの サイズ |
印刷する用紙サイズに合わせる場合は、「□ 用紙サイズに合わせる」にチェックを入れます。 用紙設定ボタンをクリックすると、下記のような用紙設定画面が表示されます。
|
|---|---|
| 枠の数 | ▲▼をクリックして、[枠の数]を設定します。 |
| 枠の間隔 | ▲▼をクリックして、[枠の間隔]を設定します。 |
| 枠の形式 | ▼をクリックして、[枠の形式]を設定します。 |
画像をドラッグ&ドロップして枠の中に配置します。
画像を複数選択して、ドラッグ&ドロップすると、ドロップした(マウスを離した)
枠の位置から順に画像が読み込まれます。
画像を読み込む枠内をダブルクリックして画像ファイルを読み込むこともできます。
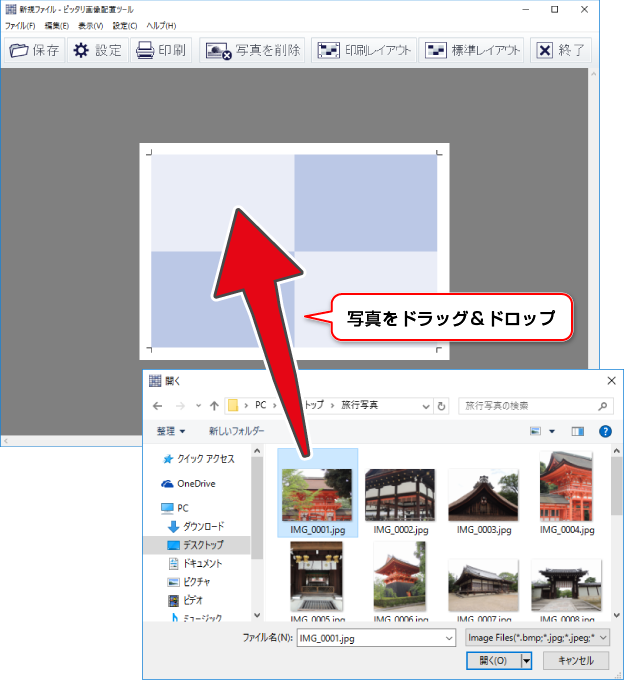
![]()
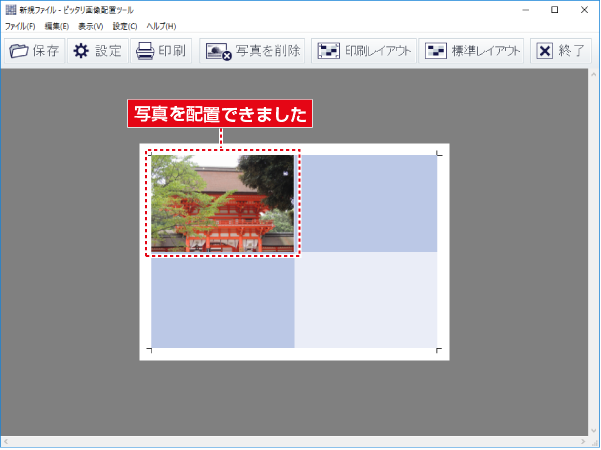
他の枠にもドラッグ&ドロップで、写真を当てはめていきます。
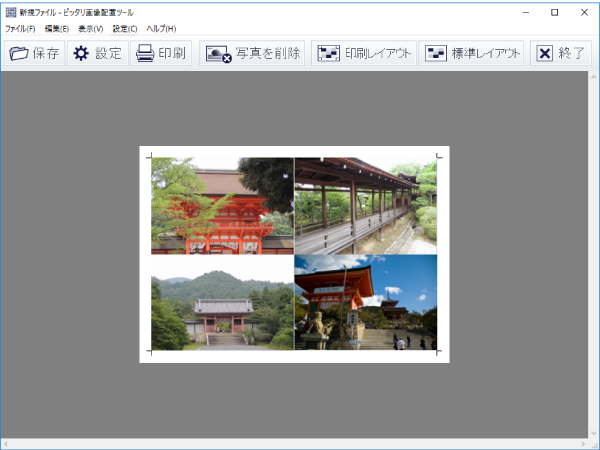
写真の配置が終わりましたら、![]() ボタンをクリックします。
ボタンをクリックします。
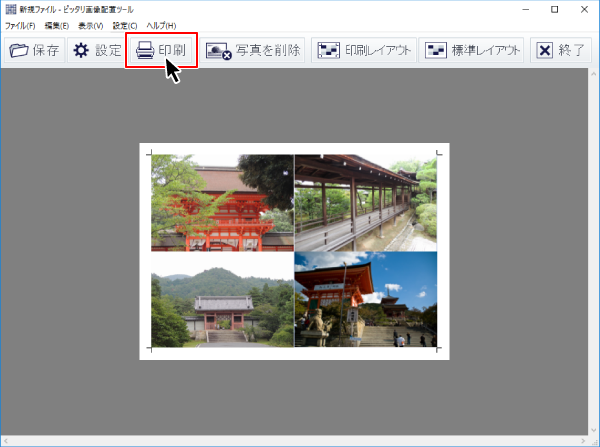
![]()
プレビュー画面が表示されます。
印刷プレビューを確認して、「印刷」をクリックします。
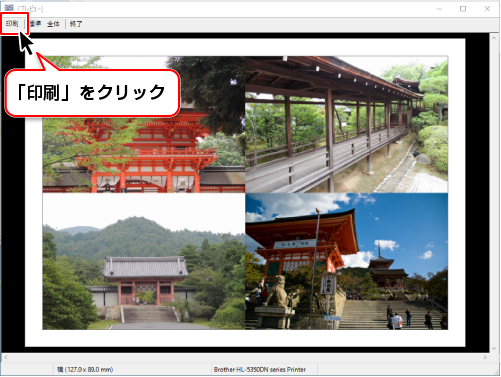
![]()
次に印刷画面が表示されます。
①プリンターの選択や印刷部数など、各項目を設定します。
②印刷ボタンをクリックして印刷を実行します。
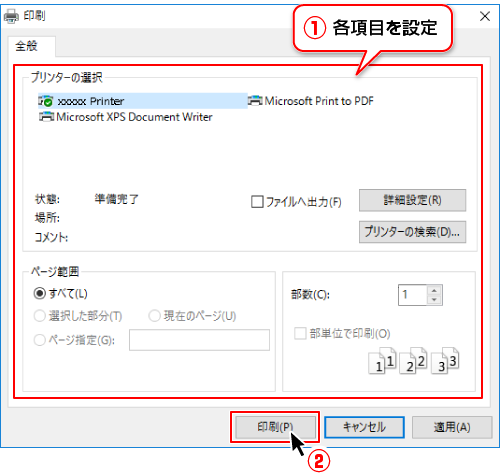
画像形式(BMP、PNG、JPG)のファイルで保存したい場合は、![]() ボタンをクリックします。
ボタンをクリックします。
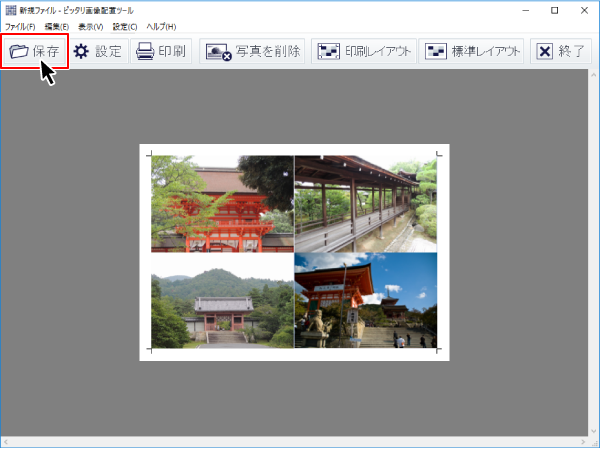
![]()
保存画面が表示されます。
①保存するファイルフォーマット(BMP、PNG、JPG)を選択し、JPGの場合は圧縮品質を設定します。
余白を含める場合は、□にチェックを入れてください。
②設定が終わりましたら、保存ボタンをクリックします。
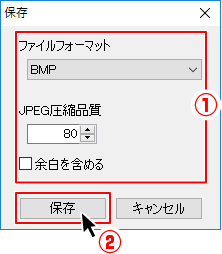
![]()
名前を付けて保存画面が表示されます。
①画像を保存する場所を指定します。
②ファイル名を入力します。
③保存ボタンをクリックします。
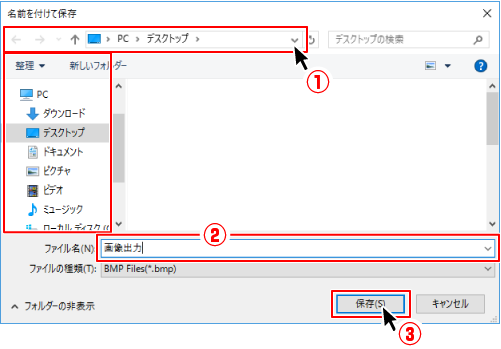
![]()
画像出力が終わりました。OKボタンをクリックします。
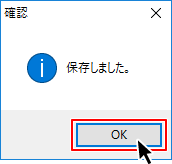

レイアウトした写真を差し替えたい場合など、ファイル保存しておくと
データを再編集することができます。
「ファイル」メニューから「名前を付けて保存」を選択します。
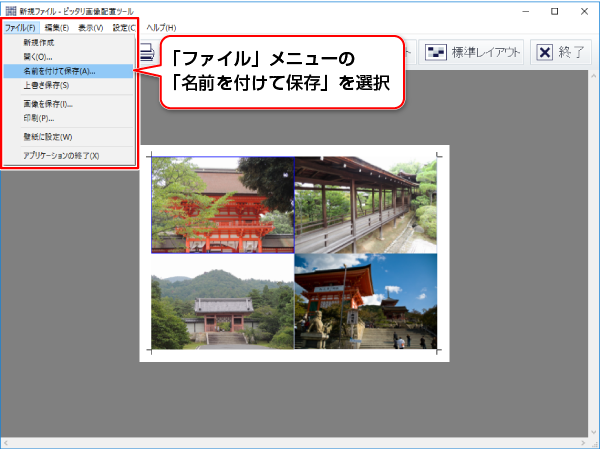
![]()
名前を付けて保存画面が表示されます。
①ファイルを保存する場所を指定します。
②ファイル名を入力します。
③保存ボタンをクリックします。
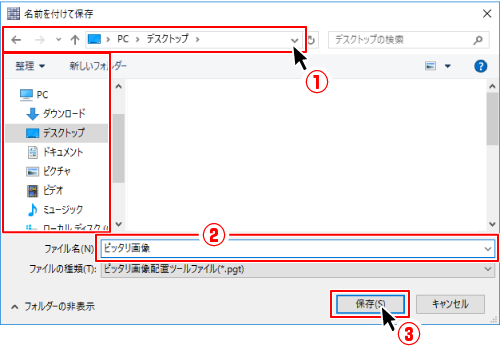
![]()
ファイルを保存できました。拡張子は、pgt になります。

ファイルを開く場合は「ファイル」メニューから「開く」を選択します。
拡張子pgtのデータを開くことができます。
※画像として保存したファイル(BMP、PNG、JPG)は、再編集することはできません。
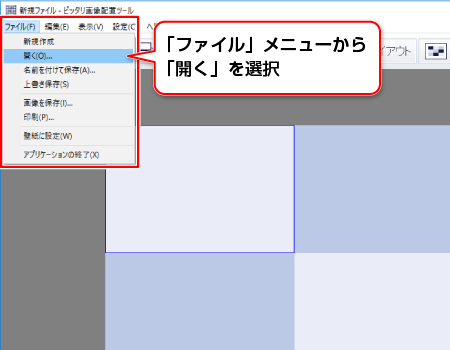
COPYRIGHT © DE-NET CORPORATION. ALL RIGHTS RESERVED.